VMware ESXi v6.7 mit Lenovo Customization über eine statische IP-Adresse auf einer lokalen Festplatte implementieren
In diesem Szenario wird VMware ESXi v6.7 mit Lenovo Customization über die statische IP-Adresse des Hostservers auf der lokalen Festplatten installiert. Es wird ein angepasstes BS-Image-Profil verwendet, das eine Unattend-Datei mit vordefinierten Makros enthält. Dieses angepasste Profil kann auf der Seite „BS-Images implementieren“ ausgewählt werden. Bekannte Werte werden durch die vordefinierten Makros in der angepassten Unattend-Datei ersetzt und das VMware ESXi Kickstart-Installationsprogramm verwendet die Werte in der Unattend-Datei, um das Betriebssystem zu konfigurieren.
Vorbereitende Schritte
In diesem Szenario werden die folgenden Beispieldateien verwendet.
ESXi_staticIP_customUnattend.cfg. Diese angepasste Unattend-Datei verwendet Werte in vordefinierten Makros.
Vorgehensweise
Führen Sie die folgenden Schritte aus, um VMware ESXi v6.7 mithilfe eines angepassten BS-Image-Profils auf Servern zu implementieren.
- Laden Sie VMware vSphere® Hypervisor (ESXi) mit Lenovo Customization von der VMware-Support – Downloads-Website-Website auf das lokale System herunter und importieren Sie das Image in das BS-Images-Repository. Weitere Informationen finden Sie unter Betriebssystem-Images importieren.
Klicken Sie auf der Menüleiste von XClarity Administrator auf Bereitstellung > BS-Images verwalten, um die Seite Betriebssystem implementieren: BS-Images verwalten anzuzeigen.
Klicken Sie auf die Registerkarte BS-Images.
Klicken Sie auf das Symbol Importieren (
 ).
).Klicken Sie auf Lokaler Import.
Klicken Sie auf Durchsuchen, um das zu importierende ESXi-Image zu suchen und auszuwählen (z. B. ESXi6.7-7535516-RC-Lenovo_20180126_Async.iso).
Klicken Sie auf Importieren, um das Image in das BS-Images-Repository hochzuladen.
Warten Sie, bis der Importvorgang abgeschlossen ist.
- Bearbeiten Sie die ESXi Unattend-(Kickstart-)Datei, um die erforderlichen vordefinierten Makros und ggf. andere vordefinierte Makros hinzuzufügen, z. B. IP-Adresse, Gateway, DNS‑ und Hostname-Einstellungen, und importieren Sie die angepasste Datei anschließend in das BS-Images-Repository. Weitere Informationen finden Sie unter Angepasste Unattend-Dateien importieren.
Nur für ESXi und RHEL bietet XClarity Administrator das Makro #predefined.unattendSettings.networkConfig# an, das alle Netzwerkeinstellungen hinzufügt, die auf der Benutzeroberfläche für die Unattend-Datei definiert sind. Da in diesem Beispiel eine Einstellung (--addvmportgroup) festgelegt wird, die nicht in der Benutzeroberfläche definiert ist, wird das Makro #predefinedunattendSettings.storageConfig# nicht in der Unattend-Beispieldatei verwendet. Stattdessen werden Netzwerkeinstellungen einzeln zur Datei hinzugefügt und es werden die Makros #predefined.hostPlatforms.networkSettings.<setting># verwendet.
XClarity Administrator bietet nur für ESXi und RHEL zudem das Makro #predefined.unattendSettings.storageConfig# an, das alle Speichereinstellungen hinzufügt, die auf der Benutzeroberfläche für die Unattend-Datei definiert sind. Da in diesem Beispiel Einstellungen (--novmfsondisk und –ignoressd) festgelegt werden, die nicht in der Benutzeroberfläche definiert sind, wird das Makro #predefinedunattendSettings.storageConfig# nicht in der Unattend-Beispieldatei verwendet. Stattdessen werden die Speichereinstellungen einzeln hinzugefügt und --firstdisk=local ist fest in der Datei codiert.
AnmerkungXClarity Administrator bietet einige grundlegende Komfortmakros, z. B. OOB-Treiberinjektion, Statusmeldungen, Nach-Installationsskripts und angepasste Software. Zur Verwendung dieser vordefinierten Makros müssen Sie jedoch die folgenden Makros in der angepassten Unattend-Datei angeben. Die Beispieldatei enthält bereits die benötigten Makros. Beachten Sie, dass die Reihenfolge der vordefinierten Makros aufgrund des enthaltenen %firstboot-Abschnitts wichtig ist. Weitere Informationen finden Sie unterAngepasste Unattend-Dateien importieren. #predefined.unattendSettings.preinstallConfig#
#predefined.unattendSettings.postinstallConfig#Die Beispieldatei enthält bereits die erforderlichen Makros und zusätzliche vordefinierte Makros für die dynamische Eingabe der Netzwerkeinstellungen beim Zielserver. Weitere Informationen zum Hinzufügen von Makros zu Unattend.Dateien finden Sie unter Injizieren von vordefinierten und angepassten Makros in eine Unattend-Datei.
Weitere Informationen über die verfügbaren vordefinierten Makros finden Sie unter Vordefinierte Makros.
Gehen Sie wie folgt vor, um die angepasste Unattend-Datei zu importieren.
Klicken Sie auf die Registerkarte Unattend-Dateien.
Klicken Sie auf das Importieren-Symbol (
 ).
).Klicken Sie auf Lokaler Import.
Wählen Sie ESXi für das Betriebssystem aus.
Klicken Sie auf Durchsuchen, um die zu importierende Unattend-Datei zu suchen und auszuwählen (z. B. ESXi_staticIP_customUnattend.cfg).
Klicken Sie auf Importieren, um die Datei in das BS-Images-Repository hochzuladen.
- Erstellen Sie ein angepasstes BS-Image-Profil, das die angepasste Unattend-Datei enthält. Weitere Informationen finden Sie unter Angepasstes BS-Image-Profil erstellen.
Klicken Sie auf die Registerkarte BS-Images.
Wählen Sie ein BS-Profil zum Anpassen aus (z. B. Virtualization).
Klicken Sie auf das Erstellen-Symbol (
 ), um das Dialogfeld „Angepasstes Profil erstellen“ anzuzeigen.
), um das Dialogfeld „Angepasstes Profil erstellen“ anzuzeigen.Auf der Registerkarte Allgemein:
Geben Sie einen Namen für das Profil ein (z. B. Custom ESXi using static IP).
Verwenden Sie den Standardwert für das Feld Angepasste Daten und Dateipfad.
Wählen Sie für den Anpassungstyp Nur Unattend-Dateien aus.
Klicken Sie auf Weiter.
Wählen Sie auf der Registerkarte Unattend-Dateien die Unattend-Datei aus (z. B. ESXi_staticIP_customUnattend.cfg) und klicken Sie auf Weiter.
Überprüfen Sie auf der Registerkarte Zusammenfassung die Einstellungen.
Klicken Sie auf Anpassen, um das angepasste BS-Image-Profil zu erstellen.
- Implementieren Sie das angepasste BS-Image-Profil auf dem Zielserver. Weitere Informationen finden Sie unter Ein Betriebssystem-Image implementieren.
Klicken Sie auf der Menüleiste von XClarity Administrator auf Bereitstellung > BS-Images implementieren, um die Seite Betriebssystem implementieren: BS-Images implementieren anzuzeigen.
Für jeden Zielserver:
Wählen Sie den Server aus.
Klicken Sie auf Ausgewählte ändern > Netzwerkeinstellungen und geben Sie Hostname, IP-Adresse, DNS‑, MTU‑ und VLAN-Einstellungen für den Server an.
TippVLAN-Einstellungen sind nur verfügbar, wenn der VLAN-Modus unter Globale Einstellungen > IP-Zuordnung > VLANs verwenden festgelegt wurde.
Die Netzwerkeinstellungen, die Sie im Dialogfeld „Netzwerkeinstellungen“ angeben, werden bei der Ausführung mithilfe der Makros #predefined.hostPlatforms.networkSettings.<setting># zur Unattend-Datei hinzugefügt.
Wählen Sie das angepasste BS-Image-Profil (z. B. <base_OS>|<timestamp>_Custom ESXi using static IP) aus der Dropdown-Liste der Spalte Zu implementierendes Image aus.
AnmerkungStellen Sie sicher, dass alle Zielserver dasselbe angepasste Profil verwenden.(Optional) Klicken Sie auf das Symbol Lizenzschlüssel (
 ) und geben Sie den Lizenzschlüssel an, mit dem das Betriebssystem nach der Installation aktiviert werden soll.
) und geben Sie den Lizenzschlüssel an, mit dem das Betriebssystem nach der Installation aktiviert werden soll.Überprüfen Sie, ob als Implementierungsstatus für den ausgewählten Server Bereitstellung angegeben ist.
AnmerkungDa--firstdisk=local in der Unattend-Datei festgelegt ist, müssen Sie keine bevorzugte Speicherposition in der Spalte Speicher angeben. Die Einstellung in der Benutzeroberfläche wird ignoriert. Wählen Sie alle Zielserver aus und klicken Sie auf das Symbol Image implementieren (
 ), um die Betriebssystemimplementierung einzuleiten.
), um die Betriebssystemimplementierung einzuleiten.Klicken Sie auf der Registerkarte Angepasste Einstellungen auf die Unterregisterkarte Unattend‑ und Konfigurationseinstellungen und wählen Sie die angepasste Unattend-Datei aus (z. B. ESXi_staticIP_customUnattend.cfg).
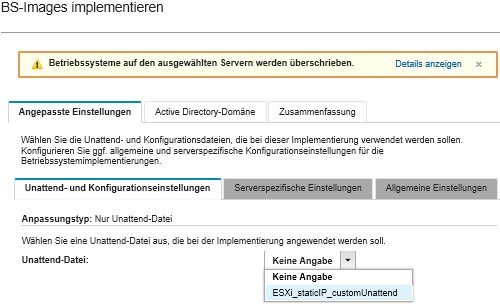
Überprüfen Sie auf der Registerkarte Zusammenfassung die Einstellungen.
Klicken Sie auf Implementieren, um das Betriebssystem zu implementieren.