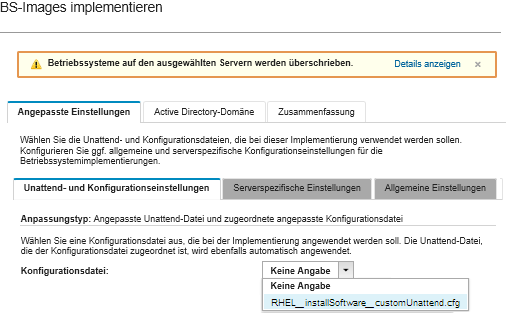Fügen Sie Befehle hinzu, um den Host beim RHEL-Satelliten zu registrieren, z. B.:
rpm -Uvh http://<YOUR_SATELLITE_SERVER_IP>/pub/katello-ca-consumer-latest.noarch.rpm
subscription-manager register --org="<YOUR_ORGANIZATION>" --activationkey="RHEL_Base" --force
subscription-manager repos --enable rhel-7-server-rpms
Geben Sie in der Unattend-Beispieldatei die IP-Adresse Ihres Satellitenservers und Ihrer Organisation basierend auf der Konfiguration unseres Abonnementservice an.
Fügen Befehle hinzu, um den Host zu aktualisieren und die Apache‑ und PHP-Pakete zu installieren und zu konfigurieren, z. B.:
%packages
@base
@core
@fonts
@gnome-desktop
@internet-browser
@multimedia
@x11
@print-client
-gnome-initial-setup
#Add the Apache and PHP packages
httpd
mod_ssl
openssl
php
php-mysql
php-gd
%end
yum -y update
systemctl enable httpd.service
firewall-cmd --permanent --zone=public --add-service=http
firewall-cmd --permanent --zone=public --add-service=https
firewall-cmd --reload
echo "<?PHP
echo 'Hello World !! ';
?>" | tee /var/www/html/index.php
sudo cp /etc/httpd/conf/httpd.conf /etc/httpd/conf/httpd.conf.original
sudo sed -i -e 's/^[ \t]*//' /etc/httpd/conf/httpd.conf
sudo sed -i "s|IncludeOptional|#IncludeOptional|" /etc/httpd/conf/httpd.conf
sudo sed -i "s|#ServerName www.example.com:80|ServerName localhost|" /etc/httpd/conf/httpd.conf
sudo sed -i "s|DirectoryIndex index.html|DirectoryIndex index.html index.php|" /etc/httpd/conf/httpd.conf
echo "AddType application/x-httpd-php .php" | tee -a /etc/httpd/conf/httpd.conf
Die Unattend-Beispieldatei ändert die Standardpakete, die mit der Kickstart-Datei installiert werden. Sie gibt die Apache- und PHO-Pakete im Abschnitt „%packages“ an.
Nur für ESXi und RHEL: XClarity Administrator bietet das Makro #predefined.unattendSettings.networkConfig# an, das alle Netzwerkeinstellungen hinzufügt, die auf der Benutzeroberfläche für die Unattend-Datei definiert sind, sowie das Makro #predefined.unattendSettings.storageConfig#, das alle Speichereinstellungen hinzufügt, die auf der Benutzeroberfläche für die Unattend-Datei definiert sind. Die Unattend-Beispieldatei enthält bereits diese Makros.
XClarity Administrator bietet außerdem einige allgemeine Komfortmakros, z. B. OOB-Treiberinjektion, Statusmeldungen, Nach-Installationsskripts und angepasste Software. Zur Verwendung dieser vordefinierten Makros müssen Sie jedoch die folgenden Makros in der angepassten Unattend-Datei angeben. Die Beispieldatei enthält bereits die benötigten Makros.
#predefined.unattendSettings.preinstallConfig#
#predefined.unattendSettings.postinstallConfig#
Die Beispieldatei enthält bereits die erforderlichen Makros und zusätzliche vordefinierte Makros für die dynamische Angabe der Netzwerkeinstellungen beim Zielserver und Zeitzone. Weitere Informationen zum Hinzufügen von Makros zu Unattend.Dateien finden Sie unter Injizieren von vordefinierten und angepassten Makros in eine Unattend-Datei.
Sie können auch Befehle zum Senden von angepassten Nachrichten an das Jobprotokoll in XClarity Administrator hinzufügen. Siehe Angepasste Statusmeldungen zu Installationsskripts hinzufügen für weitere Informationen.
Gehen Sie wie folgt vor, um das angepasste Installationsskript zu importieren. Siehe Angepasste Installationsskripts importieren für weitere Informationen.
Gehen Sie wie folgt vor, um die angepasste Unattend-Datei zu importieren.
Klicken Sie auf die Registerkarte Unattend-Dateien.
Klicken Sie auf das Importieren-Symbol ( ).
).
Klicken Sie auf Lokaler Import.
Wählen Sie RHEL für das Betriebssystem aus.
Klicken Sie auf Durchsuchen, um die zu importierende Softwaredatei zu suchen und auszuwählen (z. B. RHEL_installSoftware_customUnattend.cfg).
Klicken Sie auf Importieren, um die Datei in das BS-Images-Repository hochzuladen.