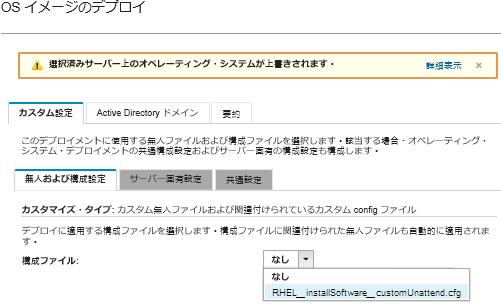このシナリオでは、カスタム・ソフトウェア (Apache HTTP、PHP、および hello world PHP アプリケーション) を含む RHEL オペレーティング・システムをインストールします。カスタム無人が含まれるカスタム OS イメージ・プロファイルが使用されます。これにより、yum リポジトリを使用できるように内部 Lenovo RHEL サブスクリプション サービスにオペレーティング・システムを登録し、Apache パッケージおよび PHP パッケージをインストールして、Apache 接続を許可するようにファイアウォールを構成し、Hello World PHP アプリケーションを作成して、Apache Web サーバー・ディレクトリーにコピーし、PHP をサポートするように Apache 構成ファイルを構成します。
手順
カスタム無人ファイルを使用して、カスタム・ソフトウェアを含む RHEL をデプロイするには、以下の手順を実行します。
- Red Hat Web サイトからローカル・システムに基本 RHEL オペレーティング・システムをダウンロードして、OS イメージ・リポジトリーにイメージをインポートします。詳しくは、オペレーティング・システム・イメージのインポートを参照してください。
XClarity Administrator のメニュー・バーで、をクリックして、「オペレーティング・システムのデプロイ: OS イメージの管理」ページを表示します。
「OS イメージ」タブをクリックします。
「インポート」アイコン ( ) をクリックします。
) をクリックします。
「ローカル・インポート」をクリックします。
「参照」をクリックし、インポートする RHEL イメージを探して選択します (例: RHEL-<ver>-<date>-Server-x86_64-dvd1.iso)。
「インポート」をクリックして、イメージを OS イメージ・リポジトリーにアップロードします。
インポートが完了するのを待ちます。しばらく時間がかかる場合があります。
- RHEL 無人 (kickstart) ファイルを変更して、オペレーティング・システムを RHEL サテライト登録サービスに登録し、HTTP (Apache) および PHP パッケージをインストールし、シンプルな Hello World PHP アプリケーションを作成し、必須の事前定義済みマクロと、必要に応じて IP アドレス、ゲートウェイ、DNS とホスト名の設定などその他の事前定義済みマクロを追加し、OS イメージ・リポジトリーにそのカスタム・ファイルをインポートします。詳しくは、カスタム無人ファイルのインポートを参照してください。
RHEL 衛星にホストを登録するためのコマンドを追加します。例:
rpm -Uvh http://<YOUR_SATELLITE_SERVER_IP>/pub/katello-ca-consumer-latest.noarch.rpm
subscription-manager register --org="<YOUR_ORGANIZATION>" --activationkey="RHEL_Base" --force
subscription-manager repos --enable rhel-7-server-rpms
無人ファイルの例では、サブスクリプション・サービスの構成に基づいて、サテライト・サーバーおよび組織の IP アドレスを指定します。
ホストを更新し、apache および php パッケージをインストールして構成するコマンドを追加します。例:
%packages
@base
@core
@fonts
@gnome-desktop
@internet-browser
@multimedia
@x11
@print-client
-gnome-initial-setup
#Add the Apache and PHP packages
httpd
mod_ssl
openssl
php
php-mysql
php-gd
%end
yum -y update
systemctl enable httpd.service
firewall-cmd --permanent --zone=public --add-service=http
firewall-cmd --permanent --zone=public --add-service=https
firewall-cmd --reload
echo "<?PHP
echo 'Hello World !! ';
?>" | tee /var/www/html/index.php
sudo cp /etc/httpd/conf/httpd.conf /etc/httpd/conf/httpd.conf.original
sudo sed -i -e 's/^[ \t]*//' /etc/httpd/conf/httpd.conf
sudo sed -i "s|IncludeOptional|#IncludeOptional|" /etc/httpd/conf/httpd.conf
sudo sed -i "s|#ServerName www.example.com:80|ServerName localhost|" /etc/httpd/conf/httpd.conf
sudo sed -i "s|DirectoryIndex index.html|DirectoryIndex index.html index.php|" /etc/httpd/conf/httpd.conf
echo "AddType application/x-httpd-php .php" | tee -a /etc/httpd/conf/httpd.conf
この無人ファイルの例では、kickstart ファイルとともにインストールされるデフォルトのパッケージを変更します。%packages セクションの一環として、Apache パッケージと PHO パッケージを指定します。
ESXi と RHEL の場合にのみ、XClarity Administrator では、UI で定義されたすべてのネットワーク設定を無人ファイルに追加する #predefined.unattendSettings.networkConfig# マクロ、および UI で定義されているすべてのストレージ設定を無人ファイルに追加する #predefined.unattendSettings.storageConfig# マクロが提供されます。この無人ファイルの例には、こうしたマクロが既に含まれています。
XClarity Administrator はまた、OOB ドライバー挿入、ステータスのレポート、ポスト・インストール・スクリプト、カスタム・ソフトウェアなど、一部の基本的な便宜マクロを提供しています。ただし、これらの事前定義マクロを利用するには、次のマクロをカスタム無人ファイルで指定する必要があります。ファイルの例には、必要なマクロが既に含まれています。
#predefined.unattendSettings.preinstallConfig#
#predefined.unattendSettings.postinstallConfig#
サンプルのファイルには、必須マクロおよびターゲット・サーバーおよびタイムゾーンのネットワーク設定を動的に指定する追加の事前定義済みマクロが既に含まれています。マクロの無人ファイルへの追加について詳しくは、事前定義済みマクロおよびカスタム・マクロの無人ファイルへの挿入を参照してください。
また、XClarity Administrator のジョブ・ログにカスタム・メッセージを送信するコマンドを追加することもできます。詳しくは、インストール・スクリプトに報告するカスタム・ステータスの追加を参照してください。
カスタム・インストール・スクリプトをインポートするには、以下の手順を実行します。詳しくは、カスタム・インストール・スクリプトのインポートを参照してください。
カスタム無人ファイルをインポートするには、以下の手順を実行します。
「無人ファイル」タブをクリックします。
「インポート」アイコン ( ) をクリックします。
) をクリックします。
「ローカル・インポート」をクリックします。
オペレーティング・システムに RHEL を選択します。
「参照」をクリックし、インポートするソフトウェア・ファイルを探して選択します (例: RHEL_installSoftware_customUnattend.cfg)。
「インポート」をクリックして、ファイルを OS イメージ・リポジトリーにアップロードします。
- カスタム・ソフトウェアおよびポスト・インストール・スクリプトを含むカスタム OS イメージ・プロファイルを作成します。詳しくは、カスタム OS イメージ・プロファイルの作成を参照してください。
「OS イメージ」タブをクリックします。
カスタマイズする OS イメージ・プロファイルを選択します (例: Basic)。
「作成」アイコン ( ) をクリックして、「カスタマイズされたプロファイルの作成」ダイアログを表示します。
) をクリックして、「カスタマイズされたプロファイルの作成」ダイアログを表示します。
「全般」タブで、以下の操作を行います。
プロファイルの名前を入力します (例: Custom RHEL with software using custom unattend)。
「カスタム・データおよびファイル・パス」フィールドにはデフォルト値を使用します。
カスタマイズ・タイプに「無人ファイルのみ」を選択します。
「次へ」をクリックします。
「ドライバー・オプション」タブで、「次へ」をクリックします。同梱のデバイス・ドライバーはデフォルトで含まれています。
「ソフトウェア」タブで、「次へ」をクリックします。
「無人ファイル」タブで、カスタム無人ファイル (RHEL_installSoftware_customUnattend.cfg など) を選択し、「次へ」をクリックします。
「インストール・スクリプト」タブで、「次へ」をクリックします。
「要約」タブで設定を確認します。
「カスタマイズ」をクリックして、カスタム OS イメージ・プロファイルを作成します。
- カスタム OS イメージ・プロファイルをターゲット・サーバーにデプロイします。詳しくは、オペレーティング・システム・イメージのデプロイを参照してください。
XClarity Administrator のメニュー・バーで、をクリックして、「オペレーティング・システムのデプロイ: OS イメージのデプロイ」ページを表示します。
各ターゲット・サーバーで、以下の操作を実行します。
サーバーを選択します。
をクリックし、サーバーのホスト名、IP アドレス、DNS、MTU および VLAN 設定を指定します。
「デプロイするイメージ」列のドロップダウン・リストから、カスタム OS イメージ・プロファイル (例: <base_OS>|<timestamp>_Custom RHEL with software using custom unattend) を選択します。
すべてのターゲット・サーバーが同じカスタム・プロファイルを使用していることを確認します。
(オプション) 「ライセンス・キー」アイコン ( ) をクリックして、インストールしたオペレーティング・システムをアクティブにするときに使用するライセンス・キーを指定します。
) をクリックして、インストールしたオペレーティング・システムをアクティブにするときに使用するライセンス・キーを指定します。
オペレーティング・システム・イメージをデプロイする格納場所を「ストレージ」列から選択します。
オペレーティング・システム・デプロイメントが成功したことを確認するには、オペレーティング・システム・デプロイメント用に選択されたストレージ以外のすべてのストレージを、管理対象サーバーから切り離します。
選択したサーバーのデプロイメント・ステータスが「動作可能」になっていることを確認します。
ターゲット・サーバーをすべて選択し、「イメージのデプロイ」アイコン ( ) をクリックして、オペレーティング・システム・デプロイメントを開始します。
) をクリックして、オペレーティング・システム・デプロイメントを開始します。
「カスタム設定」タブで、「無人および構成設定」サブタブをクリックし、カスタム無人ファイル (例: RHEL_installSoftware_customUnattend.cfg) を選択します。
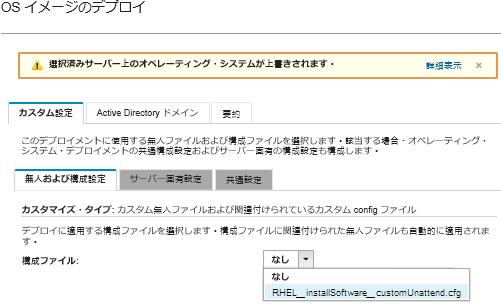
「要約」タブで設定を確認します。
「デプロイ」をクリックしてオペレーティング・システムをデプロイします。