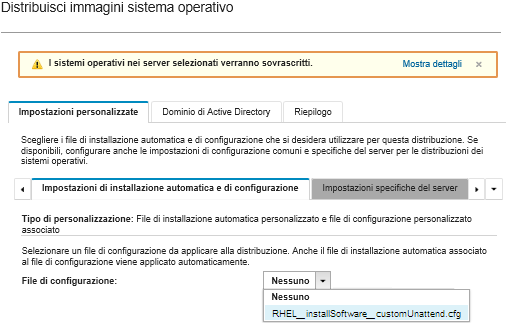Aggiungere i comandi per registrare l'host con RHEL Satellite, ad esempio:
rpm -Uvh http://<YOUR_SATELLITE_SERVER_IP>/pub/katello-ca-consumer-latest.noarch.rpm
subscription-manager register --org="<YOUR_ORGANIZATION>" --activationkey="RHEL_Base" --force
subscription-manager repos --enable rhel-7-server-rpms
Nel file di installazione automatica di esempio, specificare l'indirizzo IP del server satellite e dell'organizzazione in base alla configurazione del servizio di sottoscrizione.
Aggiungere i comandi per aggiornare l'host e per installare e configurare i pacchetti Apache e PHP, ad esempio:
%packages
@base
@core
@fonts
@gnome-desktop
@internet-browser
@multimedia
@x11
@print-client
-gnome-initial-setup
#Add the Apache and PHP packages
httpd
mod_ssl
openssl
php
php-mysql
php-gd
%end
yum -y update
systemctl enable httpd.service
firewall-cmd --permanent --zone=public --add-service=http
firewall-cmd --permanent --zone=public --add-service=https
firewall-cmd --reload
echo "<?PHP
echo 'Hello World !! ';
?>" | tee /var/www/html/index.php
sudo cp /etc/httpd/conf/httpd.conf /etc/httpd/conf/httpd.conf.original
sudo sed -i -e 's/^[ \t]*//' /etc/httpd/conf/httpd.conf
sudo sed -i "s|IncludeOptional|#IncludeOptional|" /etc/httpd/conf/httpd.conf
sudo sed -i "s|#ServerName www.example.com:80|ServerName localhost|" /etc/httpd/conf/httpd.conf
sudo sed -i "s|DirectoryIndex index.html|DirectoryIndex index.html index.php|" /etc/httpd/conf/httpd.conf
echo "AddType application/x-httpd-php .php" | tee -a /etc/httpd/conf/httpd.conf
Il file di installazione automatica di esempio modifica i pacchetti predefiniti installati con il file Kickstart. Specifica i pacchetti Apache e PHO nell'ambito della sezione %packages.
Solo per ESXi e RHEL, XClarity Administrator fornisce la macro #predefined.unattendSettings.networkConfig# che aggiunge tutte le impostazioni di rete definite nell'interfaccia utente al file di installazione automatica e la macro #predefined.unattendSettings.storageConfig# che aggiunge tutte le impostazioni di storage definite nell'interfaccia utente al file di installazione automatica. Il file di installazione automatica di esempio contiene già queste macro.
XClarity Administrator fornisce anche alcune utili macro di base, come aggiunta di driver OOB, report di stato, script post-installazione e software personalizzato. Tuttavia, per sfruttare queste macro predefinite, è necessario specificare le seguenti macro nel file di installazione automatica personalizzato. Il file di esempio contiene già le macro richieste.
#predefined.unattendSettings.preinstallConfig#
#predefined.unattendSettings.postinstallConfig#
Il file di esempio contiene già le macro richieste e le macro predefinite aggiuntive per specificare dinamicamente le impostazioni di rete per il server di destinazione e il fuso orario. Per ulteriori informazioni sull'aggiunta di macro ai file di installazione automatica, vedere Inserimento di macro predefinite e personalizzate in un file di installazione automatica.
È anche possibile aggiungere i comandi per inviare messaggi personalizzati al log dei processi in XClarity Administrator. Per ulteriori informazioni, vedere Aggiunta di report di stato personalizzato agli script di installazione.
Per importare lo script di installazione personalizzato, completare la seguente procedura. Per ulteriori informazioni, vedere Importazione di script di installazione personalizzati.
Per importare il file di installazione automatica personalizzato, completare la seguente procedura.
Fare clic sulla scheda File di installazione automatica.
Fare clic sull'icona Importa ( ).
).
Fare clic su Importazione locale.
Selezionare RHEL per il sistema operativo.
Fare clic su Sfoglia per individuare e selezionare il file da importare (ad esempio, RHEL_installSoftware_customUnattend.cfg).
Fare clic su Importa per caricare il file nel repository di immagini del sistema operativo.