Distribuzione di VMware ESXi v6.7 con Lenovo Customization su un disco locale utilizzando un indirizzo IP statico
In questo scenario viene installato VMware ESXi v6.7 con il sistema operativo Lenovo Customization sul disco locale, utilizzando l'indirizzo IP statico del server host. Viene utilizzato un profilo immagine del sistema operativo personalizzato che include un file di installazione automatica con le macro predefinite. Questo profilo personalizzato può essere selezionato nella pagina "Distribuisci immagini sistema operativo". I valori noti vengono sostituiti alle macro predefinite nel file di installazione automatica personalizzato e il programma di installazione Kickstart di VMware ESXi utilizza questi valori nel file di installazione automatica per configurare il sistema operativo.
Prima di iniziare
In questo scenario vengono utilizzati i seguenti file di esempio.
ESXi_staticIP_customUnattend.cfg. Questo file di installazione automatica personalizzato utilizza i valori nelle macro predefinite.
Procedura
Per distribuire VMware ESXi v6.7 utilizzando un profilo immagine del sistema operativo personalizzato, completare le seguenti operazioni.
- Scaricare VMware vSphere® Hypervisor (ESXi) con il sistema operativo Lenovo Customization dal sito Web Supporto VMware - Pagina Web dei download e importare l'immagine nel repository delle immagini del sistema operativo. Per ulteriori informazioni, vedere Importazione delle immagini del sistema operativo.
Dalla barra dei menu di XClarity Administrator, fare clic su Provisioning > Gestisci immagini sistema operativo per visualizzare la pagina Distribuisci sistema operativo: Gestisci immagini sistema operativo.
Fare clic sulla scheda Immagini sistema operativo.
Fare clic sull'icona Importa (
 ).
).Fare clic su Importazione locale.
Fare clic su Sfoglia per individuare e selezionare l'immagine ESXi da importare (ad esempio, ESXi6.7-7535516-RC-Lenovo_20180126_Async.iso).
Fare clic su Importa per caricare l'immagine nel repository di immagini del sistema operativo.
Attendere che l'importazione venga completata.
- Modificare il file (Kickstart) di installazione automatica di ESXi per aggiungere le macro predefinite richieste e altre macro predefinite dove applicabile, come indirizzo IP, gateway, DNS e impostazioni del nome host. Quindi importare il file personalizzato nel repository delle immagini del sistema operativo. Per ulteriori informazioni, vedere Importazione di file di installazione automatica personalizzati.
Solo per ESXi e RHEL, XClarity Administrator fornisce la macro #predefined.unattendSettings.networkConfig# che aggiunge tutte le impostazioni di rete definite nell'interfaccia utente al file di installazione automatica. Poiché questo esempio specifica un'impostazione (--addvmportgroup) non definita nell'interfaccia utente, la macro .#predefinedunattendSettings.storageConfig# non viene utilizzata nel file di installazione automatica di esempio. Le impostazioni di rete vengono invece aggiunte singolarmente al file e vengono utilizzate le macro #predefined.hostPlatforms.networkSettings.<setting>#.
Solo per ESXi e RHEL, XClarity Administrator fornisce anche la macro #predefined.unattendSettings.storageConfig# che aggiunge tutte le impostazioni di storage definite nell'interfaccia utente al file di installazione automatica. Poiché questo esempio specifica le impostazioni (--novmfsondisk e –ignoressd) non definite nell'interfaccia utente, la macro #predefinedunattendSettings.storageConfig# non viene utilizzata nel file di installazione automatica di esempio. Le impostazioni di storage vengono invece aggiunte singolarmente e l'impostazione --firstdisk=local viene codificata nel file.
NotaXClarity Administrator fornisce alcune macro di base utili, come aggiunta di driver OOB, report di stato, script post-installazione e software personalizzato. Tuttavia, per sfruttare queste macro predefinite, è necessario specificare le seguenti macro nel file di installazione automatica personalizzato. Il file di esempio contiene già le macro richieste. Tenere presente che, poiché è inclusa la sezione firstboot%, l'ordinazione di queste macro predefinite è importante. Per ulteriori informazioni, vedereImportazione di file di installazione automatica personalizzati. #predefined.unattendSettings.preinstallConfig#
#predefined.unattendSettings.postinstallConfig#Il file di esempio contiene già le macro richieste e le macro predefinite aggiuntive per specificare dinamicamente le impostazioni di rete per il server di destinazione. Per ulteriori informazioni sull'aggiunta di macro ai file di installazione automatica, vedere Inserimento di macro predefinite e personalizzate in un file di installazione automatica.
Per ulteriori informazioni sulle macro predefinite disponibili, vedere Macro predefinite.
Per importare il file di installazione automatica personalizzato, completare la seguente procedura.
Fare clic sulla scheda File di installazione automatica.
Fare clic sull'icona Importa (
 ).
).Fare clic su Importazione locale.
Selezionare ESXi per il sistema operativo.
Fare clic su Sfoglia per individuare e selezionare il file di installazione automatica da importare (ad esempio, ESXi_staticIP_customUnattend.cfg).
Fare clic su Importa per caricare il file nel repository di immagini del sistema operativo
- Creare un profilo immagine del sistema operativo personalizzato che include il file di installazione automatica personalizzato. Per ulteriori informazioni, vedere Creazione di un profilo immagine del sistema operativo personalizzato.
Fare clic sulla scheda Immagini sistema operativo.
Selezionare un profilo immagine del sistema operativo da personalizzare (ad esempio, Virtualization).
Fare clic sull'icona Crea (
 ) per visualizzare la finestra di dialogo "Crea profilo personalizzato".
) per visualizzare la finestra di dialogo "Crea profilo personalizzato".Nella scheda Generale:
Immettere un nome per il profilo (ad esempio, Custom ESXi using static IP).
Utilizzare il valore predefinito per il campo Percorso file e dati personalizzati.
Selezionare Solo file di installazione automatica per il tipo di personalizzazione.
Fare clic su Avanti.
Nella scheda File di installazione automatica selezionare il file di installazione automatica (ad esempio, ESXi_staticIP_customUnattend.cfg) e fare clic su Avanti.
Nella scheda Riepilogo, verificare le impostazioni.
Fare clic su Personalizza per creare il profilo immagine del sistema operativo personalizzato.
- Distribuire il profilo immagine del sistema operativo personalizzato sul server di destinazione. Per ulteriori informazioni, vedere Distribuzione di un'immagine del sistema operativo.
Dalla barra dei menu di XClarity Administrator, fare clic su Provisioning > Distribuisci immagini sistema operativo per visualizzare la pagina Distribuisci sistema operativo: distribuisci immagini sistema operativo.
Per ciascun server di destinazione:
Selezionare il server.
Fare clic su Modifica elementi selezionati > Impostazioni di rete e specificare il nome host, l'indirizzo IP e le impostazioni di DNS, MTU e VLAN per il server.
SuggerimentoLe impostazioni VLAN sono disponibili solo quando la modalità VLAN è impostata su Impostazioni globali > Assegnazione IP > Usa VLAN.
Le impostazioni di rete specificate nella finestra di dialogo Impostazioni di rete vengono aggiunte in fase di esecuzione al file di installazione automatica, utilizzando le macro #predefined.hostPlatforms.networkSettings.<setting>#.
Selezionare il profilo immagine del sistema operativo personalizzato (ad esempio, <base_OS>|<timestamp>_Custom ESXi using static IP) dall'elenco a discesa nella colonna Immagine da distribuire.
NotaVerificare che tutti i server di destinazione utilizzino lo stesso profilo personalizzato.(Facoltativo) Fare clic sull'icona Chiave di licenza (
 ) e specificare la chiave di licenza da utilizzare per attivare il sistema operativo dopo l'installazione.
) e specificare la chiave di licenza da utilizzare per attivare il sistema operativo dopo l'installazione.Verificare che lo stato di distribuzione per il server selezionato sia Pronto.
NotaPoiché l'impostazione--firstdisk=local viene specificata nel file di installazione automatica, non è necessario indicare la posizione di storage preferita nella colonna Storage. L'impostazione nell'interfaccia utente viene ignorata. Selezionare tutti i server di destinazione e fare clic sull'icona Distribuisci immagine (
 ) per avviare la distribuzione del sistema operativo.
) per avviare la distribuzione del sistema operativo.Nella scheda Impostazioni personalizzate fare clic sulla scheda secondaria Impostazioni di installazione automatica e di configurazione e selezionare il file di installazione automatica personalizzato (ad esempio, ESXi_staticIP_customUnattend.cfg).
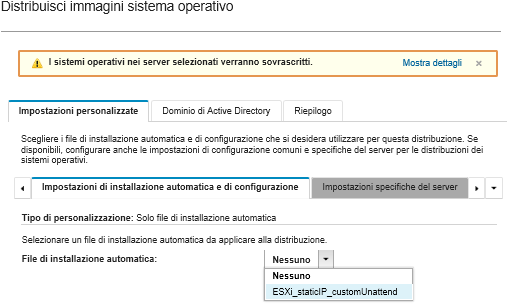
Nella scheda Riepilogo, verificare le impostazioni.
Fare clic su Distribuisci per distribuire il sistema operativo.