使用静态 IP 地址将带有 Lenovo 定制的 VMware ESXi v6.7 部署到本地磁盘
此方案将使用主机服务器的静态 IP 地址将带有 Lenovo 定制操作系统的 VMware ESXi v6.7 部署到本地磁盘。将使用定制操作系统映像 profile,其中包含带预定义宏的无人参与文件。可在“部署操作系统映像”页面中选择此定制 profile。将为定制无人参与文件中的预定义宏替换已知值,而 VMware ESXi kickstart 安装程序将使用无人参与文件中的这些值配置操作系统
过程
要使用定制操作系统映像 profile 部署 VMware ESXi v6.7,请完成以下步骤。
- 将带 Lenovo 定制操作系统的 VMware vSphere® Hypervisor(ESXi)从 “VMware 支持 – 下载”网页 网站下载到本地系统,然后将该映像导入到操作系统映像存储库中。有关详细信息,请参阅 Lenovo XClarity Administrator 在线文档中的导入操作系统映像。
从 XClarity Administrator 菜单栏中,单击配置 > 管理操作系统映像以显示部署操作系统:管理操作系统映像页面。
单击操作系统映像选项卡。
单击导入图标(
 )。
)。单击本地导入。
单击浏览以查找并选择要导入的 ESXi 映像(例如,ESXi6.7-7535516-RC-Lenovo_20180126_Async.iso)。
单击导入将映像上传到操作系统映像存储库。
等待导入完成。
- 修改 ESXi 无人参与(kickstart)文件以添加所需的预定义宏和其他预定义宏(如果适用),例如 IP 地址、网关、DNS 和主机名设置,然后再将该定制文件导入到操作系统映像存储库。有关详细信息,请参阅导入定制无人参与文件。
仅对于 ESXi 和 RHEL,XClarity Administrator 提供 #predefined.unattendSettings.networkConfig# 宏,该宏将 UI 中定义的所有网络设置添加到无人参与文件。由于此示例指定了一个未在 UI 中定义的设置(--addvmportgroup),因此示例无人参与文件中未使用 .#predefinedunattendSettings.storageConfig# 宏。实际上,网络设置被单独添加到文件,并使用了 #predefined.hostPlatforms.networkSettings.<setting># 宏。
仅对于 ESXi 和 RHEL,XClarity Administrator 还提供 #predefined.unattendSettings.storageConfig# 宏,该宏将 UI 中定义的所有存储设置添加到无人参与文件。由于此示例指定了未在 UI 中定义的设置(--novmfsondisk 和 –ignoressd),因此示例无人参与文件中未使用 #predefinedunattendSettings.storageConfig# 宏。实际上,存储设置为逐个添加,且 --firstdisk=local 在该文件中被硬编码。
注为方便起见,XClarity Administrator 提供一些基本宏,如 OOB 驱动程序注入、状态报告、安装后脚本及定制软件。但是,如果要使用这些预定义的宏,必须在定制无人参与文件中指定以下宏。示例文件中已经包含必需的宏。请注意,由于包含 %firstboot 部分,因此这些预定义宏的排序有意义。有关详细信息,请参阅导入定制无人参与文件。#predefined.unattendSettings.preinstallConfig#
#predefined.unattendSettings.postinstallConfig#示例文件已包含所需的宏和为目标服务器动态指定网络设置所需的其他预定义宏。有关将宏添加到无人参与文件的详细信息,请参阅将预定义宏和定制宏注入无人参与文件中。
有关可用的预定义宏的详细信息,请参阅预定义宏。
要导入定制无人参与文件,请完成以下步骤。
单击无人参与文件选项卡。
单击导入图标(
 )。
)。单击本地导入。
为操作系统选择 ESXi。
单击浏览以查找并选择要导入的无人参与文件(例如,ESXi_staticIP_customUnattend.cfg)。
单击导入将该文件上传到操作系统映像存储库
- 创建包含定制无人参与文件的定制操作系统映像 profile。有关详细信息,请参阅 XClarity Administrator 在线文档中的创建定制操作系统映像 profile。
单击操作系统映像选项卡。
选择要定制的操作系统映像 profile(例如,Virtualization)。
单击创建图标(
 )以显示“创建定制 profile”对话框。
)以显示“创建定制 profile”对话框。在常规选项卡上:
输入 profile 的名称(例如,Custom ESXi using static IP)。
使用定制数据和文件路径字段的默认值。
对定制类型选择仅无人参与文件。
单击下一步。
在无人参与文件选项卡上,选择无人参与文件(例如,ESXi_staticIP_customUnattend.cfg),然后单击下一步。
在摘要选项卡上,检查设置。
单击定制创建定制操作系统映像 profile。
- 将定制操作系统映像 profile 部署到目标服务器。有关详细信息,请参阅 XClarity Administrator 在线文档中的部署操作系统映像。
从 XClarity Administrator 菜单栏中,单击配置 > 部署操作系统映像以显示“部署操作系统:部署操作系统映像”页面。
对各目标服务器:
选择该服务器。
单击更改所选项 > 网络设置,然后指定服务器的主机名、IP 地址、DNS、MTU 和 VLAN 设置。
提示仅当全局设置 > IP 地址分配 > 使用 VLAN中设置了 VLAN 模式,VLAN 设置才可用。
在“网络设置”对话框中指定的网络设置在运行时使用 #predefined.hostPlatforms.networkSettings.<setting># 宏添加到无人参与文件。
从要部署的映像列中的下拉列表选择定制操作系统映像 profile(例如,<base_OS>|<timestamp>_Custom ESXi using static IP)。
注确保所有目标服务器都使用同一个定制 profile。(可选)单击许可证密钥图标(
 ),然后指定要用于在安装操作系统后激活它的许可证密钥。
),然后指定要用于在安装操作系统后激活它的许可证密钥。确认所选服务器的部署状态为就绪。
注由于无人参与文件中指定了--firstdisk=local,因此无需在存储列指定的首选存储位置。UI 中的设置将被忽略。 选择所有目标服务器,然后单击部署映像图标(
 )以开始进行操作系统部署。
)以开始进行操作系统部署。在定制设置选项卡上,单击无人参与和配置设置子选项卡,然后选择定制无人参与文件(例如,ESXi_staticIP_customUnattend.cfg)。
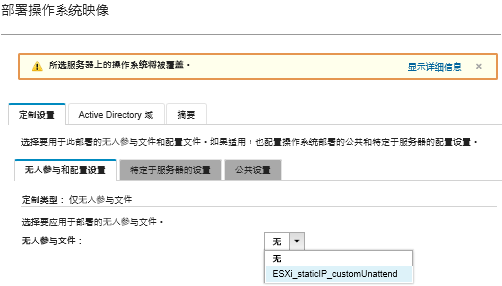
在摘要选项卡上,检查设置。
单击部署以部署操作系统。