部署日语 Windows 2016
此方案将把 Windows 2016 操作系统安装到键盘和操作系统区域设置启用了日语的多个服务器。将使用定制 profile,其中包含一个定制 WinPE 引导文件和无人参与文件。然后即可在“部署操作系统映像”页面中选择该定制 profile。
开始之前
此方案使用以下示例文件。
WinPE_64_ja.zip。这个定制 Windows 引导(WinPE)文件用于安装日语区域设置。
Windows_locale_customUnattend.xml。这个定制无人参与文件使用 WinPE 文件安装日语。
服务器仅有一个可见磁盘(磁盘 0)且它尚无系统分区。
使用静态 IPv4 模式且设置了静态 IP(其在定制无人参与文件中作为预定义宏使用)。
过程
要使用定制操作系统映像 profile 将日语 Windows 2016 部署到目标服务器,请完成以下步骤。
- 将日语 Windows 2016 操作系统下载到本地系统,然后将该映像导入到操作系统映像存储库中。有关详细信息,请参阅 Lenovo XClarity Administrator 在线文档中的导入操作系统映像。
从 XClarity Administrator 菜单栏中,单击配置 > 管理操作系统映像以显示部署操作系统:管理操作系统映像页面。
单击操作系统映像选项卡。
单击导入图标(
 )。
)。单击本地导入。
单击浏览以查找并选择要导入的操作系统映像(例如,ja_windows_server_2016_x64_dvd_9720230.iso)。
单击导入将映像上传到操作系统映像存储库。
等待导入完成。这可能需要一段时间。
- 将适用于 Windows 2016 的捆绑包文件下载到本地系统,然后将该映像导入到操作系统映像存储库中。有关详细信息,请参阅 XClarity Administrator 联机文档中的导入设备驱动程序。
捆绑包文件中包含最新设备驱动程序和 WinPE 引导文件,可将这些文件添加到定制操作系统映像 Profiles 中。此方案使用定制引导文件,因此不会使用捆绑包中的引导文件。
单击驱动程序文件选项卡。
单击下载 > Windows 捆绑包文件以转到 Lenovo 支持 Web 页面,然后将适用于 Windows 2016 的捆绑包文件下载到本地系统。
单击导入图标(
 )。
)。单击本地导入。
单击浏览以查找并选择要导入的操作系统映像(例如,bundle_win2016_20180126130051.zip)。
单击导入将该文件上传到操作系统映像存储库。
等待导入完成。这可能需要一段时间。
- 可选: 创建一个在 WinPE 安装期间使用日语区域设置的定制 WinPE 引导文件,然后将该文件导入到操作系统映像存储库中。
XClarity Administrator 使用预定义的 Windows 预安装(WinPE)引导文件来安装 Windows 操作系统。该预定义引导文件使用的区域设置为英语(美国英语)。如果要在 Windows 安装过程中更改该区域设置,可创建包含所需区域设置的定制 WinPE 引导文件,并将该定制引导文件分配给您的定制 profile。
有关向 WinPE 注入区域设置的信息,请参阅Windows WinPE:添加包 Web 页面。
重要在 WinPE 引导文件中指定非英语区域设置不会更改最终部署的操作系统的区域设置。它只更改 Windows 安装和设置过程中显示的区域设置。要创建包含日语区域设置的定制 WinPE 引导文件,请完成以下步骤。有关详细信息,请参阅创建引导(WinPE)文件。使用具有管理员权限的用户标识运行 Windows ADK 命令
Deployment and Imaging Tools Environment
。将显示一个命令会话。从该命令会话中,切换至 genimage.cmd 和 starnet.cmd 文件的下载目录(例如,C:\customwim)。
- 通过运行以下命令确保主机上无以前装载的映像。
dism /get-mountedwiminfo如果有装载的映像,请通过运行以下命令将其丢弃:
dism /unmount-wim /MountDir:C:\<mount_path> /Discard 如果要将内置驱动程序添加到定制的 Windows profile 中,请将 .inf 格式的原始设备驱动程序文件拷贝到主机系统中的 C:\drivers 目录内。
运行以下命令生成 .wim 格式的引导文件,然后等待几分钟以完成该命令。
genimage.cmd amd64 <ADK_Version>其中,<ADK_Version> 为以下值之一。8.1. 对于 Windows 2012 R2
10. 对于 Windows 2016
此命令创建名为 C:\WinPE_64\media\Boot\WinPE_64.wim 的引导文件。
通过运行以下命令装载该引导文件:
DISM /Mount-Image /ImageFile:C:\WinPE_64\media\Boot\WinPE_64.wim /index:1 /MountDir:C:\WinPE_64\mount如果要将定制设备驱动程序直接添加到引导文件,请完成以下步骤。
创建以下目录结构,其中 <os_release> 是 2012R2 或 2016
drivers\<os_release>\将 .inf 格式的设备驱动程序拷贝到该路径内的一个目录,如:
drivers\<os_release>\<driver1>\<driver1_files>将 drivers 目录拷贝到装载目录,如:
C:\WinPE_64\mount\drivers
可选:对该引导文件执行更多定制,如添加文件夹、文件、启动脚本、语言包和应用程序。有关定制引导文件的详细信息,请参阅“WinPE:装载和定制”网站。
例如,添加日语包。
查看已安装的包以确保安装了日语特定包。
Dism /Add-Package /Image:"C:\WinPE_64\mount"
/PackagePath="C:\Program Files (x86)\Windows Kits\10\Assessment
and Deployment Kit\Windows Preinstallation Environment\amd64\WinPE_OCs\ja-jp\lp.cab"
/PackagePath="C:\Program Files (x86)\Windows Kits\10\Assessment and Deployment Kit\Windows
Preinstallation Environment\amd64\WinPE_OCs\ja-jp\WinPE-DismCmdlets_ja-jp.cab"
/PackagePath="C:\Program Files (x86)\Windows Kits\10\Assessment and Deployment Kit\Windows
Preinstallation Environment\amd64\WinPE_OCs\ja-jp\WinPE-NetFx_ja-jp.cab"
/PackagePath="C:\Program Files (x86)\Windows Kits\10\Assessment and Deployment Kit\Windows
Preinstallation Environment\amd64\WinPE_OCs\ja-jp\WinPE-PowerShell_ja-jp.cab"
/PackagePath="C:\Program Files (x86)\Windows Kits\10\Assessment and Deployment Kit\Windows
Preinstallation Environment\amd64\WinPE_OCs\ja-jp\WinPE-RNDIS_ja-jp.cab"
/PackagePath="C:\Program Files (x86)\Windows Kits\10\Assessment and Deployment Kit\Windows
Preinstallation Environment\amd64\WinPE_OCs\ja-jp\WinPE-Scripting_ja-jp.cab"
/PackagePath="C:\Program Files (x86)\Windows Kits\10\Assessment and Deployment Kit\Windows
Preinstallation Environment\amd64\WinPE_OCs\ja-jp\WinPE-StorageWMI_ja-jp.cab"
/PackagePath="C:\Program Files (x86)\Windows Kits\10\Assessment and Deployment Kit\Windows
Preinstallation Environment\amd64\WinPE_OCs\ja-jp\WinPE-WDS-Tools_ja-jp.cab"
/PackagePath="C:\Program Files (x86)\Windows Kits\10\Assessment and Deployment Kit\Windows
Preinstallation Environment\amd64\WinPE_OCs\ja-jp\WinPE-WMI_ja-jp.cab"
/PackagePath="C:\Program Files (x86)\Windows Kits\10\Assessment and Deployment Kit\Windows
Preinstallation Environment\amd64\WinPE_OCs\WinPE-FontSupport-JA-JP.cab"检查映像中的区域设置。
Dism /Get-Packages /Image:"C:\WinPE_64\mount"通过运行以下命令卸载映像。
DISM /Unmount-Image /MountDir:C:\WinPE_64\mount /commit将 C:\WinPE_64\media 目录的内容压缩到名为 WinPE_64_ja.zip 的 zip 文件中。
将 .zip 文件导入 XClarity Administrator(请参阅导入引导文件)。
单击引导文件选项卡。
单击导入图标(
 )。
)。单击本地导入。
为操作系统选择 Windows。
单击浏览以查找并选择定制引导文件(例如,WinPE_64_ja.zip)。
单击导入将该文件上传到操作系统映像存储库。
- 修改 Windows 无人参与文件以指定将日语包含在操作系统映像中,然后将该定制文件导入到操作系统映像存储库。在 Windows 安装的“windowsPE”阶段,将日语添加为操作系统语言和区域设置,例如:
<settings pass="windowsPE">
<component name="Microsoft-Windows-International-Core-WinPE" processorArchitecture="amd64"
publicKeyToken="31bf3856ad364e35" language="neutral" versionScope="nonSxS"
xmlns:wcm="http://schemas.microsoft.com/WMIConfig/2002/State"
xmlns:xsi="http://www.w3.org/2001/XMLSchema-instance">
<SetupUILanguage>
<UILanguage>ja-JP</UILanguage>
</SetupUILanguage>
<SystemLocale>ja-JP</SystemLocale>
<UILanguage>ja-JP</UILanguage>
<UserLocale>ja-JP</UserLocale>
<InputLocale>0411:00000411</InputLocale>
</component>
</settings>注如果使用定制无人参与文件,XClarity Administrator 不提供使用预定义的无人参与文件时可用的许多常规便捷功能。例如,目标<DiskConfiguration>、<ImageInstall>、<ProductKey>、管理员的 <UserAccounts> 和用于网络连接的 <Interfaces>,且必须在所上传的定制无人参与文件中指定用于安装功能的 <package> 列表。 为方便起见,XClarity Administrator 提供一些基本宏,如 OOB 驱动程序注入、状态报告、安装后脚本及定制软件。但是,如果要使用这些预定义的宏,必须在定制无人参与文件中指定以下宏。
- #predefined.unattendSettings.preinstallConfig#
- #predefined.unattendSettings.postinstallConfig#
示例文件中已经包含必需的宏。有关将宏添加到无人参与文件的详细信息,请参阅将预定义宏和定制宏注入无人参与文件中。有关可用的预定义宏的详细信息,请参阅预定义宏。
要导入定制无人参与文件,请完成以下步骤。有关详细信息,请参阅导入定制无人参与文件。
单击无人参与文件选项卡。
单击导入图标(
 )。
)。单击本地导入。
为操作系统选择 Windows。
单击浏览以查找并选择定制无人参与文件(例如,Windows_locale_customUnattend.xml)。
单击导入将该文件上传到操作系统映像存储库。
- 创建其中包含定制引导(WinPE)文件和无人参与文件的定制操作系统映像 profile。有关详细信息,请参阅 XClarity Administrator 在线文档中的创建定制操作系统映像 profile。
单击操作系统映像选项卡。
选择要定制的 profile(例如,win2016-x86_64-install-Datacenter_Virtualization)。
单击创建图标(
 )以显示“创建定制 profile”对话框。
)以显示“创建定制 profile”对话框。在常规选项卡上:
输入 profile 的名称(例如,Custom Windows for Japanese profile)。
使用定制数据和文件路径字段的默认值。
对定制类型选择仅无人参与文件。
单击下一步。
在驱动程序选项选项卡上,单击下一步。默认情况下将包括内置设备驱动程序。
在引导文件选项卡上,选择定制引导文件(例如,WinPE_64_ja),然后单击下一步。
在软件选项卡上,单击下一步。
在无人参与文件选项卡上,选择定制无人参与文件(例如,Windows_locale_customUnattend.xml),然后单击下一步。
在安装脚本选项卡上,单击下一步。
在摘要选项卡上,检查设置。
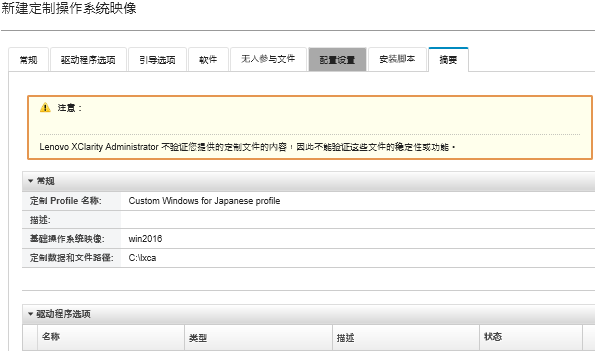
单击定制创建定制操作系统映像 profile。
- 将定制操作系统映像 profile 部署到目标服务器。有关详细信息,请参阅 XClarity Administrator 在线文档中的部署操作系统映像。
从 XClarity Administrator 菜单栏中,单击配置 > 部署操作系统映像以显示“部署操作系统:部署操作系统映像”页面。
对各目标服务器:
选择该服务器。
单击更改所选项 > 网络设置,然后指定服务器的主机名、IP 地址、子网掩码、网关、DNS、MTU 和 VLAN 设置。
提示仅当全局设置 > IP 地址分配 > 使用 VLAN 中设置了 VLAN 模式时,VLAN 设置才可用。从要部署的映像列中的下拉列表选择定制操作系统映像 profile(例如,<base_OS>|<timestamp>_Custom Windows for Japanese profile)。
注确保所有目标服务器都使用同一个定制 profile。(可选)单击许可证密钥图标(
 ),然后指定要用于在安装操作系统后激活它的许可证密钥。
),然后指定要用于在安装操作系统后激活它的许可证密钥。从存储列中选择要从中部署操作系统映像的首选存储位置。
注要确保操作系统部署成功,请从受管服务器上卸下除为操作系统部署而选择的存储之外的所有存储。确认所选服务器的部署状态为就绪。
选择所有目标服务器,然后单击部署映像图标(
 )以开始进行操作系统部署。
)以开始进行操作系统部署。在定制设置选项卡上,单击无人参与和配置设置子选项卡,然后选择定制无人参与文件(例如,Windows_locale_customUnattend.xml)。
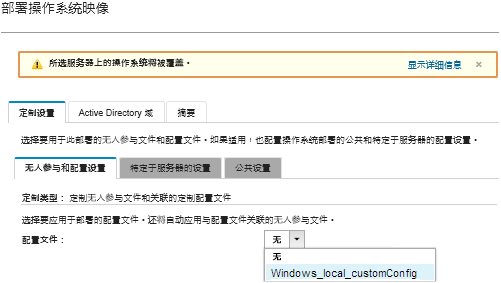
(可选)在 Active Directory 域选项卡中,指定在 Windows 映像部署期间加入 Active Directory 域所需信息。请参阅与 Windows Active Directory 集成)。
在摘要选项卡上,检查设置。
单击部署以部署操作系统。
Windows 安装对话框显示为日语。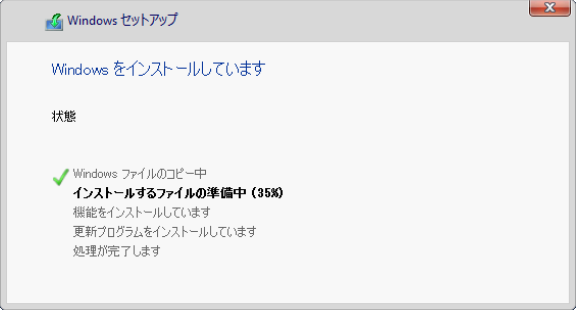 安装完成后,还将显示日语 Windows 登录页面。
安装完成后,还将显示日语 Windows 登录页面。