Despliegue de Windows 2016 en japonés
En este escenario se instala el sistema operativo Windows 2016 para varios servidores con japonés habilitado en el teclado y la configuración regional del sistema operativo. Se utiliza un perfil personalizado que incluye archivos personalizados de arranque y de instalación desatendida de WinPE. Después de esto, el perfil personalizado se puede seleccionar en la página Desplegar imágenes de SO.
Antes de empezar
Este escenario utiliza los siguientes archivos de muestra.
WinPE_64_ja.zip. Este archivo de arranque de Windows personalizado (WinPE) instala la configuración regional de japonés.
Windows_locale_customUnattend.xml. Este archivo de instalación desatendida personalizada utiliza el archivo de WinPE para instalar japonés.
El servidor solo tiene un disco visible (disco 0) y no tiene una partición del sistema en el mismo.
Se usa el modo de IPv4 estática y se establece una dirección IP estática (que se usa en la sección de instalación desatendida como una macro predefinida).
Procedimiento
Para desplegar Windows 2016 en japonés en servidores de destino con un perfil de SO personalizado, lleve a cabo los pasos siguientes.
- Descargue el sistema operativo Windows 2016 en japonés en el sistema local e importe la imagen en el repositorio de imágenes de SO. Para obtener más información, consulte Importación de imágenes del sistema operativo.
En la barra de menús de XClarity Administrator, haga clic en Aprovisionamiento > Gestionar imágenes de SO para mostrar la página Desplegar sistema operativo: Gestionar imágenes de SO.
Haga clic en la pestaña Imágenes del SO.
Haga clic en el icono Importar (
 ).
).Haga clic en Importación local.
Haga clic en Examinar para buscar y seleccionar la imagen del SO que desee importar (por ejemplo, ja_windows_server_2016_x64_dvd_9720230.iso).
Haga clic en Importar para cargar la imagen al repositorio de imágenes de SO.
Espere a que se complete la importación. Esto puede tardar varios minutos.
- Descargue el archivo de paquete para Windows 2016 en el sistema local e importe la imagen en el repositorio de imágenes del SO. Para obtener más información, consulte Importación de controladores de dispositivos.
El archivo de paquete contiene los controladores de dispositivo más recientes y archivos de arranque de WinPE que se pueden agregar a los perfiles de imágenes del SO personalizados. En este caso se utiliza un archivo de arranque personalizado, por lo que no se utilizará el archivo de arranque del paquete.
Haga clic en la pestaña Archivos de controlador.
Haga clic en Descargas > Archivos de paquete de Windows para ir a la página Web del soporte de Lenovo y descargar el archivo de paquete de Windows 2016 en el sistema local.
Haga clic en el icono Importar (
 ).
).Haga clic en Importación local.
Haga clic en Examinar para buscar y seleccionar la imagen del SO que desee importar (por ejemplo, bundle_win2016_20180126130051.zip).
Haga clic en Importar para cargar el archivo al repositorio de imágenes de SO.
Espere a que se complete la importación. Esto puede tardar varios minutos.
- Opcional: Cree un archivo de arranque de WinPE personalizado que use la configuración regional japonesa durante la instalación de WinPe e importe el archivo en el repositorio de imágenes del SO.
XClarity Administrator utiliza un archivo de arranque predefinido previo a la instalación de Windows (WinPE) para instalar el sistema operativo Windows. La configuración regional que se utiliza con el archivo predefinido de arranque es inglés (en-US). Si desea cambiar la configuración regional que se utiliza durante la instalación de Windows, puede crear un archivo de arranque personalizado de WinPE con la configuración regional deseada y asignar ese archivo de arranque personalizado a su perfil personalizado.
Para obtener información acerca de cómo insertar configuraciones regionales en WinPE, consulte Windows WinPE: página web de añadido de complementos.
ImportanteSi especifica una configuración regional distinta a inglés en el archivo de arranque de WinPE, no cambie la configuración regional del sistema operativo final que se está desplegando. Solo se cambia la configuración regional que se muestra durante la instalación y la configuración de Windows.Para crear un archivo de arranque de WinPE personalizado que incluya la configuración regional japonesa, lleve a cabo estos pasos. Para obtener más información, consulte el apartado Creación de un archivo de arranque (WinPE).Mediante un Id. de usuario con autoridad de administrador, ejecute el comando
Deployment and Imaging Tools Environment
de Windows ADK. Se muestra una sesión de comando.En la sesión de comandos, cambie al directorio donde se descargaron los archivos genimage.cmd y starnet.cmd (por ejemplo, C:\customwim).
- Ejecute el siguiente comando para asegurarse de que el host no contenga imágenes montadas previamente:
dism /get-mountedwiminfoSi hay imágenes montadas, ejecute el siguiente comando para desecharlas:
dism /unmount-wim /MountDir:C:\<mount_path> /Discard Si agrega controladores de dispositivos a un perfil de Windows personalizado, copie los archivos originales del controlador de dispositivo, en formato .inf, al sistema host en el directorio C:\drivers.
Ejecute el siguiente comando para generar el archivo de arranque, en formato .wim y espere unos minutos para que se complete el comando.
genimage.cmd amd64 <ADK_Version>Donde <ADK_Version> es uno de los siguientes valores.8.1. Para Windows 2012 R2
10. Para Windows 2016
Este comando crea el archivo de arranque llamado C:\WinPE_64\media\Boot\WinPE_64.wim
Ejecute el siguiente comando para montar el archivo de arranque:
DISM /Mount-Image /ImageFile:C:\WinPE_64\media\Boot\WinPE_64.wim /index:1 /MountDir:C:\WinPE_64\mountSi agrega controladores de dispositivos predefinidos directamente al archivo de arranque, lleve a cabo los pasos siguientes.
Cree la siguiente estructura de directorio, donde <os_release> es 2012R2 o 2016
drivers\<os_release>\Copie los controladores de dispositivo, en formato .inf, a un directorio dentro de dicha ruta, por ejemplo:
drivers\<os_release>\<driver1>\<driver1_files>Copie el directorio drivers al directorio de montaje, por ejemplo:
C:\WinPE_64\mount\drivers
Opcional: Personalice el archivo de opciones de arranque con opciones adicionales, como carpetas, archivos, scripts de inicio, paquetes de idioma y aplicaciones. Para obtener más información acerca de la personalización de los archivos de arranque, consulte Sitio web de WinPE: Montaje y personalización.
Añada los paquetes de japonés, por ejemplo.
Vea los paquetes instalados para asegurarse de que los paquetes japonés específicos estén instalados.
Dism /Add-Package /Image:"C:\WinPE_64\mount"
/PackagePath="C:\Program Files (x86)\Windows Kits\10\Assessment
and Deployment Kit\Windows Preinstallation Environment\amd64\WinPE_OCs\ja-jp\lp.cab"
/PackagePath="C:\Program Files (x86)\Windows Kits\10\Assessment and Deployment Kit\Windows
Preinstallation Environment\amd64\WinPE_OCs\ja-jp\WinPE-DismCmdlets_ja-jp.cab"
/PackagePath="C:\Program Files (x86)\Windows Kits\10\Assessment and Deployment Kit\Windows
Preinstallation Environment\amd64\WinPE_OCs\ja-jp\WinPE-NetFx_ja-jp.cab"
/PackagePath="C:\Program Files (x86)\Windows Kits\10\Assessment and Deployment Kit\Windows
Preinstallation Environment\amd64\WinPE_OCs\ja-jp\WinPE-PowerShell_ja-jp.cab"
/PackagePath="C:\Program Files (x86)\Windows Kits\10\Assessment and Deployment Kit\Windows
Preinstallation Environment\amd64\WinPE_OCs\ja-jp\WinPE-RNDIS_ja-jp.cab"
/PackagePath="C:\Program Files (x86)\Windows Kits\10\Assessment and Deployment Kit\Windows
Preinstallation Environment\amd64\WinPE_OCs\ja-jp\WinPE-Scripting_ja-jp.cab"
/PackagePath="C:\Program Files (x86)\Windows Kits\10\Assessment and Deployment Kit\Windows
Preinstallation Environment\amd64\WinPE_OCs\ja-jp\WinPE-StorageWMI_ja-jp.cab"
/PackagePath="C:\Program Files (x86)\Windows Kits\10\Assessment and Deployment Kit\Windows
Preinstallation Environment\amd64\WinPE_OCs\ja-jp\WinPE-WDS-Tools_ja-jp.cab"
/PackagePath="C:\Program Files (x86)\Windows Kits\10\Assessment and Deployment Kit\Windows
Preinstallation Environment\amd64\WinPE_OCs\ja-jp\WinPE-WMI_ja-jp.cab"
/PackagePath="C:\Program Files (x86)\Windows Kits\10\Assessment and Deployment Kit\Windows
Preinstallation Environment\amd64\WinPE_OCs\WinPE-FontSupport-JA-JP.cab"Revise la Configuración internacional en la imagen.
Dism /Get-Packages /Image:"C:\WinPE_64\mount"Desmonte la imagen ejecutando el siguiente comando.
DISM /Unmount-Image /MountDir:C:\WinPE_64\mount /commitComprima el contenido del directorio C:\WinPE_64\media en un archivo zip llamado WinPE_64_ja.zip.
Importe el archivo .zip a XClarity Administrator (consulte Importar archivos de arranque).
Haga clic en la pestaña Archivos de arranque.
Haga clic en el icono Importar (
 ).
).Haga clic en Importación local.
Seleccione Windows para el sistema operativo.
Haga clic en Examinar para buscar y seleccionar el archivo de arranque personalizado (por ejemplo, WinPE_64_ja.zip).
Haga clic en Importar para cargar el archivo al repositorio de imágenes de SO.
- Modifique el archivo de instalación desatendida de Windows para especificar que el japonés está incluido en la imagen del SO e importe el archivo personalizado en el repositorio de imágenes de SO.En el paso
windowsPE
de la instalación de Windows, añada japonés como el idioma del sistema operativo y de configuración regional, por ejemplo:<settings pass="windowsPE">
<component name="Microsoft-Windows-International-Core-WinPE" processorArchitecture="amd64"
publicKeyToken="31bf3856ad364e35" language="neutral" versionScope="nonSxS"
xmlns:wcm="http://schemas.microsoft.com/WMIConfig/2002/State"
xmlns:xsi="http://www.w3.org/2001/XMLSchema-instance">
<SetupUILanguage>
<UILanguage>ja-JP</UILanguage>
</SetupUILanguage>
<SystemLocale>ja-JP</SystemLocale>
<UILanguage>ja-JP</UILanguage>
<UserLocale>ja-JP</UserLocale>
<InputLocale>0411:00000411</InputLocale>
</component>
</settings>NotaCuando se emprende una instalación desatendida personalizada,XClarity Administrator no proporciona varias de las características prácticas comunes que se obtienen cuando se utiliza un archivo de instalación desatendida predefinida. Por ejemplo, los destinos <DiskConfiguration>, <ImageInstall>, <ProductKey> y <UserAccounts> para administrador, <Interfaces> para redes y la lista <package> de características de instalación se deben especificar en el archivo de instalación desatendida personalizada que se está cargando. XClarity Administrator ofrece algunas macros prácticas de nivel básico, como la inserción de controladores OOB, informes de estado, scripts posteriores a la instalación, software personalizado. Sin embargo, para aprovechar estas macros predefinidas, debe especificar las siguientes macros en el archivo desatendido personalizado.
- #predefined.unattendSettings.preinstallConfig#
- #predefined.unattendSettings.postinstallConfig#
El archivo de ejemplo ya contiene las macros necesarias. Para obtener más información acerca de cómo agregar macros a archivos de instalación desatendida, consulte Inyección de macros predefinidas y personalizadas a un archivo de instalación desatendida. Para obtener más información acerca de las macros predefinidos disponibles, consulte Macros predefinidas.
Para importar el archivo de instalación personalizada y desatendida, lleve a cabo estos pasos. Para obtener más información, consulte el apartado Importación de archivos de instalación desatendida personalizados.
Haga clic en la pestaña Archivos de instalación desatendida.
Haga clic en el icono Importar (
 ).
).Haga clic en Importación local.
Seleccione Windows para el sistema operativo.
Haga clic en Examinar para buscar y seleccionar el archivo de instalación desatendida personalizado (por ejemplo, Windows_locale_customUnattend.xml).
Haga clic en Importar para cargar el archivo al repositorio de imágenes de SO.
- Cree un perfil de imagen de SO personalizado incluido en el archivo de arranque personalizado (WinPE) y en el archivo de instalación desatendida. Para obtener más información, consulte Creación de un perfil de imagen de SO personalizado.
Haga clic en la pestaña Imágenes del SO.
Seleccione el perfil a personalizar (por ejemplo, win2016-x86_64-install-Datacenter_Virtualization).
Haga clic en el icono Crear (
 ) para abrir el cuadro de diálogo Crear perfil personalizado.
) para abrir el cuadro de diálogo Crear perfil personalizado.En la pestaña General:
Escriba un nombre para el perfil (por ejemplo, Custom Windows for Japanese profile).
Utilice el valor predeterminado para el campo Datos personalizados y ruta de archivo.
Seleccione Solo archivos de instalación desatendida en el tipo de personalización.
Haga clic en Siguiente.
En la pestaña Opciones de controlador, haga clic en Siguiente. De forma predeterminada, se incluyen los controladores de dispositivo de entrada.
En la pestaña Archivos de arranque, seleccione el archivo de arranque personalizado (por ejemplo, WinPE_64_ja) y haga clic en Siguiente.
En la pestaña Software, haga clic en Siguiente.
En la pestaña Archivos de instalación desatendida, seleccione el archivo de arranque personalizado y desatendido (por ejemplo, Windows_locale_customUnattend.xml) y haga clic en Siguiente.
En la pestaña Scripts de instalación, haga clic en Siguiente.
En la pestaña Resumen, revise los valores.
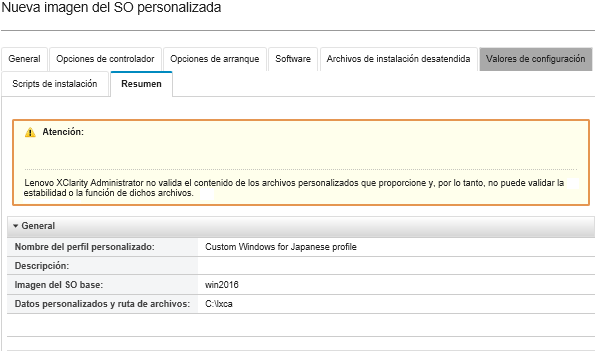
Haga clic en Personalizar para crear el perfil de imagen del SO personalizado.
- Despliegue el perfil de imagen de SO personalizado en los servidores de destino. Para obtener más información, consulte Despliegue de la imagen de un sistema operativo.
En la barra de menús de XClarity Administrator, haga clic en Aprovisionamiento > Desplegar imágenes de SO para mostrar la página Desplegar sistema operativo: Desplegar imágenes de SO.
En cada servidor de destino:
Seleccione el servidor.
Haga clic en Cambiar selección > Valores de red y especifique el nombre de host, la dirección IP, la máscara de subred, la puerta de enlace y los valores de DNS, MTU y VLAN del servidor.
Consejolos valores VLAN están disponibles únicamente cuando se establece el modo VLAN enValores globales > Asignación de IP > Usar VLAN. Seleccione el perfil de imagen de SO personalizado (por ejemplo, <base_OS>|<timestamp>_Custom Windows for Japanese profile) de la lista desplegable en la columna Imagen para desplegar.
NotaAsegúrese de que todos los servidores de destino utilicen el mismo perfil personalizado.(Opcional) Haga clic en el icono Clave de licencia (
 ) y especifique la clave de licencia que se va a utilizar para activar el sistema operativo una vez instalado.
) y especifique la clave de licencia que se va a utilizar para activar el sistema operativo una vez instalado.Seleccione la ubicación de almacenamiento preferida donde desee desplegar la imagen del sistema operativo desde la columna Almacenamiento.
NotaPara asegurarse de que los despliegues del sistema operativo sean correctos, desconecte todos los sistemas de almacenamiento del servidor gestionado, a excepción del que haya elegido para el despliegue del sistema operativo.Compruebe que el estado de despliegue del servidor seleccionado sea Preparado.
Seleccione todos los servidores de destino y haga clic en el icono Desplegar imagen (
 ) para iniciar el despliegue del sistema operativo.
) para iniciar el despliegue del sistema operativo.En la pestaña Configuración personalizada, haga clic en la subpestaña Instalación desatendida y valores de configuración y seleccione el archivo de instalación desatendida personalizado (por ejemplo, Windows_locale_customUnattend.xml).
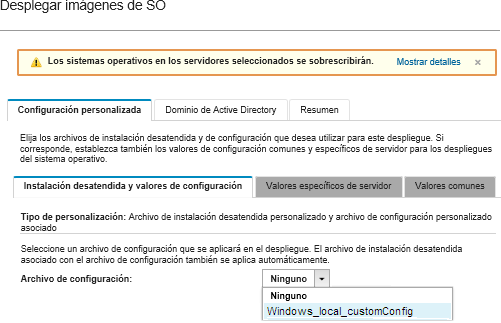
(Opcional) En la pestaña Dominio de Active Directory, especifique la información necesaria para unir un dominio de Active Directory como parte de un despliegue de imagen de Windows (consulte Integración con Windows Active Directory).
En la pestaña Resumen, revise los valores.
Haga clic en Desplegar para desplegar el sistema operativo.
Se muestra el cuadro de diálogo de instalación de Windows en japonés.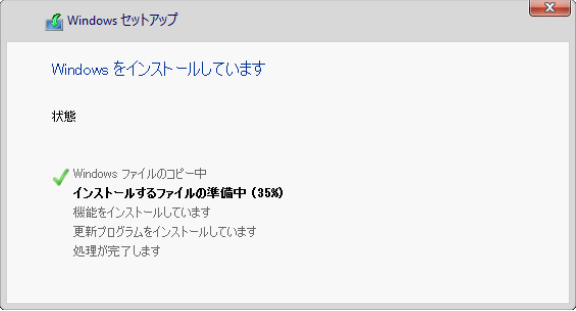 Una vez se complete la instalación, la página de inicio de sesión de Windows también se mostrará en japonés.
Una vez se complete la instalación, la página de inicio de sesión de Windows también se mostrará en japonés.