日本語の Windows 2016 のデプロイ
このシナリオでは、キーボードおよびオペレーティング・システムのロケールが日本語に対応した Windows 2016 オペレーティング・システムを複数のサーバーにインストールします。カスタム WinPE ブート・ファイルおよび無人ファイルを含むカスタム・プロファイルが使用されます。カスタム・プロファイルは「OS イメージのデプロイ」ページで選択できます。
始める前に
このシナリオでは、以下のサンプル・ファイルを使用します。
WinPE_64_ja.zip. このカスタム Windows ブート (WinPE) ファイルは、日本語のロケールをインストールします。
Windows_locale_customUnattend.xml. このカスタム無人ファイルは、WinPE ファイルを使用して日本語をインストールします。
サーバーには見えるディスクは 1 つのみ (ディスク 0) であり、そこにはシステム・パーティションはまだありません。
静的 IPv4 モードが使用され、静的 IP を設定します (カスタム無人ファイルで事前定義済みマクロとして使用されます)。
手順
カスタム OS イメージ・プロファイルを使用して日本語版 Windows 2016 をターゲット・サーバーにデプロイするには、以下の手順を実行します。
- ローカル・システムに日本語版 Windows 2016 オペレーティング・システムをダウンロードして、OS イメージ・リポジトリーにイメージをインポートします。詳しくは、オペレーティング・システム・イメージのインポートを参照してください。
XClarity Administrator のメニュー・バーで、「プロビジョニング」 > 「OS イメージの管理」をクリックして、「オペレーティング・システムのデプロイ: OS イメージの管理」ページを表示します。
「OS イメージ」タブをクリックします。
「インポート」アイコン (
 ) をクリックします。
) をクリックします。「ローカル・インポート」をクリックします。
「参照」をクリックして、インポートする OS イメージ (例: ja_windows_server_2016_x64_dvd_9720230.iso) を見つけて選択します。
「インポート」をクリックして、イメージを OS イメージ・リポジトリーにアップロードします。
インポートが完了するのを待ちます。しばらく時間がかかる場合があります。
- ローカル・システムに Windows 2016 のバンドル・ファイルをダウンロードして、OS イメージ・リポジトリーにイメージをインポートします。詳しくは、デバイス・ドライバーのインポートを参照してください。
バンドル・ファイルには最新のデバイス・ドライバーおよび WinPE ブート・ファイルが含まれており、カスタム OS イメージ・プロファイルに追加できます。このシナリオではカスタム・ブート・ファイルを使用するため、バンドル内のブート・ファイルは使用しません。
「ドライバー・ファイル」タブをクリックします。
「ダウンロード」 > 「Windows バンドル・ファイル」をクリックして Lenovo サポート Web ページに移動し、Windows 2016 のバンドル・ファイルをローカル・システムにダウンロードします。
「インポート」アイコン (
 ) をクリックします。
) をクリックします。「ローカル・インポート」をクリックします。
「参照」をクリックして、インポートする OS イメージ (例: bundle_win2016_20180126130051.zip) を見つけて選択します。
「インポート」をクリックして、ファイルを OS イメージ・リポジトリーにアップロードします。
インポートが完了するのを待ちます。しばらく時間がかかる場合があります。
- オプション: WinPE のインストール中に日本語ロケールを使用するカスタム WinPE ブート・ファイルを作成し、ファイルを OS イメージ・リポジトリーにインポートします。
XClarity Administrator は事前定義済みプレインストール (WinPE) ブート・ファイルを使用して Windows オペレーティング・システムをインストールします。この事前定義済みブート・ファイルで使用されているロケールは、英語 (en-US) です。Windows のセットアップ中に使用するロケールを変更する場合は、目的のロケールを使用してカスタム WinPE ブート・ファイルを作成して、カスタム・プロファイルにそのカスタム・ブート・ファイルを割り当てます。
WinPE にロケールを挿入する方法については、Windows WinPE: パッケージの追加 Web ページを参照してください。
重要WinPE ブート・ファイルで英語以外のロケールを指定しても、デプロイされる最終的な OS のロケールは変更されません。Windows のインストールとセットアップ中に表示されるロケールのみ変更されます。日本語のロケールが含まれているカスタム WinPE ブート・ファイルを作成するには、以下の手順を実行します。詳しくは、ブート (WinPE) ファイルの作成を参照してください。管理者権限を持つ ID を使用して、Windows ADK コマンド
Deployment and Imaging Tools Environment
を実行します。コマンド・セッションが表示されます。コマンド・セッションから、genimage.cmd ファイルと starnet.cmd ファイルがダウンロードされたディレクトリー (例: C:\customwim) に移動します。
- 次のコマンドを実行して、以前にマウントされたイメージがホストにないことを確認します。
dism /get-mountedwiminfoマウントされたイメージがある場合、以下のコマンドを実行して廃棄します。
dism /unmount-wim /MountDir:C:\<mount_path> /Discard インボックス・デバイス・ドライバーをカスタマイズされた Windows プロファイルに追加する場合、ロー・デバイス・ドライバー・ファイル (.inf format 形式) を C:\drivers ディレクトリー内のホスト・システムにコピーします。
次のコマンドを実行してブート・ファイル (.wim 形式) を生成し、コマンドが完了するまで数分間待ちます。
genimage.cmd amd64 <ADK_Version>ここの <ADK_Version> は以下のいずれかの値です。8.1. Windows 2012 R2 の場合
10. Windows 2016 の場合
このコマンドは、C:\WinPE_64\media\Boot\WinPE_64.wim という名前のブート・ファイルを作成します。
次のコマンドを実行してブート・ファイルをマウントします。
DISM /Mount-Image /ImageFile:C:\WinPE_64\media\Boot\WinPE_64.wim /index:1 /MountDir:C:\WinPE_64\mountアウト・オブ・ボックス・デバイス・ドライバーをブート・ファイルに追加する場合、次の手順を実行します。
次のディレクトリー構造を作成します。<os_release> は、2012R2 または 2016 です。
drivers\<os_release>\デバイス・ドライバー (.inf 形式) をパス内のディレクトリーにコピーします。たとえば、次のとおりです。
drivers\<os_release>\<driver1>\<driver1_files>drivers ディレクトリーをマウント・ディレクトリーにコピーします。たとえば、次のとおりです。
C:\WinPE_64\mount\drivers
オプション: フォルダー、ファイル、起動スクリプト、言語パック、アプリの追加など、ブート・オプション・ファイルに追加のカスタマイズを行います。ブート・ファイルのカスタマイズについて詳しくは、WinPE: マウントとカスタマイズの Web サイトを参照してください。
たとえば、日本語のパッケージを追加します。
インストールされたパッケージを表示して、日本語専用パッケージがインストールされていることを確認します。
Dism /Add-Package /Image:"C:\WinPE_64\mount"
/PackagePath="C:\Program Files (x86)\Windows Kits\10\Assessment
and Deployment Kit\Windows Preinstallation Environment\amd64\WinPE_OCs\ja-jp\lp.cab"
/PackagePath="C:\Program Files (x86)\Windows Kits\10\Assessment and Deployment Kit\Windows
Preinstallation Environment\amd64\WinPE_OCs\ja-jp\WinPE-DismCmdlets_ja-jp.cab"
/PackagePath="C:\Program Files (x86)\Windows Kits\10\Assessment and Deployment Kit\Windows
Preinstallation Environment\amd64\WinPE_OCs\ja-jp\WinPE-NetFx_ja-jp.cab"
/PackagePath="C:\Program Files (x86)\Windows Kits\10\Assessment and Deployment Kit\Windows
Preinstallation Environment\amd64\WinPE_OCs\ja-jp\WinPE-PowerShell_ja-jp.cab"
/PackagePath="C:\Program Files (x86)\Windows Kits\10\Assessment and Deployment Kit\Windows
Preinstallation Environment\amd64\WinPE_OCs\ja-jp\WinPE-RNDIS_ja-jp.cab"
/PackagePath="C:\Program Files (x86)\Windows Kits\10\Assessment and Deployment Kit\Windows
Preinstallation Environment\amd64\WinPE_OCs\ja-jp\WinPE-Scripting_ja-jp.cab"
/PackagePath="C:\Program Files (x86)\Windows Kits\10\Assessment and Deployment Kit\Windows
Preinstallation Environment\amd64\WinPE_OCs\ja-jp\WinPE-StorageWMI_ja-jp.cab"
/PackagePath="C:\Program Files (x86)\Windows Kits\10\Assessment and Deployment Kit\Windows
Preinstallation Environment\amd64\WinPE_OCs\ja-jp\WinPE-WDS-Tools_ja-jp.cab"
/PackagePath="C:\Program Files (x86)\Windows Kits\10\Assessment and Deployment Kit\Windows
Preinstallation Environment\amd64\WinPE_OCs\ja-jp\WinPE-WMI_ja-jp.cab"
/PackagePath="C:\Program Files (x86)\Windows Kits\10\Assessment and Deployment Kit\Windows
Preinstallation Environment\amd64\WinPE_OCs\WinPE-FontSupport-JA-JP.cab"イメージの国際設定を確認します。
Dism /Get-Packages /Image:"C:\WinPE_64\mount"次のコマンドを実行してイメージをアンマウトします。
DISM /Unmount-Image /MountDir:C:\WinPE_64\mount /commitC:\WinPE_64\media ディレクトリーの内容を WinPE_64_ja.zip という zip ファイルに圧縮します。
.zip ファイルを XClarity Administrator にインポートします (ブート・ファイルのインポートを参照)。
「ブート・ファイル」タブをクリックします。
「インポート」アイコン (
 ) をクリックします。
) をクリックします。「ローカル・インポート」をクリックします。
オペレーティング・システムに Windows を選択します。
「参照」をクリックし、カスタム・ブート・ファイルを探して選択します (例: WinPE_64_ja.zip)。
「インポート」をクリックして、ファイルを OS イメージ・リポジトリーにアップロードします。
- Windows 無人ファイルを変更して日本語を OS イメージに含めるように指定し、カスタム・ファイルを OS イメージ・リポジトリーにインポートします。Windows インストールの「windowsPE」パスに、オペレーティング・システム言語およびロケールとして日本語を追加します。例:
<settings pass="windowsPE">
<component name="Microsoft-Windows-International-Core-WinPE" processorArchitecture="amd64"
publicKeyToken="31bf3856ad364e35" language="neutral" versionScope="nonSxS"
xmlns:wcm="http://schemas.microsoft.com/WMIConfig/2002/State"
xmlns:xsi="http://www.w3.org/2001/XMLSchema-instance">
<SetupUILanguage>
<UILanguage>ja-JP</UILanguage>
</SetupUILanguage>
<SystemLocale>ja-JP</SystemLocale>
<UILanguage>ja-JP</UILanguage>
<UserLocale>ja-JP</UserLocale>
<InputLocale>0411:00000411</InputLocale>
</component>
</settings>注カスタム無人ファイルを使用すると、事前定義済み無人ファイルを使用した場合に得られる多くの正常な便宜機能がXClarity Administrator では提供されません。たとえば、<DiskConfiguration>、<ImageInstall>、<ProductKey> といったターゲット、管理者用 <UserAccounts>、ネットワーキング用 <Interfaces>、およびインストール機能の <package> リストが、アップロードするカスタム無人ファイルで指定されている必要があります。 XClarity Administrator は、OOB ドライバー挿入、ステータスのレポート、ポスト・インストール・スクリプト、カスタム・ソフトウェアなど、一部の基本的な便宜マクロを提供します。ただし、これらの事前定義マクロを利用するには、次のマクロをカスタム無人ファイルで指定する必要があります。
- #predefined.unattendSettings.preinstallConfig#
- #predefined.unattendSettings.postinstallConfig#
ファイルの例には、必要なマクロが既に含まれています。マクロの無人ファイルへの追加について詳しくは、事前定義済みマクロおよびカスタム・マクロの無人ファイルへの挿入を参照してください。使用可能な事前定義済みマクロについて詳しくは、事前定義済みマクロを参照してください。
カスタム無人ファイルをインポートするには、以下の手順を実行します。詳しくは、カスタム無人ファイルのインポートを参照してください。
「無人ファイル」タブをクリックします。
「インポート」アイコン (
 ) をクリックします。
) をクリックします。「ローカル・インポート」をクリックします。
オペレーティング・システムに Windows を選択します。
「参照」をクリックし、無人ファイルを探して選択します (例: Windows_locale_customUnattend.xml)。
「インポート」をクリックして、ファイルを OS イメージ・リポジトリーにアップロードします。
- カスタム・ブート (WinPE) ファイルおよび無人ファイルを含むカスタム OS イメージ・プロファイルを作成します。詳しくは、カスタム OS イメージ・プロファイルの作成を参照してください。
「OS イメージ」タブをクリックします。
カスタマイズするプロファイルを選択します (例: win2016-x86_64-install-Datacenter_Virtualization)。
「作成」アイコン (
 ) をクリックして、「カスタマイズされたプロファイルの作成」ダイアログを表示します。
) をクリックして、「カスタマイズされたプロファイルの作成」ダイアログを表示します。「全般」タブで、以下の操作を行います。
プロファイルの名前を入力します (例: Custom Windows for Japanese profile)。
「カスタム・データおよびファイル・パス」フィールドにはデフォルト値を使用します。
カスタマイズ・タイプに「無人ファイルのみ」を選択します。
「次へ」をクリックします。
「ドライバー・オプション」タブで、「次へ」をクリックします。同梱のデバイス・ドライバーはデフォルトで含まれています。
「ブート・ファイル」タブで、カスタム・ブート・ファイル (WinPE_64_ja など) を選択し、「次へ」をクリックします。
「ソフトウェア」タブで、「次へ」をクリックします。
「無人ファイル」タブで、カスタム無人ファイル (Windows_locale_customUnattend.xml など) を選択し、「次へ」をクリックします。
「インストール・スクリプト」タブで、「次へ」をクリックします。
「要約」タブで設定を確認します。
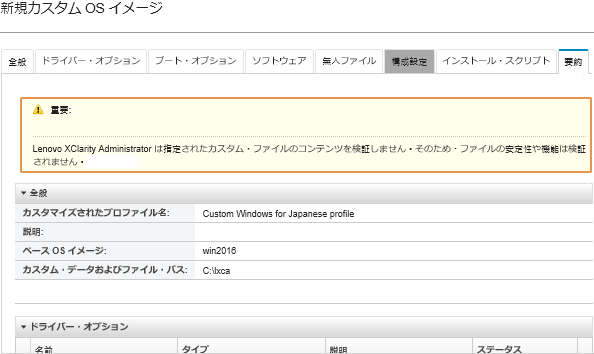
「カスタマイズ」をクリックして、カスタム OS イメージ・プロファイルを作成します。
- カスタム OS イメージ・プロファイルをターゲット・サーバーにデプロイします。詳しくは、オペレーティング・システム・イメージのデプロイを参照してください。
XClarity Administrator のメニュー・バーで、「プロビジョニング」 > 「OS イメージのデプロイ」をクリックして、「オペレーティング・システムのデプロイ: OS イメージのデプロイ」ページを表示します。
各ターゲット・サーバーで、以下の操作を実行します。
サーバーを選択します。
「選択の変更」 > 「ネットワーク設定」をクリックし、サーバーのホスト名、IP アドレス、サブネット・マスク、ゲートウェイ、DNS、MTU および VLAN 設定を指定します。
ヒントVLAN 設定は、VLAN モードが「共通設定」 > 「IP の割り当て」 > 「VLAN を使用する」で設定されている場合のみ使用できます。「デプロイするイメージ」列のドロップダウン・リストから、カスタム OS イメージ・プロファイル (例: <base_OS>|<timestamp>_Custom Windows for Japanese profile) を選択します。
注すべてのターゲット・サーバーが同じカスタム・プロファイルを使用していることを確認します。(オプション) 「ライセンス・キー」アイコン (
 ) をクリックして、インストールしたオペレーティング・システムをアクティブにするときに使用するライセンス・キーを指定します。
) をクリックして、インストールしたオペレーティング・システムをアクティブにするときに使用するライセンス・キーを指定します。オペレーティング・システム・イメージをデプロイする格納場所を「ストレージ」列から選択します。
注オペレーティング・システム・デプロイメントが成功したことを確認するには、オペレーティング・システム・デプロイメント用に選択されたストレージ以外のすべてのストレージを、管理対象サーバーから切り離します。選択したサーバーのデプロイメント・ステータスが「動作可能」になっていることを確認します。
ターゲット・サーバーをすべて選択し、「イメージのデプロイ」アイコン (
 ) をクリックして、オペレーティング・システム・デプロイメントを開始します。
) をクリックして、オペレーティング・システム・デプロイメントを開始します。「カスタム設定」タブで、「無人および構成設定」サブタブをクリックし、カスタム無人ファイル (例: Windows_locale_customUnattend.xml) を選択します。
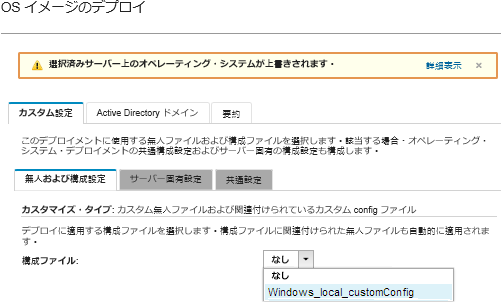
(オプション) 「Active Directory ドメイン」タブで、Active Directory ドメインを Windows イメージ・デプロイメントの一部として結合するための情報を指定します (Windows Active Directory との統合を参照)。
「要約」タブで設定を確認します。
「デプロイ」をクリックしてオペレーティング・システムをデプロイします。
「Windows のインストール」ダイアログが日本語で表示されます。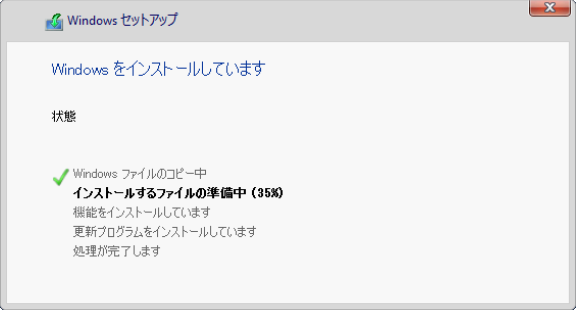 インストールの完了後は、Windows ログイン・ページも日本語で表示されます。
インストールの完了後は、Windows ログイン・ページも日本語で表示されます。