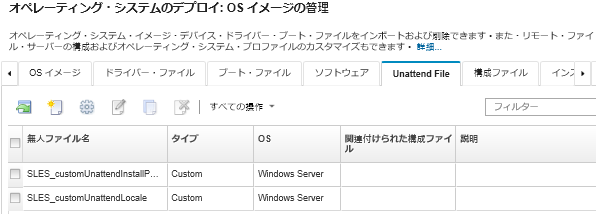カスタム無人ファイルのインポート
カスタム無人ファイルは、OS イメージ・リポジトリーにインポートできます。その後、これらのファイルを使用して Linux および Windows OS イメージ・プロファイルをカスタマイズできます。
このタスクについて
| オペレーティング・システム | サポートされているファイル・タイプ | その他の情報 |
|---|---|---|
| CentOS Linux | サポートされていない | |
| Microsoft® Windows® Azure Stack HCI | サポートされていない | |
| Microsoft Windows Hyper-V Server | サポートされていない | |
| Microsoft Windows Server | Unattend (.xml) | 無人ファイルについて詳しくは、無人 Windows セットアップのリファレンス Web ページを参照してください。 |
| Red Hat® Enterprise Linux (RHEL) サーバー | Kickstart (.cfg) | 無人ファイルについて詳しくは、Red Hat: Kickstart を使用したインストールの自動化 Web ページを参照してください。 ファイルに %pre、%post、%firstboot セクションを追加する場合は、以下を検討してください。
|
| Rocky Linux | Kickstart (.cfg) | 無人ファイルについて詳しくは、Red Hat: Kickstart を使用したインストールの自動化 Web ページを参照してください。 ファイルに %pre、%post、%firstboot セクションを追加する場合は、以下を検討してください。
|
| SUSE® Linux Enterprise Server (SLES) | AutoYast (.xml) | 無人ファイルについて詳しくは、SUSE: AutoYaST Web ページを参照してください。 |
| Ubuntu | サポートされていない | |
| VMware vSphere® Hypervisor (ESXi) (Lenovo カスタマイズ対応) | Kickstart (.cfg) | ESXi 6.0u3 およびそれ以降の更新と、6.5 以降でのみサポートされています。 無人ファイルについて詳しくは、VMware: スクリプトを使用したホストの インストールまたはアップグレード Web ページを参照してください。 ファイルに %pre、%post、%firstboot セクションを追加する場合は、以下を検討してください。
|
オブジェクトの固有名を使用して、無人ファイルに事前定義済みおよびカスタム・マクロ (構成設定) を挿入できます。事前定義済みの値は XClarity Administrator インスタンスに基づいて動的に変化します。カスタム・マクロは、OS のデプロイ時に指定されたユーザー入力に基づいて動的に変化します。
注マクロ名は、ハッシュ記号 (#) で囲みます。
ネストされたオブジェクトの場合は、各オブジェクト名をピリオドで区切ります (例: #server_settings.server0.locale#)。
カスタム・オブジェクト名の場合、最上部のオブジェクト名は含めません。事前定義済みのマクロには、マクロ名にプレフィックス「predefined」を付けます。
テンプレートからオブジェクトが作成されると、0 から固有番号名が付加されます (例: server0、server1)。
各カスタム設定の隣にある「ヘルプ」アイコン (
 ) にマウスを合わせることで、「OS イメージのデプロイ」ダイアログの「カスタム設定」タブから、各マクロの名前を確認できます。
) にマウスを合わせることで、「OS イメージのデプロイ」ダイアログの「カスタム設定」タブから、各マクロの名前を確認できます。事前定義済みマクロのリストについては、事前定義済みマクロを参照してください。カスタム構成設定およびマクロについては、カスタム・マクロを参照してください。
XClarity Administrator は、OS インストーラーからのステータスの通信、およびその他の重要なインストール手順で使用される以下の事前定義済みマクロを提供します。これらのマクロを無人ファイルに含めることを強くお勧めします (事前定義済みマクロおよびカスタム・マクロの無人ファイルへの挿入を参照)。
#predefined.unattendSettings.preinstallConfig#
#predefined.unattendSettings postinstallConfig#
OS イメージ・リポジトリーには、ファイルの保存に十分なスペースがあれば、無制限に事前定義済みファイルおよびカスタム・ファイルを保存できます。
手順
OS イメージ・リポジトリーに無人ファイルをインポートするには、以下の手順を実行します。
終了後
無人ファイル・イメージは、「OS イメージの管理」ページの「無人ファイル」タブにリストされます。
このページでは、以下の操作を実行できます。
無人ファイルを作成する。「作成」アイコン (
 ) をクリックします。
) をクリックします。エディターは、ファイル内で検出されたすべてのエラーの位置を識別します。一部のメッセージは英語のみであることに注意してください。
無人ファイルを構成設定ファイルに関連付ける (無人ファイルを構成設定ファイルに関連付けるを参照)。
無人ファイルを表示および変更する。「編集」アイコン (
 ) をクリックします。
) をクリックします。エディターは、ファイル内で検出されたすべてのエラーの位置を識別します。一部のメッセージは英語のみであることに注意してください。
無人ファイルをコピーする。「コピー」アイコン (
 ) をクリックします。
) をクリックします。構成設定ファイルに関連付けられている無人ファイルをコピーすると、関連する構成設定ファイルもコピーされ、コピーした両方のファイルの間で関連付けが自動的に作成されます。
選択された無人ファイルを削除する。「削除」アイコン (
 ) をクリックします。
) をクリックします。「ファイル・サーバーの構成」アイコン (
 ) をクリックして、リモート・ファイル・サーバー・プロファイルを作成する。
) をクリックして、リモート・ファイル・サーバー・プロファイルを作成する。
カスタマイズされた OS イメージ・プロファイルへの無人ファイルの追加については、カスタム OS イメージ・プロファイルの作成を参照してください。