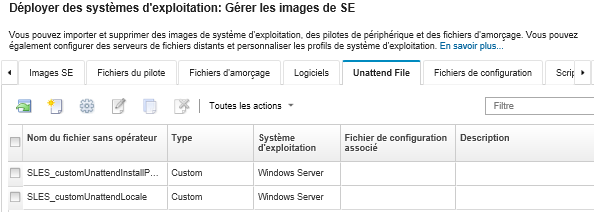Importation de fichiers sans opérateur personnalisés
Vous pouvez importer des fichiers sans opérateur personnalisés dans le référentiel d'images SE. Ces fichiers peuvent ensuite être utilisés pour personnaliser des profils d'images SE Linux et Windows.
À propos de cette tâche
| Système d'exploitation | Types de fichier pris en charge | Informations complémentaires |
|---|---|---|
| Linux CentOS | Non pris en charge | |
| Microsoft® Windows® Azure Stack HCI | Non pris en charge | |
| Microsoft Windows Hyper-V Server | Non pris en charge | |
| Microsoft Windows Server | Sans opérateur (.xml) | Pour plus d'informations sur les fichiers sans opérateur, voir Page Web de référence à l'installation Windows sans opérateur. |
| Red Hat® Enterprise Linux (RHEL) Server | Kickstart (.cfg) | Pour plus d'informations sur les fichiers sans opérateur, voir Page Web Red Hat : Automatisation de l'installation avec Kickstart . Tenez compte des éléments suivants lors de l’ajout de sections %pre, %post, %firstboot dans le fichier.
|
| Rocky Linux | Kickstart (.cfg) | Pour plus d'informations sur les fichiers sans opérateur, voir Page Web Red Hat : Automatisation de l'installation avec Kickstart . Tenez compte des éléments suivants lors de l’ajout de sections %pre, %post, %firstboot dans le fichier.
|
| SUSE® Linux Enterprise Server (SLES) | AutoYast (.xml) | Pour plus d'informations sur les fichiers sans opérateur, voir SUSE : page Web AutoYaST. |
| Ubuntu | Non pris en charge | |
| VMware vSphere® Hypervisor (ESXi) avec personnalisation Lenovo | Kickstart (.cfg) | Pris en charge uniquement pour ESXi 6.0u3 et les mises à jour ultérieures et la version 6.5 et versions ultérieures. Pour plus d'informations sur les fichiers sans opérateur, voir VMware : Installation ou mise à niveau des hôtes à l'aide d'une page Web Script. Tenez compte des éléments suivants lors de l’ajout de sections %pre, %post, %firstboot dans le fichier.
|
Vous pouvez injecter des macros prédéfinies et personnalisées (paramètres de configuration) dans le fichier sans opérateur à l'aide du nom unique de l'objet. Les valeurs prédéfinies sont basées de manière dynamique basé sur les instances de XClarity Administrator. Les macros personnalisées sont basées de manière dynamique sur la saisie de l’utilisateur qui est spécifiée pendant le déploiement du système d’exploitation.
RemarquePlacez le nom de macro entre des symboles dièse (#).
Pour les objets imbriqués, séparez chaque nom objet à l'aide d'un point (par exemple, #server_settings.server0.locale#).
Pour les macros personnalisées, n’incluez pas le nom d’objet le plus important. Pour les macros prédéfinies, ajoutez au nom de la macro le préfixe « prédéfini ».
Lorsqu’un objet est créé à partir d’un modèle, le nom est ajouté avec un numéro unique, en commençant par 0 (par exemple, server0 et server1).
Vous pouvez également voir le nom de chaque macro à partir de la boîte de dialogue Déployer des images de SE sous les onglets Paramètres personnalisés en passant le curseur sur l'icône Aide (
 ) en regard de chaque paramètre personnalisé.
) en regard de chaque paramètre personnalisé.Pour obtenir la liste des macros prédéfinies, voir Macros prédéfinies. Pour plus d'informations sur les paramètres de configuration et macros personnalisés, voir Macros personnalisées.
XClarity Administratorfournit les macros prédéfinies suivantes qui sont utilisées pour communiquer l'état depuis le programme d’installation SE, ainsi que plusieurs autres étapes d'installation critique. Il est fortement recommandé d'inclure ces macros dans un fichier sans opérateur (voir Injection de macros prédéfinies et de macros personnalisées dans un fichier sans opérateur).
#predefined.unattendSettings.preinstallConfig#
#predefined.unattendSettings postinstallConfig#
Le référentiel des images SE peut stocker un nombre illimité de fichiers prédéfinis et personnalisés, si l’espace disponible est suffisant pour stocker les fichiers.
Procédure
Pour importer des fichiers sans opérateur dans le référentiel d'images SE, procédez comme suit.
Après avoir terminé
L'image de fichier sans opérateur est répertoriée sous l'onglet Fichiers sans opérateur de la page Gérer les images de SE.
Depuis cette page, vous pouvez effectuer les actions suivantes.
Créez un fichier sans opérateur en cliquant sur l'icône Créer (
 ).
).L'éditeur identifie l'emplacement de toutes les erreurs qui se trouvent dans le fichier. Notez que certains messages sont uniquement en anglais.
Associez un fichier sans opérateur à un fichier de paramètres de configuration (voir Association d’un fichier sans opérateur à un fichier de paramètres de configuration).
Consultez et modifiez un fichier sans opérateur en cliquant sur l'icône Éditer (
 ).
).L'éditeur identifie l'emplacement de toutes les erreurs qui se trouvent dans le fichier. Notez que certains messages sont uniquement en anglais.
Copiez un fichier sans opérateur en cliquant sur l'icône Copier (
 ).
).Si vous copiez un fichier sans opérateur qui est associé à un fichier de paramètres de configuration, le fichier de paramètres de configuration associé est également copié et l'association est automatiquement créée entre les deux fichiers copiés.
Retirez des fichiers sans opérateur sélectionnés en cliquant sur l'icône Supprimer (
 ).
).Créez un profil de serveur de fichiers distant en cliquant sur l'icône Configurer le serveur de fichiers (
 ).
).
Pour plus d’informations sur l'ajout d'un fichier sans opérateur dans un profil d'image SE personnalisé, voir Création d'un profil d'image SE personnalisé.