Importation de fichiers d'amorçage
Vous pouvez importer des fichiers d'amorçage dans le référentiel d'images SE. Ces fichiers peuvent ensuite être utilisés pour personnaliser et déployer des images Windows.
À propos de cette tâche
Un fichier d’amorçage fait office d'environnement d’installation d'amorce. Sous Windows, il s’agit d’un fichier de préinstallation Windows (WinPE). Un fichier d’amorçage WinPE est requis pour le déploiement Windows
Fichiers d’amorçage prédéfinis. Lenovo fournit un fichier d’amorçage WinPE_64.wim qui peut être utilisé pour déployer des profils d’image SE prédéfinis.
Lenovo regroupe le fichier d'amorçage WinPE_64.wim prédéfini et un ensemble de pilotes de périphérique dans un seul module qui peut être téléchargé depuis page Web des pilotes Windows de Lenovo et référentiel d’images WinPE puis importé dans un référentiel d'images SE. Comme le fichier de lot contient des pilotes de périphérique et des fichiers d’amorçage, vous pouvez l'importer depuis l'onglet Pilote de périphérique ou Fichiers d’amorçage.
RemarqueAucun fichier d’amorçage prédéfini n’est préchargé avec XClarity Administrator. Vous devez importer un fichier d'amorçage dans le référentiel d’images SE avant de pouvoir déployer un profil Windows.
XClarity Administrator requiert que les fichiers de lots importés soient signés par Lenovo. Lors de l’importation d’un fichier de lot, un fichier de signature .asc doit également être importé.
Fichiers d’amorçage personnalisés. Vous pouvez créer un fichier d’amorçage WinPE pour personnaliser les options d’amorçage d’un déploiement Windows. Vous pouvez ensuite ajouter le fichier d’amorçage aux profils Windows personnalisés.
XClarity Administrator fournit des scripts pour la création de fichiers d’amorçage dans le format approprié. Pour plus d'informations sur la création d'un fichier d'amorçage personnalisé, voir Création d'un fichier d'amorçage (WinPE) et Site Web de présentation de Windows PE (WinPE).
Les types de fichier suivants sont pris en charge pour l'importation de fichiers d'amorçage personnalisés.Système d'exploitation Types de fichier d'amorçage pris en charge Types de fichier de lot pris en charge Linux CentOS Non pris en charge Non pris en charge Microsoft® Windows® Azure Stack HCI Non pris en charge Non pris en charge Microsoft Windows Hyper-V Server Un fichier .zip contenant un fichier WinPE qui est créé à l’aide du script genimage.cmd Un fichier .zip contenant les pilotes de périphérique et les fichiers d’amorçage Microsoft Windows Server Un fichier .zip contenant un fichier WinPE qui est créé à l’aide du script genimage.cmd Un fichier .zip contenant les pilotes de périphérique et les fichiers d’amorçage Red Hat® Enterprise Linux (RHEL) Server Non pris en charge Non pris en charge Rocky Linux Non pris en charge Non pris en charge SUSE® Linux Enterprise Server (SLES) Non pris en charge Non pris en charge Ubuntu Non pris en charge Non pris en charge VMware vSphere® Hypervisor (ESXi) avec personnalisation Lenovo Non pris en charge Non pris en charge
Procédure
Pour importer un fichier de lot contenant les fichiers d'amorçage dans le référentiel d'images SE, procédez comme suit.
Dans la barre de menus de XClarity Administrator, cliquez sur pour afficher la page Déployer un système d'exploitation : déployer des images de SE.
Cliquez sur l'onglet Fichiers d'amorçage.
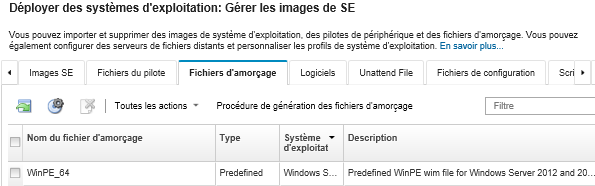
Cliquez sur pour accéder à la page Web de Support Lenovo, puis téléchargez le fichier de lot approprié et le fichier de signature associé pour l'image SE sur le système local.
Cliquez sur l'icône Importer le fichier de lot (
 ). La boîte de dialogue Importer le fichier de lot s'affiche.
). La boîte de dialogue Importer le fichier de lot s'affiche.Cliquez sur l'onglet Importation locale pour télécharger des fichiers à partir du système local ou cliquez sur l'onglet Importation à distance pour télécharger des fichiers à partir d'un serveur de fichiers distant.
RemarquePour télécharger un fichier à partir d'un serveur de fichiers distant, vous devez d'abord créer un profil de serveur de fichiers distant en cliquant sur l'icôneConfigurer le serveur de fichiers (  ). Pour plus d'informations, voir
). Pour plus d'informations, voir Configuration d'un serveur de fichiers distant. Si vous choisissez d'utiliser un serveur de fichiers distant, sélectionnez-le dans la liste Serveur de fichiers distant.
Sélectionnez le type et la version du système d'exploitation.
Entrez le nom de fichier du fichier de lot et du fichier de signature associé, ou cliquez sur Parcourir pour rechercher les fichiers que vous souhaitez importer.
Facultatif : Entrez une description pour le fichier de lot.
Cliquez sur Importer.
ConseilLe fichier est téléchargé via une connexion réseau sécurisée. Par conséquent, la fiabilité et les performances du réseau ont une incidence sur le temps nécessaire à l'importation du fichier.Si vous fermez l'onglet ou la fenêtre de navigateur Web dans lesquels le fichier est téléchargé en local avant la fin du téléchargement, l'importation échoue.
- Pour importer un fichier d'amorçage dans le référentiel d'images SE, procédez comme suit.
Dans la barre de menus de XClarity Administrator, cliquez sur pour afficher la page Déployer un système d'exploitation : déployer des images de SE.
Cliquez sur l'onglet Fichiers d'amorçage.
Cliquez sur l'icône Importer fichier (
 ). La boîte de dialogue Importer un fichier s'affiche.
). La boîte de dialogue Importer un fichier s'affiche.Cliquez sur l'onglet Importation locale pour télécharger des fichiers à partir du système local ou cliquez sur l'onglet Importation à distance pour télécharger des fichiers à partir d'un serveur de fichiers distant.
RemarquePour télécharger un fichier à partir d'un serveur de fichiers distant, vous devez d'abord créer un profil de serveur de fichiers distant en cliquant sur l'icôneConfigurer le serveur de fichiers (  ). Pour plus d'informations, voir
). Pour plus d'informations, voir Configuration d'un serveur de fichiers distant. Si vous choisissez d'utiliser un serveur de fichiers distant, sélectionnez-le dans la liste Serveur de fichiers distant.
Sélectionnez le type et la version du système d'exploitation.
Entrez le nom de fichier ou cliquez sur Parcourir pour rechercher le fichier d'amorçage que vous souhaitez importer.
Facultatif : Entrez une description pour le fichier d'amorçage.
Facultatif : Sélectionnez un type de total de contrôle pour vérifier que le fichier en cours de téléchargement n'est pas endommagé et copiez et collez la valeur de total de contrôle dans la zone de texte fournie.
Si vous sélectionnez un type de total de contrôle, vous devez indiquer une valeur de total de contrôle pour vérifier l'intégrité et la sécurité du fichier téléchargé. La valeur doit venir de la source sécurisée d'une organisation fiable. Si le fichier téléchargé correspond à la valeur de total de contrôle, le déploiement peut être poursuivi en toute sécurité. Sinon, vous devez télécharger à nouveau le fichier ou vérifier la valeur de total de contrôle.
Trois types de total de contrôle sont pris en charge :MD5
SHA1
SHA256
Cliquez sur Importer.
ConseilLe fichier est téléchargé via une connexion réseau sécurisée. Par conséquent, la fiabilité et les performances du réseau ont une incidence sur le temps nécessaire à l'importation du fichier.Si vous fermez l'onglet ou la fenêtre de navigateur Web dans lesquels le fichier est téléchargé en local avant la fin du téléchargement, l'importation échoue.
Après avoir terminé
Le fichier d'amorçage est répertorié sous l'onglet Fichiers d'amorçage de la page Gérer les images de SE.
Depuis cette page, vous pouvez effectuer les actions suivantes.
Créez un profil de serveur de fichiers distant en cliquant sur l'icône Configurer le serveur de fichiers (
 ).
).Retirez un fichier d'amorçage sélectionné en cliquant sur l'icône Supprimer (
 ).
).Ajoutez un fichier d'amorçage à un profil d'image SE personnalisé (voir Création d'un profil d'image SE personnalisé).