Importazione dei file di avvio
È possibile importare i file di avvio nel repository di immagini del sistema operativo. Questi file possono quindi essere utilizzati per personalizzare e distribuire le immagini di Windows.
Informazioni su questa attività
Un file di avvio viene utilizzato come ambiente di installazione bootstrap. Per Windows, questo è un file di preinstallazione di Windows (WinPE). Per distribuire Windows è richiesto un file di avvio WinPE.
File di avvio predefiniti. Lenovo fornisce un file di avvio WinPE_64.wim che può essere utilizzato per distribuire i profili immagine del sistema operativo predefiniti.
Lenovo fornisce un bundle che include il file di avvio WinPE_64.wim predefinito e un set di driver di dispositivo in un unico pacchetto che può essere scaricato da Pagina Web dei driver di Windows Lenovo e del repository delle immagini WinPE e quindi importato nel repository delle immagini del sistema operativo. Poiché il file del bundle contiene sia i driver di dispositivo sia i file di avvio, è possibile importare il file del bundle dalla scheda Driver di dispositivo o File di avvio.
NotaUn file di avvio predefinito non è precaricato con XClarity Administrator. Prima di poter distribuire un profilo Windows, è necessario importare un file di avvio nel repository di immagini del sistema operativo.
XClarity Administrator richiede che i file importati del bundle siano firmati da Lenovo. Durante l'importazione di un file del bundle, è necessario importare anche un file delle firme .asc.
File di avvio personalizzati. È possibile creare un file di avvio di WinPE per personalizzare le opzioni di avvio per una distribuzione di Windows. È quindi possibile aggiungere il file di avvio ai profili Windows personalizzati.
XClarity Administrator fornisce script per la creazione dei file di avvio nel formato corretto. Per ulteriori informazioni sulla creazione dei file di avvio personalizzati, vedere Creazione di un file di avvio (WinPE) e Sito Web sull'introduzione a Windows PE (WinPE).
Per l'importazione dei file di avvio personalizzati sono supportati i seguenti tipi di file.Sistema operativo Tipi di file di avvio supportati Tipi di file del bundle supportati CentOS Linux Non supportato Non supportato Azure Stack HCI di Microsoft® Windows® Non supportato Non supportato Microsoft Windows Hyper-V Server Un file .zip che contiene un file WinPE creato utilizzando lo script genimage.cmd Un file .zip che contiene i driver di dispositivo e i file di avvio Microsoft Windows Server Un file .zip che contiene un file WinPE creato utilizzando lo script genimage.cmd Un file .zip che contiene i driver di dispositivo e i file di avvio Red Hat® Enterprise Linux (RHEL) Server Non supportato Non supportato Rocky Linux Non supportato Non supportato SUSE® Linux Enterprise Server (SLES) Non supportato Non supportato Ubuntu Non supportato Non supportato VMware vSphere® Hypervisor (ESXi) con Lenovo Customization Non supportato Non supportato
Procedura
Per importare un file del bundle di Windows che contiene i file di avvio nel repository di immagini del sistema operativo, completare le seguenti operazioni.
Dalla barra dei menu di XClarity Administrator, fare clic su per visualizzare la pagina Distribuisci sistema operativo: Gestisci immagini sistema operativo.
Fare clic sulla scheda File di avvio.
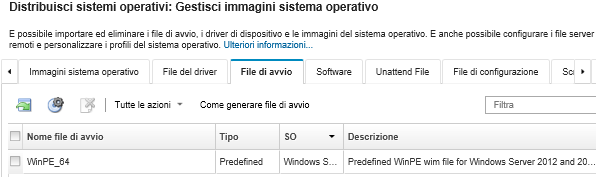
Fare clic su per accedere alla pagina Web del supporto Lenovo e scaricare nel sistema locale il file del bundle appropriato e il file delle firme associato per l'immagine del sistema operativo.
Fare clic sull'icona Importa file del bundle (
 ). Viene visualizzata la finestra di dialogo Importa file del bundle.
). Viene visualizzata la finestra di dialogo Importa file del bundle.Fare clic sulla scheda Importazione locale per caricare i file dal sistema locale oppure fare clic sulla scheda Importazione remota per scaricare i file da un file server remoto.
NotaPer caricare un file da un file server remoto, è necessario prima creare un profilo del file server remoto, facendo clic sull'iconaConfigura file server (  ). Per ulteriori informazioni, vedere
). Per ulteriori informazioni, vedere Configurazione di un file server remoto. Se si sceglie di utilizzare un file server remoto, selezionare il server che si desidera utilizzare dall'elenco File server remoto.
Selezionare il tipo e la versione del sistema operativo.
Immettere il nome del file del bundle e il file delle firme associato oppure fare clic su Sfoglia per individuare i file che si desidera importare.
Facoltativo: immettere una descrizione per il file del bundle.
Fare clic su Importa.
Suggerimentoil file viene caricato tramite una connessione di rete sicura. Pertanto, l'affidabilità e le prestazioni della rete incidono sui tempi di importazione del file.Se si chiude la scheda o la finestra del browser Web in cui il file viene caricato localmente prima del completamento dell'operazione, l'importazione non riesce.
- Per importare un singolo file di avvio nel repository di immagini del sistema operativo, completare le seguenti operazioni.
Dalla barra dei menu di XClarity Administrator, fare clic su per visualizzare la pagina Distribuisci sistema operativo: Gestisci immagini sistema operativo.
Fare clic sulla scheda File di avvio.
Fare clic sull'icona Importa file (
 ). Viene visualizzata la finestra di dialogo Importa file.
). Viene visualizzata la finestra di dialogo Importa file.Fare clic sulla scheda Importazione locale per caricare i file dal sistema locale oppure fare clic sulla scheda Importazione remota per scaricare i file da un file server remoto.
NotaPer caricare un file da un file server remoto, è necessario prima creare un profilo del file server remoto, facendo clic sull'iconaConfigura file server (  ). Per ulteriori informazioni, vedere
). Per ulteriori informazioni, vedere Configurazione di un file server remoto. Se si sceglie di utilizzare un file server remoto, selezionare il server che si desidera utilizzare dall'elenco File server remoto.
Selezionare il tipo e la versione del sistema operativo.
Immettere il nome del file oppure fare clic su Sfoglia per individuare il file di avvio che si desidera importare.
Facoltativo: immettere una descrizione per il file di avvio.
Facoltativo: selezionare un tipo di checksum per verificare che il file caricato non sia danneggiato e copiare e incollare il valore di checksum nel campo di testo fornito.
Se si seleziona un tipo di checksum, è necessario specificare un valore di checksum per controllare l'integrità e la sicurezza del file caricato. Il valore deve provenire da una un'origine sicura, da un'organizzazione attendibile. Se il file caricato corrisponde al valore di checksum, la distribuzione può essere eseguita in modo sicuro. In caso contrario, è necessario caricare nuovamente il file oppure controllare il valore di checksum.
Sono supportati tre tipi di checksum:MD5
SHA1
SHA256
Fare clic su Importa.
Suggerimentoil file viene caricato tramite una connessione di rete sicura. Pertanto, l'affidabilità e le prestazioni della rete incidono sui tempi di importazione del file.Se si chiude la scheda o la finestra del browser Web in cui il file viene caricato localmente prima del completamento dell'operazione, l'importazione non riesce.
Al termine
Il file di avvio viene riportato nella scheda File di avvio nella pagina Gestisci immagini sistema operativo.
Da questa pagina, è possibile completare le seguenti azioni.
Creare un profilo file server remoto, facendo clic sull'icona Configura file server (
 ).
).Rimuovere un file di avvio selezionato facendo clic sull'icona Elimina (
 ).
).Aggiungere un file di avvio a un profilo immagine del sistema operativo personalizzato (vedere Creazione di un profilo immagine del sistema operativo personalizzato).