การนำเข้าบูตไฟล์
คุณสามารถนำเข้าบูตไฟล์ลงในที่เก็บข้อมูลอิมเมจ OS ได้ จากนั้นจึงสามารถใช้ไฟล์เหล่านี้ในการปรับแต่งและปรับใช้อิมเมจ Windows ได้
เกี่ยวกับงานนี้
บูตไฟล์ทำหน้าที่เป็นสภาพแวดล้อมในการติดตั้ง Bootstrap สำหรับ Windows ไฟล์นี้จะเป็นไฟล์การติดตั้งล่วงหน้าของ Windows (WinPE) คุณต้องมีบูตไฟล์ WinPE เพื่อปรับใช้ Windows
บูตไฟล์แบบกำหนดไว้ล่วงหน้า Lenovo มีบูตไฟล์ WinPE_64.wim ที่สามารถนำไปปรับใช้โปรไฟล์อิมเมจ OS แบบกำหนดไว้ล่วงหน้าได้
Lenovo ได้รวมบูตไฟล์ WinPE_64.wim พร้อมกับชุดไดรเวอร์อุปกรณ์ไว้ในแพคเกจเดียว ซึ่งสามารถดาวน์โหลดได้จาก เว็บเพจไดรเวอร์ Windows และที่เก็บอิมเมจ WinPE ของ Lenovo และนำเข้าลงในที่เก็บข้อมูลอิมเมจ OS เนื่องจากในไฟล์กลุ่มมีทั้งไดรเวอร์อุปกรณ์และบูตไฟล์ คุณสามารถนำเข้าไฟล์กลุ่มนั้นได้จากแท็บ ไดรเวอร์อุปกรณ์ หรือ บูตไฟล์
หมายเหตุบูตไฟล์แบบกำหนดไว้ล่วงหน้าจะไม่ถูกโหลดไว้ล่วงหน้าพร้อมกับ XClarity Administrator คุณต้องนำเข้าบูตไฟล์ไปยังที่เก็บข้อมูลอิมเมจ OS ก่อนจึงจะปรับใช้โปรไฟล์ Windows ได้
XClarity Administrator บังคับว่าไฟล์กลุ่มที่นำเข้าต้องลงนามโดย Lenovo เมื่อนำเข้าไฟล์กลุ่ม คุณต้องนำเข้าไฟล์ลายเซ็น .asc ด้วย
บูตไฟล์แบบกำหนดเอง คุณสามารถสร้างบูตไฟล์ WinPE เพื่อปรับแต่งตัวเลือกการบูตสำหรับการปรับใช้ Windows จากนั้นคุณสามารถเพิ่มบูตไฟล์ดังกล่าวลงในโปรไฟล์ Windows แบบกำหนดเอง
XClarity Administrator มีสคริปต์สำหรับสร้างบูตไฟล์ในรูปแบบที่ถูกต้อง สำหรับข้อมูลเกี่ยวกับการสร้างบูตไฟล์แบบกำหนดเอง โปรดดู การสร้างบูตไฟล์ (WinPE) และ เว็บไซต์ข้อมูลเบื้องต้นเกี่ยวกับ Windows PE (WinPE)
การนำเข้าบูตไฟล์แบบกำหนดเองรองรับไฟล์ในประเภทต่อไปนี้ระบบปฏิบัติการ ประเภทบูตไฟล์ที่รองรับ ประเภทไฟล์กลุ่มที่รองรับ CentOS Linux ไม่รองรับ ไม่รองรับ Microsoft® Windows® Azure Stack HCI ไม่รองรับ ไม่รองรับ Microsoft Windows Hyper-V Server ไฟล์ .zip ซึ่งประกอบด้วยไฟล์ WinPE ที่สร้างขึ้นโดยใช้สคริปต์ genimage.cmd ไฟล์ .zip ที่ประกอบด้วยไดรเวอร์อุปกรณ์และบูตไฟล์ Microsoft Windows Server ไฟล์ .zip ซึ่งประกอบด้วยไฟล์ WinPE ที่สร้างขึ้นโดยใช้สคริปต์ genimage.cmd ไฟล์ .zip ที่ประกอบด้วยไดรเวอร์อุปกรณ์และบูตไฟล์ เซิร์ฟเวอร์ Red Hat® Enterprise Linux (RHEL) ไม่รองรับ ไม่รองรับ Rocky Linux ไม่รองรับ ไม่รองรับ SUSE® Linux Enterprise Server (SLES) ไม่รองรับ ไม่รองรับ Ubuntu ไม่รองรับ ไม่รองรับ VMware vSphere® Hypervisor (ESXi) พร้อม Lenovo Customization ไม่รองรับ ไม่รองรับ
ขั้นตอน
หากต้องการนำเข้าไฟล์กลุ่ม Windows ที่ประกอบด้วยบูตไฟล์ลงในที่เก็บข้อมูลอิมเมจ OS ให้ทำตามขั้นตอนต่อไปนี้
จากแถบเมนู XClarity Administrator ให้คลิก เพื่อแสดงหน้า ปรับใช้ระบบปฏิบัติการ: จัดการอิมเมจ OS
คลิกแท็บ บูตไฟล์
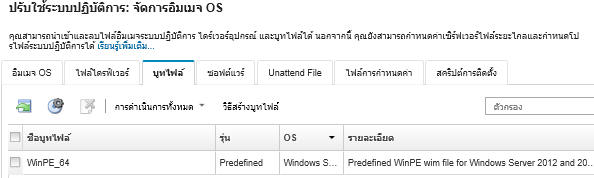
คลิก เพื่อไปยังหน้าเว็บบริการสนับสนุนของ Lenovo และดาวน์โหลดไฟล์กลุ่มที่เหมาะสมรวมทั้งไฟล์ลายเซ็นที่เชื่อมโยงกับอิมเมจ OS ลงในระบบภายใน
คลิกไอคอน นำเข้าไฟล์กลุ่ม (
 ) กล่องโต้ตอบ นำเข้าไฟล์กลุ่ม จะปรากฏขึ้น
) กล่องโต้ตอบ นำเข้าไฟล์กลุ่ม จะปรากฏขึ้นคลิกแท็บ นำเข้าจากระบบภายในเครื่อง เพื่ออัปโหลดไฟล์จากระบบภายใน หรือคลิกแท็บ นำเข้าจากระยะไกล เพื่ออัปโหลดไฟล์จากเซิร์ฟเวอร์ไฟล์ระยะไกล
หมายเหตุเพื่ออัปโหลดไฟล์จากเซิร์ฟเวอร์ไฟล์ระยะไกล คุณต้องสร้างโปรไฟล์เซิร์ฟเวอร์ไฟล์ระยะไกลขึ้นมาก่อน โดยคลิกไอคอนกำหนดค่าเซิร์ฟเวอร์ไฟล์ (  ) สำหรับข้อมูลเพิ่มเติม โปรดดู
) สำหรับข้อมูลเพิ่มเติม โปรดดู การกำหนดค่าเซิร์ฟเวอร์ไฟล์ระยะไกล หากคุณเลือกที่จะใช้เซิร์ฟเวอร์ไฟล์ระยะไกล เลือกเซิร์ฟเวอร์ที่คุณต้องการใช้จากรายชื่อ เซิร์ฟเวอร์ไฟล์ระยะไกล
เลือกประเภทระบบปฏิบัติการและรุ่น
ป้อนชื่อไฟล์สำหรับไฟล์กลุ่มและไฟล์ลายเซ็นที่เชื่อมโยง หรือคลิก เรียกดู เพื่อหาไฟล์ที่คุณต้องการนำเข้า
ตัวเลือกเสริม: ป้อนคำอธิบายของไฟล์กลุ่ม
คลิก นำเข้า
คำแนะนำไฟล์ถูกอัปโหลดผ่านการเชื่อมต่อเครือข่ายที่ปลอดภัย เพราะฉะนั้น ความเชื่อถือได้และประสิทธิภาพของเครือข่ายจะส่งผลต่อระยะเวลาที่ใช้ในการนำเข้าไฟล์หากคุณปิดแท็บหรือหน้าต่างเว็บเบราเซอร์ที่กำลังอัปโหลดไฟล์จากระบบภายในเครื่องก่อนที่จะดำเนินการเสร็จสิ้น การนำเข้าจะล้มเหลว
- หากต้องการนำเข้าบูตไฟล์ทีละรายการลงในที่เก็บข้อมูลอิมเมจ OS ให้ทำตามขั้นตอนต่อไปนี้
จากแถบเมนู XClarity Administrator ให้คลิก เพื่อแสดงหน้า ปรับใช้ระบบปฏิบัติการ: จัดการอิมเมจ OS
คลิกแท็บ บูตไฟล์
คลิกไอคอน นำเข้าไฟล์ (
 ) กล่องโต้ตอบ นำเข้าไฟล์ จะปรากฏขึ้น
) กล่องโต้ตอบ นำเข้าไฟล์ จะปรากฏขึ้นคลิกแท็บ นำเข้าจากระบบภายใน เพื่ออัปโหลดไฟล์จากระบบภายใน หรือคลิกแท็บ นำเข้าจากระยะไกล เพื่ออัปโหลดไฟล์จากเซิร์ฟเวอร์ไฟล์ระยะไกล
หมายเหตุเพื่ออัปโหลดไฟล์จากเซิร์ฟเวอร์ไฟล์ระยะไกล คุณต้องสร้างโปรไฟล์เซิร์ฟเวอร์ไฟล์ระยะไกลขึ้นมาก่อน โดยคลิกไอคอนกำหนดค่าเซิร์ฟเวอร์ไฟล์ (  ) สำหรับข้อมูลเพิ่มเติม โปรดดู
) สำหรับข้อมูลเพิ่มเติม โปรดดู การกำหนดค่าเซิร์ฟเวอร์ไฟล์ระยะไกล หากคุณเลือกที่จะใช้เซิร์ฟเวอร์ไฟล์ระยะไกล เลือกเซิร์ฟเวอร์ที่คุณต้องการใช้จากรายชื่อ เซิร์ฟเวอร์ไฟล์ระยะไกล
เลือกประเภทระบบปฏิบัติการและรุ่น
ป้อนชื่อไฟล์หรือคลิก เรียกดู เพื่อค้นหาบูตไฟล์ที่คุณต้องการนำเข้า
ตัวเลือกเสริม: ป้อนคำอธิบายของบูตไฟล์
ตัวเลือก: เลือกประเภทผลรวมตรวจสอบเพื่อตรวจสอบว่าไฟล์ที่กำลังอัปโหลดนั้นไม่เสียหาย แล้วจึงคัดลอกและวางค่าผลรวมตรวจสอบในฟิลด์ข้อความที่ให้ไว้
หากคุณเลือกประเภทผลรวมตรวจสอบ คุณต้องระบุค่าผลรวมตรวจสอบเพื่อตรวจสอบความสมบูรณ์และความปลอดภัยของไฟล์ที่อัปโหลด ค่าต้องมาจากแหล่งที่ปลอดภัยจากหน่วยงานที่คุณเชื่อถือได้ หากไฟล์ที่อัปโหลดตรงกับค่าผลรวมตรวจสอบ จึงจะสามารถนำไปใช้ต่อไปได้อย่างปลอดภัย มิฉะนั้น คุณต้องอัปโหลดไฟล์นั้นอีกครั้งหรือตรวจสอบค่าผลรวมตรวจสอบ
ทั้งนี้ รองรับผลรวมตรวจสอบสามประเภท ได้แก่MD5
SHA1
SHA256
คลิก นำเข้า
คำแนะนำไฟล์ถูกอัปโหลดผ่านการเชื่อมต่อเครือข่ายที่ปลอดภัย เพราะฉะนั้น ความเชื่อถือได้และประสิทธิภาพของเครือข่ายจะส่งผลต่อระยะเวลาที่ใช้ในการนำเข้าไฟล์หากคุณปิดแท็บหรือหน้าต่างเว็บเบราเซอร์ที่กำลังอัปโหลดไฟล์จากระบบภายในเครื่องก่อนที่จะดำเนินการเสร็จสิ้น การนำเข้าจะล้มเหลว
หลังจากดำเนินการเสร็จ
บูตไฟล์จะแสดงบนแท็บ บูตไฟล์ ในหน้า จัดการอิมเมจ OS
จากหน้านี้ คุณสามารถดำเนินการได้ดังต่อไปนี้
สร้างโปรไฟล์เซิร์ฟเวอร์ไฟล์ระยะไกล โดยคลิกไอคอน กำหนดค่าเซิร์ฟเวอร์ไฟล์ (
 )
)นำบูตไฟล์ที่เลือกออก โดยคลิกไอคอน ลบ (
 )
)เพิ่มบูตไฟล์ในโปรไฟล์อิมเมจ OS ที่กำหนดเอง (โปรดดู การสร้างโปรไฟล์อิมเมจ OS แบบกำหนดเอง)