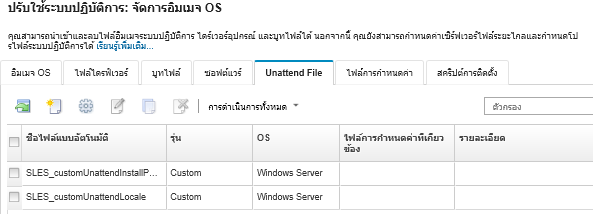การนำเข้าไฟล์แบบอัตโนมัติแบบกำหนดเอง
คุณสามารถนำเข้าไฟล์แบบอัตโนมัติแบบกำหนดเองลงในที่เก็บอิมเมจ OS จากนั้นจึงสามารถใช้ไฟล์เหล่านี้ในการปรับแต่งโปรไฟล์อิมเมจ OS สำหรับ Linux และ Windows ได้
เกี่ยวกับงานนี้
| ระบบปฏิบัติการ | ประเภทไฟล์ที่รองรับ | ข้อมูลเพิ่มเติม |
|---|---|---|
| CentOS Linux | ไม่รองรับ | |
| Microsoft® Windows® Azure Stack HCI | ไม่รองรับ | |
| Microsoft Windows Hyper-V Server | ไม่รองรับ | |
| Microsoft Windows Server | ไฟล์แบบอัตโนมัติ (.xml) | สำหรับข้อมูลเพิ่มเติมเกี่ยวกับไฟล์แบบอัตโนมัติ โปรดดู เว็บเพจข้อมูลอ้างอิงเกี่ยวกับ Windows Setup แบบอัตโนมัติ |
| เซิร์ฟเวอร์ Red Hat® Enterprise Linux (RHEL) | Kickstart (.cfg) | สำหรับข้อมูลเพิ่มเติมเกี่ยวกับไฟล์แบบอัตโนมัติ โปรดดู เว็บเพจ Red Hat: การติดตั้งอัตโนมัติด้วย Kickstart โปรดพิจารณาดังต่อไปนี้ขณะเพิ่มส่วน %pre, %post, %firstboot ในไฟล์
|
| Rocky Linux | Kickstart (.cfg) | สำหรับข้อมูลเพิ่มเติมเกี่ยวกับไฟล์แบบอัตโนมัติ โปรดดู เว็บเพจ Red Hat: การติดตั้งอัตโนมัติด้วย Kickstart โปรดพิจารณาดังต่อไปนี้ขณะเพิ่มส่วน %pre, %post, %firstboot ในไฟล์
|
| SUSE® Linux Enterprise Server (SLES) | AutoYast (.xml) | สำหรับข้อมูลเพิ่มเติมเกี่ยวกับไฟล์แบบอัตโนมัติ โปรดดู เว็บเพจ SUSE: AutoYaST |
| Ubuntu | ไม่รองรับ | |
| VMware vSphere® Hypervisor (ESXi) พร้อม Lenovo Customization | Kickstart (.cfg) | รองรับเฉพาะสำหรับ ESXi 6.0u3 หรือการอัปเดตใหม่กว่า และ 6.5 หรือใหม่กว่า สำหรับข้อมูลเพิ่มเติมเกี่ยวกับไฟล์แบบอัตโนมัติ โปรดดู เว็บเพจ VMware: การติดตั้งหรืออัปเกรดโฮสต์โดยใช้ สคริปต์ โปรดพิจารณาดังต่อไปนี้ขณะเพิ่มส่วน %pre, %post, %firstboot ในไฟล์
|
คุณสามารถนำเข้ามาโครแบบกำหนดไว้ล่วงหน้าและแบบกำหนดเอง (การตั้งค่าการกำหนดค่า) ลงในไฟล์แบบอัตโนมัติได้โดยใช้ชื่อออบเจกต์ที่ไม่ซ้ำกัน ค่าที่กำหนดไว้ล่วงหน้าจะปรับเปลี่ยนแบบไดนามิกตามอินสแตนซ์ XClarity Administrator มาโครแบบกำหนดเองจะปรับเปลี่ยนแบบไดนามิกตามการป้อนข้อมูลของผู้ใช้ระหว่างการปรับใช้ OS
หมายเหตุคร่อมชื่อมาโครด้วยเครื่องหมายสี่เหลี่ยม (#)
สำหรับออบเจกต์ที่ซ้อนกัน ให้คั่นชื่อออบเจกต์แต่ละรายการด้วยเครื่องหมายจุด (ตัวอย่างเช่น #server_settings.server0.locale#)
สำหรับมาโครแบบกำหนดเอง อย่ารวมชื่อออบเจกต์ระดับบนสุด สำหรับมาโครที่กำหนดไว้ล่วงหน้า ให้ขึ้นต้นชื่อมาโครด้วย “predefined”
เมื่อสร้างออบเจกต์จากเทมเพลต ชื่อจะต่อท้ายด้วยตัวเลขที่ไม่ซ้ำกันโดยเริ่มต้นที่ 0 (ตัวอย่างเช่น server0 และ server1)
คุณสามารถดูชื่อของมาโครแต่ละรายการได้จากกล่องโต้ตอบ ปรับใช้อิมเมจ OS ในแท็บ การตั้งค่าที่กำหนดเอง โดยวางเมาส์ไว้เหนือไอคอน วิธีใช้ (
 ) ถัดจากการตั้งค่าที่กำหนดเองแต่ละรายการ
) ถัดจากการตั้งค่าที่กำหนดเองแต่ละรายการสำหรับรายการมาโครแบบกำหนดไว้ล่วงหน้า โปรดดู มาโครแบบกำหนดไว้ล่วงหน้า สำหรับข้อมูลเกี่ยวกับการตั้งค่าการกำหนดค่าและมาโครแบบกำหนดเอง โปรดดู มาโครแบบกำหนดเอง
XClarity Administrator จะแสดงมาโครแบบกำหนดไว้ล่วงหน้าต่อไปนี้ที่ใช้บอกสถานะจากโปรแกรมติดตั้ง OS รวมทั้งขั้นตอนการติดตั้งอื่นๆ ที่สำคัญ ขอแนะนำอย่างยิ่งให้คุณรวมมาโครเหล่านี้ไว้ในไฟล์แบบอัตโนมัติ (โปรดดู การใส่มาโครแบบกำหนดไว้ล่วงหน้าและแบบกำหนดเองในไฟล์แบบอัตโนมัติ)
#predefined.unattendSettings.preinstallConfig#
#predefined.unattendSettings postinstallConfig#
ที่เก็บข้อมูลอิมเมจ OS สามารถจัดเก็บไฟล์แบบกำหนดไว้ล่วงหน้าและแบบกำหนดเองได้ไม่จำกัดจำนวน หากมีที่ว่างพอสำหรับจัดเก็บไฟล์
ขั้นตอน
หากต้องการนำเข้าไฟล์แบบอัตโนมัติลงในที่เก็บอิมเมจ OS ให้ทำตามขั้นตอนต่อไปนี้
หลังจากดำเนินการเสร็จ
อิมเมจไฟล์แบบอัตโนมัติจะแสดงบนแท็บ ไฟล์แบบอัตโนมัติ ในหน้า จัดการอิมเมจ OS
จากหน้านี้ คุณสามารถดำเนินการได้ดังต่อไปนี้
สร้างไฟล์แบบอัตโนมัติ โดยคลิกไอคอน สร้าง (
 )
)ตัวแก้ไขจะระบุตำแหน่งของข้อผิดพลาดใดๆ ที่พบในไฟล์ โปรดทราบว่าบางข้อความจะเป็นภาษาอังกฤษเท่านั้น
เชื่อมโยงไฟล์แบบอัตโนมัติกับไฟล์การตั้งค่าการกำหนดค่า (โปรดดู การเชื่อมโยงไฟล์แบบอัตโนมัติกับไฟล์การตั้งค่าการกำหนดค่า)
ดูและแก้ไขไฟล์แบบอัตโนมัติ โดยคลิกไอคอน แก้ไข (
 )
)ตัวแก้ไขจะระบุตำแหน่งของข้อผิดพลาดใดๆ ที่พบในไฟล์ โปรดทราบว่าบางข้อความจะเป็นภาษาอังกฤษเท่านั้น
คัดลอกไฟล์แบบอัตโนมัติ โดยคลิกไอคอน คัดลอก (
 )
)หากคุณคัดลอกไฟล์แบบอัตโนมัติที่เชื่อมโยงกับไฟล์การตั้งค่าการกำหนดค่า ระบบจะคัดลอกไฟล์การตั้งค่าการกำหนดค่าที่เชื่อมโยงนั้น และสร้างการเชื่อมโยงโดยอัตโนมัติระหว่างไฟล์ที่คัดลอกทั้งสองด้วย
นำไฟล์แบบอัตโนมัติที่เลือกไว้ออก โดยคลิกไอคอน ลบ (
 )
)สร้างโปรไฟล์เซิร์ฟเวอร์ไฟล์ระยะไกล โดยคลิกไอคอน กำหนดค่าเซิร์ฟเวอร์ไฟล์ (
 )
)
สำหรับข้อมูลเกี่ยวกับการเพิ่มไฟล์แบบอัตโนมัติลงในโปรไฟล์อิมเมจ OS แบบกำหนดเอง โปรดดู การสร้างโปรไฟล์อิมเมจ OS แบบกำหนดเอง