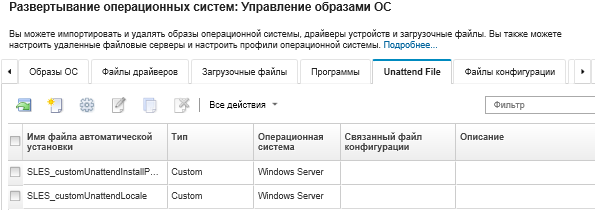Импорт пользовательских файлов автоматической установки
Пользовательские файлы автоматической установки можно импортировать в репозиторий образов ОС. Эти файлы затем могут использоваться для настройки профилей образов ОС Linux и Windows.
Об этой задаче
| Операционная система | Поддерживаемые типы файлов | Дополнительная информация |
|---|---|---|
| CentOS Linux | Не поддерживается | |
| Microsoft® Windows® Azure Stack HCI | Не поддерживается | |
| Microsoft Windows Hyper-V Server | Не поддерживается | |
| Microsoft Windows Server | Файлы автоматической установки (.xml) | Дополнительные сведения о файлах автоматической установки см. в разделе Веб-страница справочника по автоматической установке Windows. |
| Red Hat® Enterprise Linux (RHEL) Server | Файл kickstart (.cfg) | Дополнительные сведения о файлах автоматической установки см. в разделе Веб-страница «Red Hat: автоматизация установки с помощью файла Kickstart». При добавлении разделов %pre, %post и %firstboot в файл примите во внимание следующие замечания.
|
| Rocky Linux | Файл kickstart (.cfg) | Дополнительные сведения о файлах автоматической установки см. в разделе Веб-страница «Red Hat: автоматизация установки с помощью файла Kickstart». При добавлении разделов %pre, %post и %firstboot в файл примите во внимание следующие замечания.
|
| SUSE® Linux Enterprise Server (SLES) | AutoYast (.xml) | Дополнительные сведения о файлах автоматической установки см. в разделе Веб-страница SUSE: AutoYaST. |
| Ubuntu | Не поддерживается | |
| VMware vSphere® Hypervisor (ESXi) с Lenovo Customization | Файл kickstart (.cfg) | Поддерживается только для ESXi 6.0u3 и более поздних обновлений, а также для версии 6.5 и более поздних версий. Дополнительные сведения о файлах автоматической установки см. в разделе Веб-страница VMware: установка и обновление хостов с помощью скрипта. При добавлении разделов %pre, %post и %firstboot в файл примите во внимание следующие замечания.
|
В файл автоматической установки можно ввести заранее определенные и пользовательские макросы (параметры конфигурации), используя уникальное имя объекта. Заранее определенные значения являются динамическими и зависят от экземпляров XClarity Administrator. Пользовательские макросы являются динамическими и зависят от вводимых пользователем данных, которые указываются во время развертывания ОС.
Прим.Заключите имя макроса в символы «решетки» (#).
В случае вложенных объектов разделите каждое имя объекта с помощью точки (например, #server_settings.server0.locale#).
В случае пользовательских макросов не включайте имя объекта верхнего уровня. В случае заранее определенных макросов добавьте к имени макроса префикс «predefined».
При создании объекта с помощью шаблона к имени добавляется уникальный номер, начиная с 0 (например, server0 и server1).
Имя каждого макроса отображается в диалоговом окне «Развертывание образов ОС» на вкладках «Пользовательские параметры» при наведении указателя мыши на значок «Справка» (
 ) рядом с каждым пользовательским параметром.
) рядом с каждым пользовательским параметром.Список заранее определенных макросов см. в разделе Заранее определенные макросы. Сведения о пользовательских параметрах конфигурации и макросах см. в разделе Пользовательские макросы.
XClarity Administrator предоставляет указанные ниже заранее определенные макросы, которые используются для передачи информации о состоянии от программы установки ОС, а также предусматривает нескольких других важных шагов установки. Настоятельно рекомендуется включить эти макросы в файл автоматической установки (см. раздел Добавление заранее определенных и пользовательских макросов в файл автоматической установки).
#predefined.unattendSettings.preinstallConfig#
#predefined.unattendSettings postinstallConfig#
В репозитории образов ОС может храниться неограниченное число заранее определенных и пользовательских файлов, если для их хранения есть место.
Процедура
Чтобы импортировать файлы автоматической установки в репозиторий образов ОС, выполните указанные ниже действия.
После завершения
Образ файла автоматической установки указывается на вкладке Файлы автоматической установки страницы Управление образами ОС.
На этой странице можно выполнить следующие действия.
Создать файл автоматической установки, нажав значок Создать (
 ).
).Редактор определяет расположение ошибок, имеющихся в файле. Обратите внимание, что некоторые сообщения отображаются только на английском языке.
Связать файл автоматической установки с файлом параметров конфигурации (см. раздел Связывание файла автоматической установки с файлом параметров конфигурации).
Просмотреть и изменить файл автоматической установки, нажав значок Изменить (
 ).
).Редактор определяет расположение ошибок, имеющихся в файле. Обратите внимание, что некоторые сообщения отображаются только на английском языке.
Скопировать файл автоматической установки, нажав значок Копировать (
 ).
).При копировании файла автоматической установки, связанного с файлом параметров конфигурации, связанный файл параметров конфигурации также копируется, и между скопированными файлами автоматически создается взаимосвязь.
Удалить выбранные файлы автоматической установки, нажав значок Удалить (
 ).
).Создать профиль удаленного файлового сервера, щелкнув значок Настройка файлового сервера (
 ).
).
Сведения о добавлении файла автоматической установки в настроенный профиль образа ОС см. в разделе Создание настраиваемого профиля образа ОС.