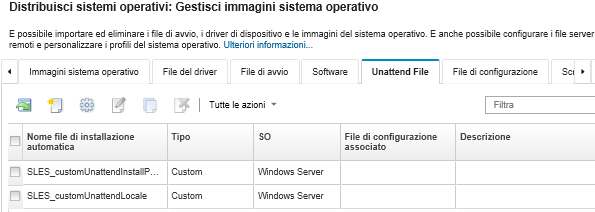Importazione di file di installazione automatica personalizzati
È possibile importare file di installazione automatica personalizzati nel repository di immagini del sistema operativo. Questi file possono quindi essere utilizzati per personalizzare i profili immagine dei sistemi operativi Linux e Windows.
Informazioni su questa attività
| Sistema operativo | Tipi di file supportati | Ulteriori informazioni |
|---|---|---|
| CentOS Linux | Non supportato | |
| Azure Stack HCI di Microsoft® Windows® | Non supportato | |
| Microsoft Windows Hyper-V Server | Non supportato | |
| Microsoft Windows Server | Installazione automatica (.xml) | Per ulteriori informazioni sui file di installazione automatica, vedere Pagina Web di riferimento per l'installazione automatica di Windows. |
| Red Hat® Enterprise Linux (RHEL) Server | Kickstart (.cfg) | Per ulteriori informazioni sui file di installazione automatica, vedere Red Hat: pagina Web sull'automazione dell'installazione con Kickstart. Tenere presente quando segue quando si aggiungono le sezioni %pre, %post, %firstboot al file.
|
| Rocky Linux | Kickstart (.cfg) | Per ulteriori informazioni sui file di installazione automatica, vedere Red Hat: pagina Web sull'automazione dell'installazione con Kickstart. Tenere presente quando segue quando si aggiungono le sezioni %pre, %post, %firstboot al file.
|
| SUSE® Linux Enterprise Server (SLES) | AutoYast (.xml) | Per ulteriori informazioni sui file di installazione automatica, vedere SUSE: pagina Web di AutoYaST. |
| Ubuntu | Non supportato | |
| VMware vSphere® Hypervisor (ESXi) con Lenovo Customization | Kickstart (.cfg) | Supportato solo per ESXi 6.0u3 e gli aggiornamenti più recenti, nonché per la versione 6.5 e successive. Per ulteriori informazioni sui file di installazione automatica, vedere VMware: installazione o aggiornamento degli host mediante una pagina Web degli script. Tenere presente quando segue quando si aggiungono le sezioni %pre, %post, %firstboot al file.
|
È possibile inserire macro predefinite e personalizzate (impostazioni di configurazione) nel file di installazione automatica utilizzando il nome univoco dell'oggetto. I valori predefiniti sono dinamici in base alle istanze XClarity Administrator. Le macro personalizzate sono dinamiche in base all'input dell'utente, specificato durante la distribuzione del sistema operativo.
NotaRacchiudere il nome della macro con il simbolo hash (#).
Per gli oggetti nidificati, separare ogni nome dell'oggetto con un punto (ad esempio, #server_settings.server0.locale#).
Per le macro personalizzate, non includere il nome dell'oggetto principale. Per le macro predefinite, utilizzare un prefisso "predefinito" per il nome della macro.
Quando viene creato un oggetto da un modello, il nome viene aggiunto con un numero univoco, a partire da 0 (ad esempio, server0 e server1).
È possibile visualizzare il nome per ogni macro dalla finestra di dialogo Distribuisci immagini sistema operativo sulle schede Impostazioni personalizzate, passando il mouse sull'icona Guida (
 ) accanto a ciascuna impostazione personalizzata.
) accanto a ciascuna impostazione personalizzata.Per un elenco di macro predefinite, vedere Macro predefinite. Per informazioni sulle impostazioni di configurazione personalizzate e le macro, vedere Macro personalizzate.
XClarity Administrator fornisce le seguenti macro predefinite utilizzate per comunicare lo stato dal programma di installazione del sistema operativo, nonché altre diverse fasi di installazione critiche. Si consiglia di includere queste macro nel file di installazione automatica (vedere Inserimento di macro predefinite e personalizzate in un file di installazione automatica).
#predefined.unattendSettings.preinstallConfig#
#predefined.unattendSettings postinstallConfig#
Il repository di immagini del sistema operativo consente di memorizzare un numero illimitato di file predefiniti e personalizzati, se è disponibile lo spazio per l'archiviazione dei file.
Procedura
Per importare i file di installazione automatica nel repository di immagini del sistema operativo, completare le seguenti operazioni.
Al termine
L'immagine del file di installazione automatica viene elencato nella scheda File di installazione automatica nella pagina Gestisci immagini sistema operativo.
Da questa pagina, è possibile completare le seguenti azioni.
Creare un file di installazione automatica facendo clic sull'icona Crea (
 ).
).L'editor identifica la posizione di eventuali errori rilevati nel file. Tenere presente che alcuni messaggi sono solo in inglese.
Associare un file di installazione automatica a un file delle impostazioni di configurazione (vedere Associazione di un file di installazione automatica con un file delle impostazioni di configurazione).
Visualizzare e modificare un file di installazione automatica facendo clic sull'icona Modifica (
 ).
).L'editor identifica la posizione di eventuali errori rilevati nel file. Tenere presente che alcuni messaggi sono solo in inglese.
Copiare un file di installazione automatica facendo clic sull'icona Copia (
 ).
).Se si copia un file di installazione automatica associato a un file delle impostazioni di configurazione, viene copiato anche il file delle impostazioni di configurazione associato e l'associazione tra i due file copiati viene creata automaticamente.
Rimuovere i file di installazione automatica selezionati facendo clic sull'icona Elimina (
 ).
).Creare un profilo file server remoto, facendo clic sull'icona Configura file server (
 ).
).
Per informazioni su come aggiungere un file di installazione automatica a un profilo immagine del sistema operativo personalizzato, vedere Creazione di un profilo immagine del sistema operativo personalizzato.