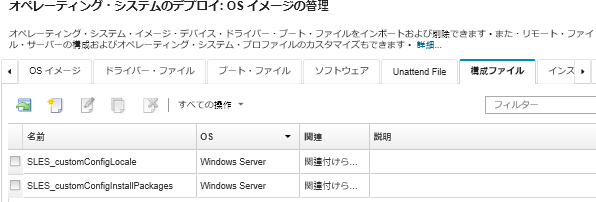カスタム構成設定のインポート
構成設定には、OS デプロイメント中に動的に収集する必要があるデータについて記述されています。Lenovo XClarity Administrator は、共通、ネットワーク、および格納場所などの設定を含む一連の事前定義済み構成設定を使用します。これらの事前定義済み構成設定を使用して、XClarity Administrator 経由では使用できないカスタム構成設定を追加できます。
このタスクについて
カスタム構成設定は JSON スキーマの形式で定義されます。スキーマは JSON 仕様に準拠する必要があります。
カスタム構成設定を XClarity Administrator にインポートすると、XClarity Administrator によって JSON スキーマが検証されます。検証に合格した場合、XClarity Administrator は設定ごとにカスタム・マクロを生成します。
- 無人ファイル
カスタム構成ファイルを無人ファイルに関連付けて、これらのカスタム・マクロ (および事前定義済みマクロ) をその無人ファイルに含めることができます。
カスタム・プロファイルには、1 つ以上のカスタム構成設定ファイルを追加できます。一連のターゲット・サーバーに OS プロファイルをデプロイする場合、使用する構成設定ファイルを選択できます。XClarity Administrator は、構成設定ファイルの JSON スキーマに基づいて「OS イメージのデプロイ」タブに「カスタム設定」タブを生成します。これによって、ファイル内に定義された各設定 (JSON オブジェクト) の値を指定できます。
注必須のカスタム構成設定のいずれかに指定が入力されていない場合、OS デプロイメントは進行されません。- ポスト・インストール・スクリプト
OS デプロイメント中にデータが収集された後、XClarity Administrator によって、ポスト・インストール・スクリプトが使用するホスト・システムに構成設定ファイル (選択されたファイルのカスタム設定および事前定義済み設定のサブセットを含む) のインスタンスが作成されます。
- 構成設定ファイルはカスタム OS イメージ・プロファイルに固有です。
- 事前定義済み OS イメージ・プロファイルの構成設定は変更できません。
- 構成設定では、以下のオペレーティング・システムのみがサポートされています。
Microsoft® Windows® Server
Red Hat® Enterprise Linux (RHEL) サーバー
Rocky Linux
SUSE® Linux Enterprise Server (SLES)
Lenovo Customization 6.0u3 以降の更新および 6.5 以降を実行する VMware vSphere® Hypervisor (ESXi)
OS イメージ・リポジトリーには、ファイルの保存に十分なスペースがあれば、無制限に事前定義済みファイルおよびカスタム・ファイルを保存できます。
手順
OS イメージ・リポジトリーに構成設定ファイルをインポートするには、以下の手順を実行します。
終了後
構成設定ファイルは、「OS イメージの管理」ページの「構成設定」タブにリストされます。
このページでは、以下の操作も実行できます。
構成設定ファイルを作成する。「作成」アイコン (
 ) をクリックして、ファイル名、説明、OS タイプ、および構成設定と値を指定します。「検証」をクリックしてスキーマを検証してから、ファイルを保存します。
) をクリックして、ファイル名、説明、OS タイプ、および構成設定と値を指定します。「検証」をクリックしてスキーマを検証してから、ファイルを保存します。エディターは、ファイル内で検出されたすべてのエラーの位置を識別します。一部のメッセージは英語のみであることに注意してください。
構成設定ファイルを表示および変更する。「編集」アイコン (
 ) をクリックします。
) をクリックします。無人ファイルに関連付けられている構成設定ファイルは編集できません。
エディターは、ファイル内で検出されたすべてのエラーの位置を識別します。一部のメッセージは英語のみであることに注意してください。
構成設定ファイルをコピーする。「コピー」アイコン (
 ) をクリックします。
) をクリックします。無人ファイルに関連付けられている構成設定ファイルをコピーすると、関連する無人ファイルもコピーされ、コピーした両方のファイルの間で関連付けが自動的に作成されます。
選択された構成設定ファイルを削除する。「削除」アイコン (
 ) をクリックします。
) をクリックします。「ファイル・サーバーの構成」アイコン (
 ) をクリックして、リモート・ファイル・サーバー・プロファイルを作成する。
) をクリックして、リモート・ファイル・サーバー・プロファイルを作成する。
カスタマイズされた OS イメージ・プロファイルへの構成設定の追加については、カスタム OS イメージ・プロファイルの作成を参照してください。