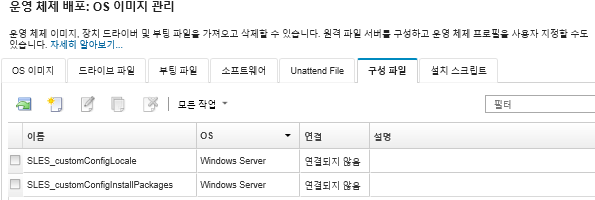사용자 지정 구성 설정 가져오기
구성 설정은 OS 배포 중에 동적으로 수집해야 하는 데이터를 설명합니다. Lenovo XClarity Administrator는 전역, 네트워크 및 스토리지 위치 설정을 포함하여 미리 정의된 구성 설정 세트를 사용합니다. 이러한 미리 정의된 구성 설정을 사용하고 XClarity Administrator를 통해 사용할 수 없는 사용자 정의 구성 설정을 추가할 수 있습니다.
이 작업 정보
사용자 정의 구성 설정은 JSON 스키마 형식으로 정의됩니다. 스키마는 JSON 사양을 준수해야 합니다.
사용자 지정 구성 설정을 XClarity Administrator로 가져올 때 XClarity Administrator에서 JSON 스키마의 유효성을 검사합니다. 유효성 검사가 통과되면 XClarity Administrator가 각 설정에 대해 사용자 지정 매크로를 생성합니다.
- 무인 파일의 경우
그런 다음 사용자 정의 구성 파일을 무인 파일과 연결하고 이러한 사용자 정의 매크로(및 미리 정의된 매크로)를 해당 무인 파일에 포함시킬 수 있습니다.
하나 이상의 사용자 지정 구성 설정 파일을 사용자 지정 프로필에 추가할 수 있습니다. OS 프로필을 대상 서버 세트에 배포할 때 사용할 구성 설정 파일을 선택할 수 있습니다. XClarity Administrator는 구성 설정 파일의 JSON 스키마를 기반으로 하여 OS 이미지 배포 대화 상자에서 사용자 지정 설정탭을 렌더링하고 파일에 정의된 각 설정(JSON 오브젝트)에 대한 값을 지정할 수 있습니다.
주필수 사용자 지정 구성 설정을 입력하지 않은 경우 OS 배포가 진행되지 않습니다.- 설치 후 스크립트의 경우
OS 배포 중에 데이터가 수집된 후, XClarity Administrator는 설치 후 스크립트에서 사용할 수 있는 호스트 시스템의 구성 설정 파일(선택한 파일의 사용자 정의 설정 및 미리 정의된 설정의 서브세트 포함)의 인스턴스를 만듭니다.
- 구성 설정 파일은 사용자 지정 OS 이미지 프로필에 고유합니다.
- 미리 정의된 OS 이미지 프로필의 구성 설정은 수정할 수 없습니다.
- 구성 설정은 다음 운영 체제에서만 지원됩니다.
Microsoft® Windows® Server
Red Hat® Enterprise Linux (RHEL) Server
Rocky Linux
SUSE® Linux Enterprise Server(SLES)
VMware vSphere® Hypervisor (ESXi)(Lenovo Customization 6.0u3 이상 업데이트 버전 및 6.5 이상 버전 포함)
OS 이미지 리포지토리는 파일을 저장할 공간이 있는 한 미리 정의된 파일 및 사용자 정의 파일을 무제한으로 저장할 수 있습니다.
절차
OS 이미지 리포지토리에 구성 설정 파일을 가져오려면 다음 단계를 완료하십시오.
완료한 후에
구성 설정 파일은 OS 이미지 관리 페이지의 구성 설정 탭에 나열되어 있습니다.
이 페이지에서 다음 작업을 수행할 수도 있습니다.
만들기 아이콘(
 )을 클릭한 다음 파일 이름, 설명, OS 유형 및 구성 설정과 값을 지정하여 구성 설정 파일을 만드십시오. 파일을 저장하기 전에 유효성 검증을 클릭하여 스키마의 유효성을 검사하십시오.
)을 클릭한 다음 파일 이름, 설명, OS 유형 및 구성 설정과 값을 지정하여 구성 설정 파일을 만드십시오. 파일을 저장하기 전에 유효성 검증을 클릭하여 스키마의 유효성을 검사하십시오.편집기는 파일에서 찾은 오류 위치를 식별합니다. 일부 메시지는 영어로만 제공됩니다.
편집 아이콘(
 )을 클릭하여 구성 설정 파일을 확인하고 수정하십시오.
)을 클릭하여 구성 설정 파일을 확인하고 수정하십시오.무인 파일과 연결된 구성 설정 파일은 편집할 수 없습니다.
편집기는 파일에서 찾은 오류 위치를 식별합니다. 일부 메시지는 영어로만 제공됩니다.
복사 아이콘(
 )을 클릭하여 구성 설정 파일을 복사하십시오.
)을 클릭하여 구성 설정 파일을 복사하십시오.무인 파일과 연결된 구성 설정 파일을 복사하면 연결된 무인 파일도 복사되고 복사된 두 파일이 자동으로 연결됩니다.
삭제 아이콘(
 )을 클릭하여 선택한 구성 설정 파일을 제거하십시오.
)을 클릭하여 선택한 구성 설정 파일을 제거하십시오.파일 서버 구성 아이콘(
 )을 클릭하여 원격 파일 서버 프로필을 만듭니다.
)을 클릭하여 원격 파일 서버 프로필을 만듭니다.
사용자 지정 OS 이미지 프로필에 구성 설정을 추가하는 방법에 대한 정보는 사용자 지정 OS 이미지 프로필 만들기의 내용을 참조하십시오.