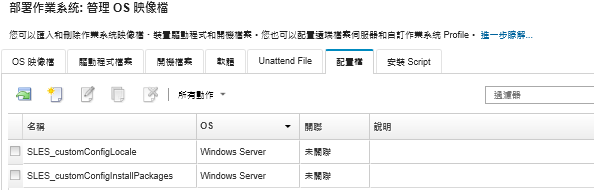匯入自訂配置設定
配置設定描述必須在 OS 部署期間動態收集的資料。Lenovo XClarity Administrator 使用一組預先定義的配置設定,包括廣域、網路和儲存體位置設定。您可以使用這些預先定義的配置設定,並新增未透過 XClarity Administrator 提供的自訂配置設定。
關於此作業
自訂配置設定是以 JSON 綱目的形式定義。此綱目必須符合 JSON 規格。
當您將自訂配置設定匯入 XClarity Administrator 時,XClarity Administrator 會驗證 JSON 綱目。如果驗證通過,XClarity Administrator 會針對每個設定產生自訂巨集。
- 在自動安裝檔案中
您可以將自訂配置檔與自動安裝檔案相關聯,並將這些自訂巨集(及預先定義的巨集)加入該自動安裝檔案。
您可以在自訂 Profile 中新增一個或多個自訂配置設定檔案。當您將 OS Profile 部署至一組目標伺服器時,您可以選擇要使用的配置設定檔案。XClarity Administrator 會根據配置設定檔案中的 JSON 綱目,呈現「部署 OS 映像檔」對話框中的自訂設定標籤,而且您可以為檔案中定義的每個設定(JSON 物件)指定值。
註如未指定任何必要自訂配置設定的輸入,不會繼續部署 OS。- 在安裝後 Script 中
在 OS 部署期間收集資料之後,XClarity Administrator 會在主機系統上建立配置設定檔案實例(包括所選檔案中的自訂設定和預先定義的設定子集),以供安裝後 Script 使用。
- 配置設定檔案是自訂 OS 映像檔 Profile 所獨有的。
- 您無法修改預先定義之 OS 映像檔 Profile 的配置設定。
- 僅支援下列作業系統的配置設定:
Microsoft® Windows® Server
Red Hat® Enterprise Linux (RHEL) 伺服器
Rocky Linux
SUSE® Linux Enterprise Server (SLES)
含有 Lenovo Customization 6.0u3 和最近更新以及 6.5 和更新版本的 VMware vSphere® Hypervisor (ESXi)。
OS 映像檔儲存庫可以儲存不限數量的預先定義和自訂檔案(如有可儲存檔案的空間)。
程序
若要將配置設定檔案匯入 OS 映像檔儲存庫,請完成下列步驟。
在您完成之後
配置設定檔案會在「管理 OS 映像檔」頁面的配置設定標籤上列出。
您也可以在此頁面上執行下列動作。
按一下建立圖示 (
 ),然後指定檔案名稱、說明、OS 類型以及配置設定和值,以建立配置設定檔案。按一下驗證以驗證綱目後再儲存檔案。
),然後指定檔案名稱、說明、OS 類型以及配置設定和值,以建立配置設定檔案。按一下驗證以驗證綱目後再儲存檔案。編輯程式會指出在檔案中找到的所有錯誤的位置。請注意,部分訊息只有英文。
按一下編輯圖示 (
 ) 以檢視並修改配置設定檔案。
) 以檢視並修改配置設定檔案。您無法編輯與自動安裝檔案相關聯的配置設定檔案。
編輯程式會指出在檔案中找到的所有錯誤的位置。請注意,部分訊息只有英文。
按一下複製圖示 (
 ) 以複製配置設定檔案。
) 以複製配置設定檔案。如果您複製與自動安裝檔案相關聯的配置設定檔案,也會複製相關聯的自動安裝檔案,並自動建立兩個複製檔案之間的關聯。
按一下刪除圖示 (
 ) 以移除選取的配置設定檔案。
) 以移除選取的配置設定檔案。按一下配置檔案伺服器圖示 (
 ),以建立遠端檔案伺服器 Profile。
),以建立遠端檔案伺服器 Profile。
如需將配置設定新增至自訂 OS 映像檔 Profile 的相關資訊,請參閱建立自訂 OS 映像檔 Profile。