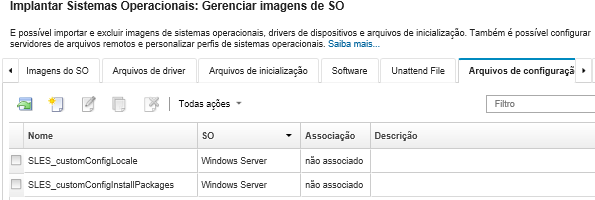Importando definições de configuração personalizadas
As definições de configuração descrevem dados que precisam ser coletados dinamicamente durante a implantação do SO. O Lenovo XClarity Administrator usa um conjunto de configurações predefinidas, incluindo configurações globais, de rede e de local de armazenamento. Você pode usar essas configurações predefinidas e adicionar configurações personalizadas que não estão disponíveis por meio do XClarity Administrator.
Sobre esta tarefa
As configurações personalizadas são definidas na forma de um esquema JSON. O esquema deve estar em conformidade com a especificação JSON.
Quando você importa as configurações personalizadas para XClarity Administrator, o XClarity Administrator valida o esquema JSON. Se a validação for aprovada, o XClarity Administrator gerará macros personalizadas para cada configuração.
- Em arquivos sem supervisão
Você pode associar o arquivo de configuração personalizado a um arquivo sem supervisão e incluir esses macros personalizadas (e macros predefinidas) no arquivo sem supervisão.
É possível incluir um ou mais arquivos de configurações personalizadas em um perfil personalizado. Quando você implanta o perfil do SO em um conjunto de servidores de destino, é possível escolher qual arquivo de configuração deve ser usado. O XClarity Administrator processa a guia Configurações personalizadas na caixa de diálogo Implantar imagens de SO com base no esquema JSON no arquivo de configuração e permite que você especifique valores para cada configuração (objeto JSON) que está definida no arquivo.
NotaA implantação do SO não continuará se a entrada não for especificada para alguma configuração personalizada.- Em scripts pós-instalação
Depois que os dados são coletados durante a implantação do SO, o XClarity Administrator cria uma instância do arquivo de configuração (que inclui as configurações personalizadas no arquivo selecionado e um subconjunto de configurações predefinidas) no sistema host que pode ser usada pelo script pós-instalação.
- O arquivo de configuração é exclusivo de um perfil de imagem do SO personalizado.
- Você não pode modificar definições de configuração para perfis predefinidos de imagem do SO.
- Definições de configuração são suportadas somente para os seguintes sistemas operacionais:
Microsoft® Windows® Server
Red Hat® Enterprise Linux (RHEL) Server
Rocky Linux
SUSE® Linux Enterprise Server (SLES)
VMware vSphere® Hypervisor (ESXi) com Lenovo Customization 6.0u3 e atualizações posteriores e 6.5 e atualizações posteriores.
O repositório de imagens do SO poderá armazenar um número ilimitado de arquivos personalizados e predefinidos, se houver espaço disponível para armazenar os arquivos.
Procedimento
Para importar arquivos de configuração para o repositório de imagens do SO, conclua as seguintes etapas.
Depois de concluir
Os arquivos de configuração são listados na guia Opções de configuração na página Gerenciar imagens de SO.
Nessa página, também é possível executar as seguintes ações.
Crie um arquivo de configuração clicando no ícone Criar (
 ) e especificando o nome do arquivo, descrição, tipo de SO e definições e valores de configuração. Clique em Validar para validar o esquema antes de salvar o arquivo.
) e especificando o nome do arquivo, descrição, tipo de SO e definições e valores de configuração. Clique em Validar para validar o esquema antes de salvar o arquivo.O editor identifica o local dos erros encontrados no arquivo. Observe que algumas mensagens estão somente em inglês.
Visualize e modifique o arquivo de configuração clicando no ícone Editar (
 ).
).Não é possível editar um arquivo de configuração que esteja associado a um arquivo sem supervisão.
O editor identifica o local dos erros encontrados no arquivo. Observe que algumas mensagens estão somente em inglês.
Copie o arquivo de configuração clicando no ícone Copiar (
 ).
).Se você copiar um arquivo de configuração associado a um arquivo sem supervisão, o arquivo sem supervisão associado também será copiado e a associação será criada automaticamente entre os dois arquivos copiados.
Remova o arquivo de configuração selecionado clicando no ícone Excluir (
 ).
).Criar um perfil de servidor de arquivos remoto clicando no ícone Configurar Servidor de Arquivos (
 ).
).
Para obter informações sobre como adicionar uma configuração a um perfil da imagem do SO personalizada, consulte Criando um perfil da imagem do SO personalizada.