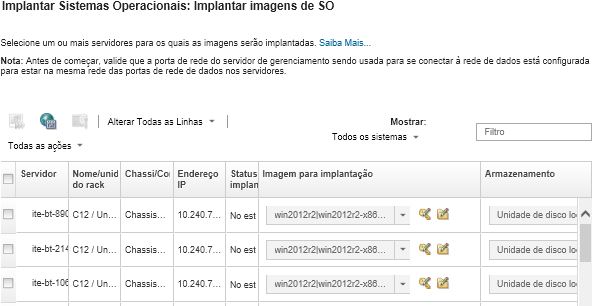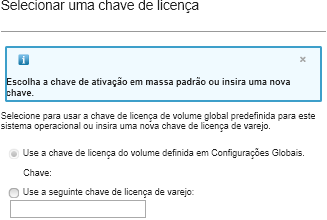É possível usar o Lenovo XClarity Administrator para implantar simultaneamente uma imagem do sistema operacional em até 28 servidores.
Antes de iniciar
Leia as considerações de implantação do sistema operacional antes de tentar implantar sistemas operacionais em servidores gerenciados (consulte Considerações sobre implantação do sistema operacional).
Na guia Imagens do SO, certifique-se de que o Status de Implantação do sistema operacional que você deseja implantar esteja definido como Pronto.
Para implantar o sistema operacional Windows é necessário um arquivo de inicialização do WinPE. Se um arquivo WinPE correspondente não estiver disponível, o Status de implantação estará definido como Não Está Pronto
e o sistema operacional não poderá ser implantado. Você deve baixar e importar um arquivo WinPE manualmente (consulte Importar arquivos de inicialização).
Na guia Gerenciar imagens de SO, é possível filtrar a lista de imagens do SO, clicando em . É possível filtrar a lista para mostrar somente os servidores que tenham um status de Pronto,
Não Pronto,
e Aviso
. Se o status de implantação de uma imagem do sistema operacional é "Não Está Pronto," o sistema operacional não será incluído na lista de sistemas operacionais implantáveis.
O código do idioma inglês é suportado por padrão. Para especificar um determinado código do idioma, você deve usar um arquivo de configuração personalizado e um arquivo sem supervisão. Para obter mais informações, consulte Implantando o SLES 12 SP3 com um código do idioma configurável e servidores NTP e Implantação do Windows 2016 para japonês.
A implantação do sistema operacional para armazenamento conectado não RAID não é suportada.
Se o servidor possui, atualmente, um sistema operacional, a implantação de um perfil de imagem do SO substituirá o sistema operacional atual.
Para Servidores ThinkSystem V3 e V4 (com XCC2 ou XCC3) que tenham o protetor do sistema habilitado e a ação definida para Impedir a inicialização do SO, o protetor do sistema deve ser compatível com o dispositivo. Se o protetor do sistema não for compatível, os dispositivos serão impedidos de concluir o processo de inicialização, o que faz com que a implantação do SO falhe. Para provisionar esses dispositivos, responda manualmente ao prompt de inicialização do protetor do sistema para permitir que os dispositivos seja inicializados normalmente.
Procedimento
Para implantar uma imagem do sistema operacional em um ou mais servidores gerenciados, conclua as seguintes etapas.
- Na barra de menu do XClarity Administrator, clique em para exibir a página Implantar Sistema Operacional: Implantar Imagens do SO.
para complexos escaláveis, o sistema operacional é implantado na partição primária; portanto, apenas a partição primária será incluída na lista do servidor.
- Selecione um ou mais servidores no(s) qual(is) o sistema operacional deve ser implantado. É possível implantar um sistema operacional em até 28 servidores ao mesmo tempo.
É possível classificar as colunas da tabela para facilitar a localização dos servidores específicos. Além disso, é possível filtrar a lista de dispositivos exibidos selecionando uma opção no menu Mostrar para listar apenas os dispositivos em um chassi, rack ou grupo específico ou inserindo texto (como um nome ou endereço IP) no campo Filtro.
é possível escolher mais nós de cálculo de diversos chassis se você pretende implantar o mesmo sistema operacional em todos os nós.
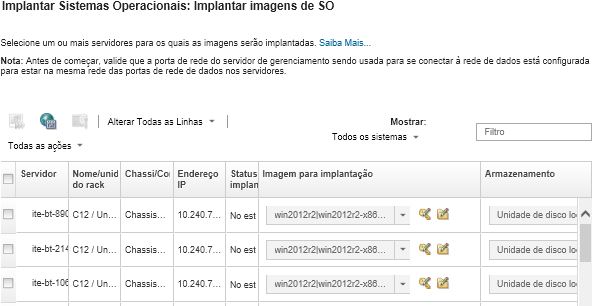
- Clique em para definir as configurações de rede.
- Para cada servidor, selecione o perfil da imagem do SO a ser implantado na lista suspensa na coluna Imagem para implantação.
Certifique-se de selecionar um perfil de imagem do SO compatível com o servidor selecionado. É possível determinar compatibilidade de atributos de perfil que estão listados na coluna Atributo, na página Gerenciar imagens de SO. Para obter informações sobre atributos de perfil, consulte Perfis de imagem do sistema operacional.
- Para cada servidor, clique no ícone Chave de Licença (
 ) e especifique a chave de licença a ser usada para ativar o sistema operacional após ser instalado.
) e especifique a chave de licença a ser usada para ativar o sistema operacional após ser instalado.O XClarity Administrator dá suporte a chaves de licença de volume padrão para instalações do Windows e chaves de varejo individuais para Windows e VMware ESXi.
Para usar a chave de licença de volume global especificada na caixa de diálogo Configurações Globais, selecione Usar a chave de licença de volume definida nas Configurações Globais. Para obter informações sobre as chaves de licença de volume global, consulte Definindo configurações de implantação de SO globais.
Para usar uma chave licença de varejo individual, selecione Usar a seguinte chave de licença de varejo e insira a chave no campo a seguir.
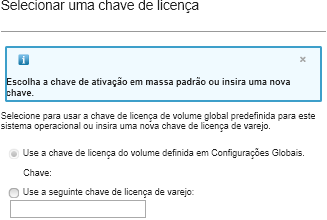
- Opcional: se você selecionou um sistema operacional Windows para o servidor, é possível incluir o sistema operacional Windows em um domínio do Active Directory como parte da implantação do sistema operacional clicando no ícone Pasta (
 ) exibido ao lado da imagem do sistema operacional e, em seguida, selecionando o nome do Active Directory.
) exibido ao lado da imagem do sistema operacional e, em seguida, selecionando o nome do Active Directory.Para usar o Active Directory padrão especificado na caixa de diálogo Configurações Globais, selecione Usar o Active Directory definido nas Configurações Globais. Para obter informações sobre como ingressar em um domínio do Active Directory, consulte Integração com Windows Active Directory.
Para usar um Active Directory específico, selecione Usar o seguinte Active Directory e selecione o domínio do Active Directory.
- Para cada servidor, selecione o local de armazenamento preferencial onde você quer implantar a imagem do sistema operacional na coluna Armazenamento.
- Unidade de disco local
- Hipervisor Integrado
- Unidade M.2
- Armazenamento SAN
Se o local de armazenamento selecionado não for compatível com o servidor, o XClarity Administrator tentará implantar o sistema operacional no próximo local de armazenamento de acordo com a prioridade.
Para servidores ThinkServer, apenas Disco local está disponível
Para obter mais informações sobre como configurar local de armazenamento, consulte Escolhendo o local de armazenamento para servidores gerenciados.
Para garantir que as implantações do sistema operacional foram feitas com êxito, remova qualquer armazenamento do servidor gerenciado, exceto o armazenamento que será escolhido para a implantação do sistema operacional.
- Verifique se o status da implantação para todos os servidores selecionados é Pronto.
Certifique-se de que o status da implantação de todos os servidores selecionados seja Pronto. Se o status do servidor for Não Pronto, não será possível implantar uma imagem do sistema operacional nesse servidor. Clique no link Não Pronto para obter informações para ajudar a resolver o problema. Se as configurações de rede forem inválidas, clique em para definir as configurações de rede.
- Clique no ícone Implantar imagens (
 ) para iniciar a implantação do sistema operacional.
) para iniciar a implantação do sistema operacional.Se as configurações personalizadas tiverem sido incluídas no perfil de imagem do SO, a guia Configurações personalizadas será exibida na caixa de diálogo Implantar imagem do SO. Especifique as configurações personalizadas, configurações comuns e específicas de servidor e, em seguida, clique em Avançar para continuar com a implantação do SO. Observe que a implantação do SO não continuará se a entrada não for especificada para alguma configuração personalizada.
Depois de concluir
É possível monitorar o status do processo de implantação no log de trabalhos. Na barra de menu do XClarity Administrator, clique em . Para obter mais informações sobre o log de trabalho, consulte Monitorando trabalhos.
Também é possível configurar uma sessão de controle remoto por meio do Baseboard Management Controller do servidor para observar o progresso da instalação. Para obter mais informações sobre controle remoto, consulte Usando o controle remoto para gerenciar servidores System x.
As informações de implantação são salvas para o sistema operacional. É possível exibir as informações de implantação clicando em e, em seguida, passando o mouse sobre o nome do servidor.