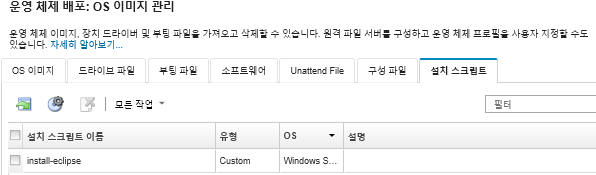사용자 지정 설치 스크립트 가져오기
OS 이미지 리포지토리에 설치 스크립트를 가져올 수 있습니다. 그런 다음 이러한 파일을 사용하여 Linux 및 Windows 이미지를 사용자 지정할 수 있습니다.
이 작업 정보
현재 설치 후 스크립트만 지원됩니다.
| 운영 체제 | 지원되는 파일 유형 | 자세한 정보 |
|---|---|---|
| CentOS Linux | 지원되지 않음 | |
| Microsoft® Windows® Azure Stack HCI | 지원되지 않음 | |
| Microsoft Windows Hyper-V Server | 지원되지 않음 | |
| Microsoft® Windows® Server | 명령 파일(.cmd), PowerShell(.ps1) | 기본 사용자 지정 데이터 및 파일 경로는 C:\lxca입니다. 설치 스크립트에 대한 자세한 정보는 Windows 설치에 사용자 지정 스크립트 추가 웹 페이지의 내용을 참조하십시오. |
| Red Hat® Enterprise Linux (RHEL) Server | Bash(.sh), Perl(.pm or .pl), Python(.py) | 기본 사용자 지정 데이터 및 파일 경로는 /home/lxca입니다. 설치 스크립트에 대한 자세한 정보는 RHEL: 설치 후 스크립트 웹 사이트의 내용을 참조하십시오. |
| Rocky Linux | Bash(.sh), Perl(.pm or .pl), Python(.py) | 기본 사용자 지정 데이터 및 파일 경로는 /home/lxca입니다. 설치 스크립트에 대한 자세한 정보는 RHEL: 설치 후 스크립트 웹 사이트의 내용을 참조하십시오. |
| SUSE® Linux Enterprise Server(SLES) | Bash(.sh), Perl(.pm or .pl), Python(.py) | 기본 사용자 지정 데이터 및 파일 경로는 /home/lxca입니다. 설치 스크립트에 대한 자세한 정보는 SUSE: 사용자 정의 사용자 스크립트 웹 페이지의 내용을 참조하십시오. |
| Ubuntu | 지원되지 않음 | |
| Lenovo Customization을 사용하는 VMware vSphere® Hypervisor(ESXi) | Bash (.sh), Python (.py) | 기본 사용자 지정 데이터 및 파일 경로는 /home/lxca입니다. 설치 스크립트에 대한 자세한 정보는 VMware: 스크립트 웹 페이지 설치 및 업그레이드의 내용을 참조하십시오. |
OS 배포 중에 데이터가 수집된 후, XClarity Administrator는 설치 후 스크립트에서 사용할 수 있는 호스트 시스템의 구성 설정 파일(선택한 파일의 사용자 정의 설정 및 미리 정의된 설정의 서브세트 포함)의 인스턴스를 만듭니다.
미리 정의된 매크로 및 사용자 정의 매크로(구성 설정)를 오브젝트의 고유한 이름을 사용하여 설치 후 스크립트에 삽입할 수 있습니다. 미리 정의된 값은 XClarity Administrator 인스턴스에 따라 동적입니다. 사용자 지정 매크로는 OS 배포 중에 지정된 사용자 입력에 따라 동적입니다.
매크로 이름을 해시 기호(#)로 묶으십시오.
중첩된 이름 오브젝트의 경우, 마침표를 사용하여 각 오브젝트 이름을 구분합니다(예, #server_settings.server0.locale#).
사용자 정의 매크로의 경우 최상위 오브젝트 이름을 포함하지 마십시오. 미리 정의된 매크로의 경우 매크로 이름 앞에 "predefined"를 붙이십시오.
템플리트에서 오브젝트를 작성할 때, 이름은 0부터 시작하는 고유 번호(예, server0 및 server1)로 추가됩니다.
각 사용자 정의 설정 옆에 있는 도움말 아이콘(
 ) 위에 놓으면 사용자 정의 설정 탭의 OS 이미지 배포 대화 상자에서 각 매크로의 이름을 볼 수 있습니다.
) 위에 놓으면 사용자 정의 설정 탭의 OS 이미지 배포 대화 상자에서 각 매크로의 이름을 볼 수 있습니다.미리 정의된 매크로 목록은 미리 정의된 매크로의 내용을 참조하십시오. 사용자 지정 구성 설정 및 매크로에 대한 정보는 사용자 정의 매크로의 내용을 참조하십시오.
무인 파일에서 권장되는 미리 정의된 매크로는 설치 후 스크립트를 다운로드하고 실행할 때 최종 운영 체제 배포 상태 및 보고 상태를 보고합니다. 대상 운영 체제에 따라 사용자 지정 상태 보고를 포함하도록 설치 후 스크립트를 수정할 수 있습니다. 자세한 정보는 설치 스크립트에 사용자 지정 상태 보고 추가의 내용을 참조하십시오.
절차
OS 이미지 리포지토리에 설치 스크립트를 가져오려면 다음 단계를 완료하십시오.
완료한 후에
설치 스크립트는 OS 이미지 관리 페이지의 설치 스크립트 탭에 나열되어 있습니다.
이 페이지에서 다음 작업을 수행할 수 있습니다.
파일 서버 구성 아이콘(
 )을 클릭하여 원격 파일 서버 프로필을 만듭니다.
)을 클릭하여 원격 파일 서버 프로필을 만듭니다.삭제 아이콘(
 )을 클릭하여 선택한 설치 스크립트를 제거하십시오.
)을 클릭하여 선택한 설치 스크립트를 제거하십시오.
사용자 지정 OS 이미지 프로필에 설치 스크립트를 추가하는 방법에 대한 정보는 사용자 지정 OS 이미지 프로필 만들기의 내용을 참조하십시오.