構成可能なロケールとセカンド・ユーザー資格情報を使用する Lenovo Customization 対応 VMware ESXi v6.7 のデプロイ
このシナリオでは、キーボードの言語が構成可能でセカンド ESXi ユーザーの資格情報を使用する Lenovo Customization オペレーティング・システム対応 VMware ESXi v6.7 をインストールします。この例では、UI で定義されているネットワークおよびストレージの基本的な設定を使用します。パスワードの選択には、無人ファイル (事前定義済みおよびカスタムのマクロを含む) および構成設定ファイルを含むカスタム OS イメージ・プロファイルが使用されます。このカスタム・プロファイルは「OS イメージのデプロイ」ページで選択できます。次に、「カスタム設定」タブでパスワードを指定できます。指定された値は、カスタム無人ファイルのカスタム・マクロに置き換えられ、ESXi インストーラーは無人ファイルのこれらの値を使用してオペレーティング・システムを構成します。
始める前に
このシナリオでは、以下のサンプル・ファイルを使用します。
ESXi_locale_customConfig.json。このカスタム構成ファイルはキーボードのロケールとセカンド ESXi ユーザーの資格情報の入力を求めます。
ESXi_locale_customUnattend.cfg。このカスタム無人ファイルは、構成ファイルで定義されている事前定義済みマクロおよびカスタム・マクロの値を使用します。
手順
カスタム OS イメージ・プロファイルを使用して VMware ESXi v6.7 をデプロイするには、以下の手順を実行します。
- VMware サポート - ダウンロード Web サイト Web サイトからローカル・システムに Lenovo Customization オペレーティング・システム対応 VMware vSphere® Hypervisor (ESXi) をダウンロードして、OS イメージ・リポジトリーにイメージをインポートします。詳しくは、オペレーティング・システム・イメージのインポートを参照してください。
XClarity Administrator のメニュー・バーで、「プロビジョニング」 > 「OS イメージの管理」をクリックして、「オペレーティング・システムのデプロイ: OS イメージの管理」ページを表示します。
「OS イメージ」タブをクリックします。
「インポート」アイコン (
 ) をクリックします。
) をクリックします。「ローカル・インポート」をクリックします。
「参照」をクリックし、インポートする ESXi イメージを探して選択します (例: ESXi6.7-7535516-RC-Lenovo_20180126_Async.iso)。
「インポート」をクリックして、イメージを OS イメージ・リポジトリーにアップロードします。
インポートが完了するのを待ちます。
- カスタム構成設定ファイルを作成して、OS イメージ・リポジトリーにファイルをインポートします。
構成設定ファイルは、OS デプロイメント・プロセス中に動的に収集する必要があるデータを記述する JSON ファイルです。このシナリオでは、セカンド ESXi ユーザーが各 OS デプロイメントで使用するキーボードのロケールとユーザー ID およびパスワードを選択します。構成設定ファイルの作成について詳しくは、カスタム・マクロを参照してください。
構成設定ファイルをインポートするには、以下の手順を実行します。詳しくは、カスタム構成設定のインポートを参照してください。
「構成ファイル」タブをクリックします。
「インポート」アイコン (
 ) をクリックします。
) をクリックします。「ローカル・インポート」をクリックします。
オペレーティング・システムに ESXi を選択します。
「参照」をクリックし、インポートする構成設定ファイルを探して選択します (例: ESXi_locale_customConfig.json)。
「インポート」をクリックして、ファイルを OS イメージ・リポジトリーにアップロードします。
注カスタム構成設定をファイルをインポートすると、XClarity Administrator によって、ファイル内の各設定についてカスタム・マクロが生成されます。これらのマクロは無人ファイルに追加できます。OS デプロイメント中、マクロは実際の値に置き換えられます。
- ESXi 無人 (kickstart) ファイルを変更して、オペレーティング・システムのロケールおよびキーボードのロケール、セカンド ESXi ユーザーのユーザー資格情報を指定してから、カスタム・ファイルを OS イメージ・リポジトリーにインポートします。詳しくは、カスタム無人ファイルのインポートを参照してください。キーボード・ロケールを設定するコマンドを追加します。例:
# Set the keyboard locale
keyboard ''セカンド ESXi ユーザーを作成するコマンドを追加します。次の例では、<user_id> および <password> は、次のステップのカスタム・マクロで置き換えられます。#Create second user
/usr/lib/vmware/auth/bin/adduser -D -h /tmp <user_id>
echo <password> | /usr/lib/vmware/auth/bin/passwd <user_id> --stdin
/bin/vim-cmd vimsvc/auth/entity_permission_add vim.Folder:ha-folder-root <user_id> false Admin trueカスタム無人ファイルをインポートするには、以下の手順を実行します。
「無人ファイル」タブをクリックします。
「インポート」アイコン (
 ) をクリックします。
) をクリックします。「ローカル・インポート」をクリックします。
オペレーティング・システムに ESXi を選択します。
「参照」をクリックし、インポートする無人ファイルを探して選択します (例: ESXi_locale_customUnattend.cfg)。
「インポート」をクリックして、ファイルを OS イメージ・リポジトリーにアップロードします。
- カスタム無人ファイルをカスタム構成設定ファイルに関連付け、構成設定ファイルから無人ファイルに必要な事前定義済みマクロおよびカスタム・マクロ (設定) を追加します。詳しくは、無人ファイルを構成設定ファイルに関連付けるおよび 事前定義済みマクロおよびカスタム・マクロの無人ファイルへの挿入を参照してください。ヒント
必要に応じて、カスタム構成設定ファイルにカスタム無人ファイルを関連付けて、無人ファイルのインポート時にマクロを追加できます。
XClarity Administrator は、OOB ドライバー挿入、ステータスのレポート、ポスト・インストール・スクリプト、カスタム・ソフトウェアなど、一部の基本的な便宜マクロを提供します。ただし、これらの事前定義マクロを利用するには、次のマクロをカスタム無人ファイルで指定する必要があります。ファイルの例には、必要なマクロが既に含まれています。%firstboot セクションが含まれるため、これらの事前定義済みマクロの順序付けに注意してください。詳しくは、カスタム無人ファイルのインポートを参照してください。
#predefined.unattendSettings.preinstallConfig#
#predefined.unattendSettings.postinstallConfig#XClarity Administrator では、UI で定義されているすべてのネットワークおよびストレージ・ロケーションの設定を挿入するマクロも提供されています。これらのマクロは、デプロイメントで基本的な設定のみが必要な場合に便利です。ファイルの例には、必要なマクロが既に含まれています。
#predefined.unattendSettings.networkConfig#
#predefined.unattendSettings.storageConfig#
マクロの無人ファイルへの追加について詳しくは、事前定義済みマクロおよびカスタム・マクロの無人ファイルへの挿入を参照してください。使用可能な事前定義済みマクロについて詳しくは、事前定義済みマクロを参照してください。
カスタム無人ファイルをカスタム構成設定ファイルに関連付けるには、次の手順を実行します。
「無人ファイル」タブで、カスタム無人ファイルを選択します (例: ESXi_locale_customUnattend.cfg)。
「構成ファイルの関連付け」アイコン (
 ) をクリックして、「無人ファイルの関連付け」ダイアログを表示します。
) をクリックして、「無人ファイルの関連付け」ダイアログを表示します。無人ファイルに関連付ける構成設定ファイルを選択します (例: ESXi_locale_customConfig)。
「使用できるマクロ」ドロップダウン・リストから、「カスタム」を選択します。
キーボードの後ろの一重引用符の間にカーソルを置いて「keyboard_locale」をクリックし、キーボードのロケールを指定するカスタム・マクロを追加します。
例:
# Set the keyboard locale
keyboard '#keyboard_locale#'ユーザー ID を追加するそれぞれの場所にカーソルを置いて「second_user_id」をクリックし、セカンド・ユーザーの ID を指定するカスタム・マクロを追加します。例のファイルでは、それぞれの <user_id> がカスタム・マクロで置き換えられます。
例:
#Create second user
/usr/lib/vmware/auth/bin/adduser -D -h /tmp #second_user_id#
echo <password> | /usr/lib/vmware/auth/bin/passwd #second_user_id# --stdin
/bin/vim-cmd vimsvc/auth/entity_permission_add vim.Folder:ha-folder-root #second_user_id# false Admin trueパスワードを追加する場所にカーソルを置いて「second_user_password」をクリックし、セカンド・ユーザーのパスワードを指定するカスタム・マクロを追加します。例のファイルでは、<password> がカスタム・マクロで置き換えられます。
例:
#Create second user
/usr/lib/vmware/auth/bin/adduser -D -h /tmp #second_user_id#
echo #second_user_password# | /usr/lib/vmware/auth/bin/passwd #second_user_id# --stdin
/bin/vim-cmd vimsvc/auth/entity_permission_add vim.Folder:ha-folder-root #second_user_id# false Admin true「関連付ける」をクリックしてファイルをグループ化し、変更を無人ファイルに保存します。
- カスタム構成設定ファイルおよび無人ファイルを含むカスタム OS イメージ・プロファイルを作成します。詳しくは、カスタム OS イメージ・プロファイルの作成を参照してください。
「OS イメージ」タブをクリックします。
カスタマイズする OS イメージ・プロファイルを選択します (例: Virtualization)。
「作成」アイコン (
 ) をクリックして、「カスタマイズされたプロファイルの作成」ダイアログを表示します。
) をクリックして、「カスタマイズされたプロファイルの作成」ダイアログを表示します。「全般」タブで、以下の操作を行います。
プロファイルの名前を入力します (例: Custom ESXi using custom locale and second user credentials)。
「カスタム・データおよびファイル・パス」フィールドにはデフォルト値を使用します。
カスタマイズ・タイプに「関連付けられた無人ファイルと構成設定ファイル」を選択します。
「次へ」をクリックします。
「無人ファイル」タブで、無人ファイル (例: ESXi_locale_customUnattend.cfg) を選択し、「次へ」をクリックします。
関連する構成設定ファイルが自動的に選択されます。
「要約」タブで設定を確認します。
「カスタマイズ」をクリックして、カスタム OS イメージ・プロファイルを作成します。
- カスタム OS イメージ・プロファイルをターゲット・サーバーにデプロイします。詳しくは、オペレーティング・システム・イメージのデプロイを参照してください。
XClarity Administrator のメニュー・バーで、「プロビジョニング」 > 「OS イメージのデプロイ」をクリックして、「オペレーティング・システムのデプロイ: OS イメージのデプロイ」ページを表示します。
各ターゲット・サーバーで、以下の操作を実行します。
サーバーを選択します。
「選択の変更」 > 「ネットワーク設定」をクリックし、サーバーのホスト名、IP アドレス、DNS、MTU および VLAN 設定を指定します。
ヒントVLAN 設定は、VLAN モードが 「共通設定」 > 「IP の割り当て」 > 「VLAN を使用する」 で設定されている場合のみ使用できます。
「ネットワーク設定」ダイアログで指定したネットワーク設定が、無人ファイルの実行時に #predefined.hostPlatforms.networkConfig#マクロを使用して無人ファイルに追加されます。
「デプロイするイメージ」列のドロップダウン・リストから、カスタム OS イメージ・プロファイル (例: <base_OS>|<timestamp>_Custom ESXi using custom locale and second user credentials) を選択します。
注すべてのターゲット・サーバーが同じカスタム・プロファイルを使用していることを確認します。(オプション) 「ライセンス・キー」アイコン (
 ) をクリックして、インストールしたオペレーティング・システムをアクティブにするときに使用するライセンス・キーを指定します。
) をクリックして、インストールしたオペレーティング・システムをアクティブにするときに使用するライセンス・キーを指定します。オペレーティング・システム・イメージをデプロイする格納場所を「ストレージ」列から選択します。
注オペレーティング・システム・デプロイメントが成功したことを確認するには、オペレーティング・システム・デプロイメント用に選択されたストレージ以外のすべてのストレージを、管理対象サーバーから切り離します。
「ストレージ設定」ダイアログで指定したストレージ設定が、無人ファイルの実行時に #predefined.hostPlatforms.storageConfig#マクロを使用して無人ファイルに追加されます。
選択したサーバーのデプロイメント・ステータスが「動作可能」になっていることを確認します。
ターゲット・サーバーをすべて選択し、「イメージのデプロイ」アイコン (
 ) をクリックして、オペレーティング・システム・デプロイメントを開始します。
) をクリックして、オペレーティング・システム・デプロイメントを開始します。「カスタム設定」タブで、「無人および構成設定」サブタブをクリックし、カスタム構成設定ファイル (例: ESXi_locale_customConfig) を選択します。
注関連するカスタム無人ファイルが自動的に選択されます。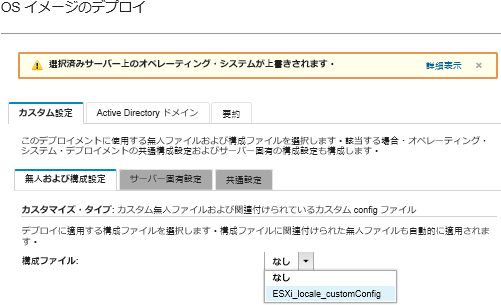
「サーバー固有設定」サブタブで、キーボードのロケールおよびセカンド ESXi ユーザーの資格情報を選択します。
「要約」タブで設定を確認します。
「デプロイ」をクリックしてオペレーティング・システムをデプロイします。