การปรับใช้ VMware ESXi v6.7 พร้อม Lenovo Customization ที่มีตำแหน่งที่ตั้งที่กำหนดค่าได้และข้อมูลประจำตัวสำหรับผู้ใช้รายที่สอง
สถานการณ์จำลองนี้จะติดตั้งระบบปฏิบัติการ VMware ESXi v6.7 พร้อม Lenovo Customization ที่เปิดใช้งานภาษาที่สามารถกำหนดค่าได้สำหรับภาษาของแป้นพิมพ์ และข้อมูลประจำตัวสำหรับผู้ใช้ ESXi รายที่สอง ตัวอย่างนี้ยังใช้การตั้งค่าเครือข่ายและที่จัดเก็บพื้นฐานที่กำหนดไว้ใน UI โดยจะใช้โปรไฟล์อิมเมจ OS แบบกำหนดเองที่ประกอบด้วยไฟล์แบบอัตโนมัติ (ที่มีมาโครแบบกำหนดไว้ล่วงหน้าและกำหนดเอง) และไฟล์การตั้งค่าการกำหนดค่าเพื่อเลือกรหัสผ่าน โปรไฟล์แบบกำหนดเองนี้สามารถเลือกได้ในหน้าปรับใช้อิมเมจ OS จากนั้น จะสามารถระบุรหัสผ่านได้ในแท็บ การตั้งค่าแบบกำหนดเอง ระบบจะแทนที่ค่าที่ระบุสำหรับมาโครแบบกำหนดเองในไฟล์แบบอัตโนมัติที่กำหนดเอง จากนั้นโปรแกรมติดตั้ง ESXi จะใช้ค่าเหล่านั้นในไฟล์แบบอัตโนมัติเพื่อกำหนดค่าระบบปฏิบัติการ
ก่อนจะเริ่มต้น
สถานการณ์จำลองนี้ใช้ไฟล์ตัวอย่างต่อไปนี้
ESXi_locale_customConfig.json ไฟล์การกำหนดค่าที่กำหนดเองนี้จะแจ้งให้ระบุภาษาของแป้นพิมพ์และข้อมูลประจำตัวสำหรับผู้ใช้ ESXi รายที่สอง
ESXi_locale_customUnattend.cfg ไฟล์แบบอัตโนมัติที่กำหนดเองนี้ใช้ค่าต่างๆ ในมาโครแบบกำหนดไว้ล่วงหน้าและมาโครแบบกำหนดเองที่ระบุไว้ในไฟล์การกำหนดค่า
ขั้นตอน
ในการปรับใช้ VMware ESXi v6.7 โดยใช้โปรไฟล์อิมเมจ OS แบบกำหนดเองไฟล์เดียว ให้ทำตามขั้นตอนต่อไปนี้
- ดาวน์โหลดระบบปฏิบัติการ VMware vSphere® Hypervisor (ESXi) พร้อม Lenovo Customization จากเว็บไซต์ เว็บเพจการสนับสนุนของ VMware – ดาวน์โหลด ไปยังระบบภายใน และนำเข้าอิมเมจไปยังที่เก็บข้อมูลอิมเมจ OS สำหรับข้อมูลเพิ่มเติม โปรดดู การนำเข้าอิมเมจระบบปฏิบัติการ
จากแถบเมนู XClarity Administrator ให้คลิก การเตรียมใช้งาน > จัดการอิมเมจ OS เพื่อแสดงหน้า ปรับใช้ระบบปฏิบัติการ: จัดการอิมเมจ OS
คลิกแท็บ อิมเมจ OS
คลิกไอคอน นำเข้า (
 )
)คลิก นำเข้าจากระบบภายในเครื่อง
คลิก เรียกดู เพื่อหาและเลือกอิมเมจ ESXi ที่จะนำเข้า (เช่น ESXi6.7-7535516-RC-Lenovo_20180126_Async.iso)
คลิก นำเข้า เพื่ออัปโหลดอิมเมจไปยังที่เก็บข้อมูลอิมเมจ OS
รอให้การนำเข้าเสร็จสมบูรณ์
- สร้างไฟล์การตั้งค่าการกำหนดค่าแบบกำหนดเอง และนำเข้าไฟล์นั้นไปยังที่เก็บอิมเมจ OS
ไฟล์การตั้งค่าการกำหนดค่าเป็นไฟล์ JSON ซึ่งอธิบายข้อมูลที่จำเป็นต้องรวบรวมแบบไดนามิกระหว่างกระบวนการปรับใช้ OS สำหรับสถานการณ์นี้ เราต้องการเลือกภาษาของแป้นพิมพ์และ ID ผู้ใช้ และรหัสผ่านสำหรับผู้ใช้ ESXi รายที่สองเพื่อใช้กับการปรับใช้ OS แต่ละครั้ง สำหรับข้อมูลเพิ่มเติมเกี่ยวกับการสร้างไฟล์การตั้งค่าการกำหนดค่า โปรดดู มาโครแบบกำหนดเอง
ในการนำเข้าไฟล์การตั้งค่าการกำหนดค่า ให้ดำเนินการตามขั้นตอนต่อไปนี้ สำหรับข้อมูลเพิ่มเติม โปรดดู การนำเข้าการตั้งค่าการกำหนดค่าแบบกำหนดเอง
คลิกแท็บ ไฟล์การกำหนดค่า
คลิกไอคอน นำเข้า (
 )
)คลิก นำเข้าจากระบบภายใน
เลือก ESXi เป็นระบบปฏิบัติการ
คลิก เรียกดู เพื่อหาและเลือกไฟล์การตั้งค่าการกำหนดค่าที่จะนำเข้า (เช่น ESXi_locale_customConfig.json)
คลิก นำเข้า เพื่ออัปโหลดไฟล์ไปยังที่เก็บอิมเมจ OS
หมายเหตุเมื่อคุณนำเข้าไฟล์การตั้งค่าการกำหนดค่าแบบกำหนดเองXClarity Administrator จะสร้างมาโครแบบกำหนดเองให้กับการตั้งค่าแต่ละรายการในไฟล์ คุณสามารถเพิ่มมาโครเหล่านั้นในไฟล์แบบอัตโนมัติ ระหว่างการปรับใช้ OS คุณต้องแทนที่มาโครด้วยค่าจริง
- แก้ไขไฟล์แบบอัตโนมัติ (kickstart) ESXi เพื่อระบุตำแหน่งที่ตั้งของระบบปฏิบัติการและภาษาของแป้นพิมพ์ รวมถึงข้อมูลประจำตัวของผู้ใช้สำหรับผู้ใช้ ESXi รายที่สอง จากนั้นจึงนำเข้าไฟล์แบบกำหนดเองไปยังที่เก็บอิมเมจ OS สำหรับข้อมูลเพิ่มเติม โปรดดู การนำเข้าไฟล์แบบอัตโนมัติแบบกำหนดเองเพิ่มคำสั่งสำหรับตั้งค่าภาษาของแป้นพิมพ์ เช่น:
# Set the keyboard locale
keyboard ''เพิ่มคำสั่งสำหรับสร้างผู้ใช้ ESXi รายที่สอง ในตัวอย่างต่อไปนี้ <user_id> และ <password> จะถูกแทนที่ด้วยมาโครแบบกำหนดเองในขั้นตอนต่อไป#Create second user
/usr/lib/vmware/auth/bin/adduser -D -h /tmp <user_id>
echo <password> | /usr/lib/vmware/auth/bin/passwd <user_id> --stdin
/bin/vim-cmd vimsvc/auth/entity_permission_add vim.Folder:ha-folder-root <user_id> false Admin trueในการนำเข้าไฟล์แบบอัตโนมัติที่กำหนดเอง ให้ดำเนินการตามขั้นตอนต่อไปนี้
คลิกแท็บ ไฟล์แบบอัตโนมัติ
คลิกไอคอน นำเข้า (
 )
)คลิก นำเข้าจากระบบภายใน
เลือก ESXi เป็นระบบปฏิบัติการ
คลิก เรียกดู เพื่อหาและเลือกไฟล์แบบอัตโนมัติที่จะนำเข้า (เช่น ESXi_locale_customUnattend.cfg)
คลิก นำเข้า เพื่ออัปโหลดไฟล์ไปยังที่เก็บอิมเมจ OS
- เชื่อมโยงไฟล์แบบอัตโนมัติที่กำหนดเองกับไฟล์การตั้งค่าการกำหนดค่าแบบกำหนดเอง และเพิ่มมาโคร (การตั้งค่า) แบบกำหนดไว้ล่วงหน้าและแบบกำหนดเองที่จำเป็นจากไฟล์การตั้งค่าการกำหนดค่าลงในไฟล์แบบอัตโนมัติ สำหรับข้อมูลเพิ่มเติม โปรดดู การเชื่อมโยงไฟล์แบบอัตโนมัติกับไฟล์การตั้งค่าการกำหนดค่า และ การใส่มาโครแบบกำหนดไว้ล่วงหน้าและแบบกำหนดเองในไฟล์แบบอัตโนมัติคำแนะนำ
คุณสามารถเลือกที่จะเชื่อมโยงไฟล์แบบอัตโนมัติที่กำหนดเองพร้อมไฟล์การตั้งค่าการกำหนดค่าแบบกำหนดเอง และเพิ่มมาโครเมื่อนำเข้าไฟล์อัตโนมัติได้
XClarity Administrator มีมาโครเพื่ออำนวยความสะดวกขั้นพื้นฐาน เช่น การใส่ไดรเวอร์ OOB การรายงานสถานะ สคริปต์หลังการติดตั้ง ซอฟต์แวร์แบบกำหนดเอง เป็นต้น อย่างไรก็ตาม คุณต้องระบุมาโครต่อไปนี้ในไฟล์แบบอัตโนมัติที่กำหนดเอง เพื่อใช้ประโยชน์จากมาโครที่กำหนดไว้ล่วงหน้าเหล่านี้ ไฟล์ตัวอย่างมีมาโครที่จำเป็นต้องใช้อยู่แล้ว โปรดทราบว่าเนื่องจากรวมส่วน %firstboot ไว้ด้วย ลำดับของมาโครแบบกำหนดไว้ล่วงหน้าเหล่านี้จึงสำคัญ สำหรับข้อมูลเพิ่มเติม โปรดดู การนำเข้าไฟล์แบบอัตโนมัติแบบกำหนดเอง
#predefined.unattendSettings.preinstallConfig#
#predefined.unattendSettings.postinstallConfig#นอกจากนี้ XClarity Administrator ยังมีมาโครที่ใส่การตั้งค่าเครือข่ายและตำแหน่งที่จัดเก็บที่กำหนดไว้ใน UI มาโครเหล่านี้มีประโยชน์ก็ต่อเมื่อจำเป็นต้องใช้การตั้งค่าพื้นที่สำหรับการปรับใช้ ไฟล์ตัวอย่างมีมาโครที่จำเป็นต้องใช้อยู่แล้ว
#predefined.unattendSettings.networkConfig#
#predefined.unattendSettings.storageConfig#
สำหรับข้อมูลเพิ่มเติมเกี่ยวกับการเพิ่มมาโครในไฟล์แบบอัตโนมัติ โปรดดู การใส่มาโครแบบกำหนดไว้ล่วงหน้าและแบบกำหนดเองในไฟล์แบบอัตโนมัติ สำหรับข้อมูลเพิ่มเติมเกี่ยวกับมาโครที่กำหนดไว้ล่วงหน้าที่พร้อมใช้งาน โปรดดู มาโครแบบกำหนดไว้ล่วงหน้า
ในการเชื่อมโยงไฟล์แบบอัตโนมัติที่กำหนดเองกับไฟล์การตั้งค่าการกำหนดค่าแบบกำหนดเอง ให้ทำตามขั้นตอนต่อไปนี้
จากแท็บ ไฟล์แบบอัตโนมัติ ให้เลือกไฟล์แบบอัตโนมัติที่กำหนดเอง (เช่น ESXi_locale_customUnattend.cfg)
คลิกไอคอน เชื่อมโยงไฟล์การกำหนดค่า (
 ) เพื่อแสดงกล่องโต้ตอบเชื่อมโยงไฟล์แบบอัตโนมัติ
) เพื่อแสดงกล่องโต้ตอบเชื่อมโยงไฟล์แบบอัตโนมัติเลือกไฟล์การตั้งค่าการกำหนดค่าเพื่อเชื่อมโยงกับไฟล์แบบอัตโนมัติ (เช่น ESXi_locale_customConfig)
เลือก กำหนดเอง จากรายการดรอปดาวน์ มาโครที่พร้อมใช้งาน
เพิ่มมาโครแบบกำหนดเองสำหรับระบุภาษาของแป้นพิมพ์โดยวางเคอร์เซอร์ไว้ระหว่างเครื่องหมายคำพูดเดี่ยวหลังแป้นพิมพ์ แล้วคลิก keyboard_locale
ตัวอย่าง:
# Set the keyboard locale
keyboard '#keyboard_locale#'เพิ่มมาโครแบบกำหนดเองสำหรับระบุ ID ผู้ใช้รายที่สองโดยวางเคอร์เซอร์ไปที่แต่ละตำแหน่งที่คุณต้องการเพิ่ม ID ผู้ใช้ แล้วคลิก second_user_id ในไฟล์ตัวอย่าง ให้เปลี่ยน <user_id> แต่ละครั้งด้วยมาโครแบบกำหนดเอง
ตัวอย่าง:
#Create second user
/usr/lib/vmware/auth/bin/adduser -D -h /tmp #second_user_id#
echo <password> | /usr/lib/vmware/auth/bin/passwd #second_user_id# --stdin
/bin/vim-cmd vimsvc/auth/entity_permission_add vim.Folder:ha-folder-root #second_user_id# false Admin trueเพิ่มมาโครแบบกำหนดเองสำหรับระบุรหัสผ่านของผู้ใช้รายที่สองโดยวางเคอร์เซอร์ไปที่แต่ละตำแหน่งที่คุณต้องการเพิ่มรหัสผ่าน แล้วคลิก second_user_password ในไฟล์ตัวอย่าง ให้เปลี่ยน <password> ด้วยมาโครแบบกำหนดเอง
ตัวอย่าง:
#Create second user
/usr/lib/vmware/auth/bin/adduser -D -h /tmp #second_user_id#
echo #second_user_password# | /usr/lib/vmware/auth/bin/passwd #second_user_id# --stdin
/bin/vim-cmd vimsvc/auth/entity_permission_add vim.Folder:ha-folder-root #second_user_id# false Admin trueคลิก เชื่อมโยง เพื่อผูกไฟล์เข้าด้วยกันและบันทึกการเปลี่ยนแปลงลงในไฟล์แบบอัตโนมัติ
- สร้างโปรไฟล์อิมเมจ OS แบบกำหนดเองที่ประกอบด้วยไฟล์การตั้งค่าการกำหนดค่าและไฟล์แบบอัตโนมัติที่กำหนดเอง สำหรับข้อมูลเพิ่มเติม โปรดดู การสร้างโปรไฟล์อิมเมจ OS แบบกำหนดเอง
คลิกแท็บ อิมเมจ OS
เลือกโปรไฟล์อิมเมจ OS ที่จะปรับแต่ง (เช่น Virtualization)
คลิกไอคอน สร้าง (
 ) เพื่อแสดงกล่องโต้ตอบสร้างโปรไฟล์ที่กำหนดเอง
) เพื่อแสดงกล่องโต้ตอบสร้างโปรไฟล์ที่กำหนดเองบนแท็บ ทั่วไป:
ป้อนชื่อโปรไฟล์ (เช่น Custom ESXi using custom locale and second user credentials)
ใช้ค่าเริ่มต้นสำหรับฟิลด์ พาธข้อมูลและไฟล์แบบกำหนดเอง
เลือก ไฟล์แบบอัตโนมัติและไฟล์การตั้งค่าการกำหนดค่าที่เชื่อมโยง เป็นประเภทการกำหนดเอง
คลิก ถัดไป
ในแท็บ ไฟล์แบบอัตโนมัติ ให้เลือกไฟล์แบบอัตโนมัติ (เช่น ESXi_locale_customUnattend.cfg) แล้วคลิก ถัดไป
ระบบจะเลือกไฟล์การตั้งค่าการกำหนดค่าที่เชื่อมโยงโดยอัตโนมัติ
บนแท็บ สรุป ให้ตรวจสอบการตั้งค่า
คลิก กำหนดเอง เพื่อสร้างโปรไฟล์อิมเมจ OS ที่กำหนดเอง
- ปรับใช้โปรไฟล์อิมเมจ OS แบบกำหนดเองกับเซิร์ฟเวอร์เป้าหมาย สำหรับข้อมูลเพิ่มเติม โปรดดู การปรับใช้อิมเมจระบบปฏิบัติการ
จากแถบเมนู XClarity Administrator ให้คลิก การเตรียมใช้งาน > ปรับใช้อิมเมจ OS เพื่อแสดงหน้า ปรับใช้ระบบปฏิบัติการ: ปรับใช้อิมเมจ OS
สำหรับเซิร์ฟเวอร์เป้าหมายแต่ละเครื่อง ให้ทำดังนี้
เลือกเซิร์ฟเวอร์
คลิก เปลี่ยนรายการที่เลือก > การตั้งค่าเครือข่าย และระบุชื่อโฮสต์, ที่อยู่ IP, การตั้งค่า DNS, MTU และ VLAN สำหรับเซิร์ฟเวอร์
คำแนะนำการตั้งค่า VLAN จะพร้อมใช้งานก็ต่อเมื่อมีการตั้งค่าโหมด VLAN ใน การตั้งค่าส่วนกลาง > การกำหนด IP > ใช้ VLANs
ระบบจะเพิ่มการตั้งค่าเครือข่ายที่คุณระบุในกล่องโต้ตอบการตั้งค่าเครือข่ายลงในไฟล์แบบอัตโนมัติขณะรันไทม์โดยใช้มาโคร #predefined.hostPlatforms.networkConfig#
เลือกโปรไฟล์อิมเมจ OS แบบกำหนดเอง (เช่น <base_OS>|<timestamp>_Custom ESXi using custom locale and second user credentials) จากรายการดรอปดาวน์ในคอลัมน์ อิมเมจที่จะใช้งาน
หมายเหตุตรวจสอบว่าเซิร์ฟเวอร์เป้าหมายทั้งหมดใช้โปรไฟล์แบบกำหนดเองตัวเดียวกัน(ไม่บังคับ) คลิกไอคอน หมายเลขใบอนุญาต (
 ) และระบุหมายเลขใบอนุญาตที่จะใช้เพื่อเปิดใช้ระบบปฏิบัติการหลังจากที่ติดตั้งแล้ว
) และระบุหมายเลขใบอนุญาตที่จะใช้เพื่อเปิดใช้ระบบปฏิบัติการหลังจากที่ติดตั้งแล้วเลือกตำแหน่งที่จัดเก็บที่ต้องการปรับใช้อิมเมจระบบปฏิบัติการจากคอลัมน์ ที่จัดเก็บ
หมายเหตุเพื่อให้แน่ใจว่าการปรับใช้ระบบปฏิบัติการจะสำเร็จ ให้ถอดที่จัดเก็บทั้งหมดออกจากเซิร์ฟเวอร์ที่ได้รับการจัดการ ยกเว้นที่จัดเก็บที่เลือกสำหรับการปรับใช้ระบบปฏิบัติการ
ระบบจะเพิ่มการตั้งค่าที่จัดเก็บที่คุณระบุในกล่องโต้ตอบการตั้งค่าที่จัดเก็บลงในไฟล์แบบอัตโนมัติขณะรันไทม์โดยใช้มาโคร #predefined.hostPlatforms.storageConfig#
ยืนยันว่าการปรับใช้สำหรับเซิร์ฟเวอร์ที่เลือกไว้มีสถานะเป็น พร้อม
เลือกเซิร์ฟเวอร์เป้าหมายทั้งหมด แล้วคลิกไอคอน ปรับใช้อิมเมจ (
 ) เพื่อเริ่มต้นการปรับใช้ระบบปฏิบัติการ
) เพื่อเริ่มต้นการปรับใช้ระบบปฏิบัติการบนแท็บ การตั้งค่าแบบกำหนดเอง ให้คลิกแท็บย่อย การตั้งค่าแบบอัตโนมัติและแบบกำหนดค่า และเลือกไฟล์การตั้งค่าการกำหนดค่าที่กำหนดเอง (เช่น ESXi_locale_customConfig)
หมายเหตุระบบจะเลือกไฟล์แบบอัตโนมัติที่กำหนดเองที่เชื่อมโยงโดยอัตโนมัติ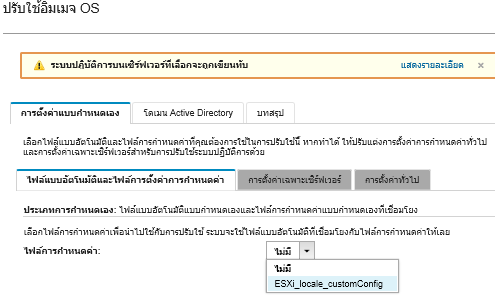
บนแท็บย่อย การตั้งค่าเฉพาะเซิร์ฟเวอร์ ให้เลือกภาษาของแป้นพิมพ์และข้อมูลประจำตัวสำหรับผู้ใช้ ESXi รายที่สอง
บนแท็บ สรุป ให้ตรวจสอบการตั้งค่า
คลิก ปรับใช้ เพื่อปรับใช้ระบบปฏิบัติการ