部署含有 Lenovo Customization 的 VMware ESXi v6.7(含有可配置的語言環境和第二個使用者認證)
此案例會安裝含有 Lenovo Customization 作業系統的 VMware ESXi v6.7,其中含有針對鍵盤語言環境啟用的可配置語言以及針對第二個 ESXi 使用者啟用的認證。此範例也會使用在 UI 中定義的基本網路和儲存體設定。使用自訂 OS 映像檔 Profile,包含自動安裝檔案(具有預先定義和自訂巨集)和用於選取密碼的配置設定檔案。您可以在「部署 OS 映像檔」頁面上選取此自訂 Profile。然後可以在自訂設定標籤上指定密碼。指定的值會取代自訂自動安裝檔案中的自訂巨集,而 ESXi 安裝程式會在自動安裝檔案中使用這些值來配置作業系統。
開始之前
此案例使用下列範例檔案。
ESXi_locale_customConfig.json。此自訂配置檔會提示輸入鍵盤語言環境和第二個 ESXi 使用者的認證。
ESXi_locale_customUnattend.cfg。此自訂自動安裝檔案使用配置檔中定義的預先定義巨集和自訂巨集中的值。
程序
如果要使用自訂 OS 映像檔 Profile 來部署 VMware ESXi v6.7,請完成下列步驟。
- 將含有 Lenovo Customization 作業系統的 VMware vSphere® Hypervisor (ESXi) 從 VMware 支援 – 下載網頁網站下載至本端系統,然後將映像檔匯入至 OS 映像檔儲存庫。如需相關資訊,請參閱 匯入作業系統映像檔。
在 XClarity Administrator 功能表列上,按一下供應 > 管理 OS 映像檔,以顯示部署作業系統:管理 OS 映像檔頁面。
按一下 OS 映像檔標籤。
按一下匯入圖示 (
 )。
)。按一下本端匯入。
按一下瀏覽以尋找並選取要匯入的 ESXi 映像檔(例如,ESXi6.7-7535516-RC-Lenovo_20180126_Async.iso)。
按一下匯入以將映像檔上傳至 OS 映像檔儲存庫。
等候匯入完成。
- 建立自訂配置設定檔案,然後將檔案匯入 OS 映像檔儲存庫。
配置設定檔案是 JSON 檔案,描述需要在 OS 部署程序期間以動態方式收集的資料。在此案例中,我們希望選擇要用於每個 OS 部署的鍵盤語言環境以及第二個 ESXi 使用者的使用者 ID 和密碼。如需建立配置設定檔案的相關資訊,請參閱 自訂巨集。
如果要匯入配置設定檔案,請完成下列步驟。如需相關資訊,請參閱 匯入自訂配置設定。
按一下配置檔標籤。
按一下匯入圖示 (
 )。
)。按一下本端匯入。
選取 ESXi 做為作業系統。
按一下瀏覽以尋找並選取要匯入的配置設定檔案(例如,ESXi_locale_customConfig.json)。
按一下匯入以將檔案上傳至 OS 映像檔儲存庫
註當您匯入自訂配置設定檔案時,XClarity Administrator 會為檔案中的每個設定產生自訂巨集。您可以將這些巨集新增至自動安裝檔案。在 OS 部署期間,會使用實際值來取代巨集。
- 修改 ESXi 自動安裝 (Kickstart) 檔案,以指定作業系統語言環境、鍵盤語言環境和第二個 ESXi 使用者的使用者認證,然後將自訂檔案匯入 OS 映像檔儲存庫。如需相關資訊,請參閱 匯入自訂自動安裝檔案。新增指令以設定鍵盤語言環境,例如:
# Set the keyboard locale
keyboard ''新增指令以建立第二個 ESXi 使用者。在下列範例中,將會使用下一步中的自訂巨集來取代 <user_id> 和 <password>。#Create second user
/usr/lib/vmware/auth/bin/adduser -D -h /tmp <user_id>
echo <password> | /usr/lib/vmware/auth/bin/passwd <user_id> --stdin
/bin/vim-cmd vimsvc/auth/entity_permission_add vim.Folder:ha-folder-root <user_id> false Admin true若要匯入自訂自動安裝檔案,請完成下列步驟。
按一下自動安裝檔案標籤。
按一下匯入圖示 (
 )。
)。按一下本端匯入。
選取 ESXi 做為作業系統。
按一下瀏覽以尋找並選取要匯入的自動安裝檔案(例如,ESXi_locale_customUnattend.cfg)。
按一下匯入以將檔案上傳至 OS 映像檔儲存庫
- 建立自訂自動安裝檔案與自訂配置設定檔案的關聯,然後將配置設定檔案中必要的預先定義和自訂巨集(設定)新增至自動安裝檔案。如需相關資訊,請參閱建立自動安裝檔案與配置設定檔案的關聯和將預先定義和自訂的巨集插入自動安裝檔案。提示
您可以選擇建立自訂自動安裝檔案與自訂配置設定檔案的關聯,然後在匯入自動安裝檔案時新增巨集。
XClarity Administrator 提供一些基本的便捷巨集,例如 OOB 驅動程式插入、狀態報告、安裝後 Script、自訂軟體。不過,若要利用這些預先定義的巨集,您必須在自訂自動安裝檔案中指定下列巨集。範例檔案已包含所需的巨集。請注意,由於包含 %firstboot 區段,因此這些預先定義巨集的順序很重要。如需相關資訊,請參閱 匯入自訂自動安裝檔案。
#predefined.unattendSettings.preinstallConfig#
#predefined.unattendSettings.postinstallConfig#XClarity Administrator 也提供巨集,可插入 UI 中定義的所有網路和儲存體位置設定。只需要基本設定來進行部署時,這些巨集就很有用。範例檔案已包含所需的巨集。
#predefined.unattendSettings.networkConfig#
#predefined.unattendSettings.storageConfig#
如需將巨集新增至自動安裝檔案的相關資訊,請參閱將預先定義和自訂的巨集插入自動安裝檔案。如需可用的預先定義巨集的相關資訊,請參閱預先定義的巨集。
若要建立自訂自動安裝檔案與自訂配置設定檔案的關聯,請完成下列步驟。
在自動安裝檔案標籤上,選取自訂自動安裝檔案(例如,ESXi_locale_customUnattend.cfg)。
按一下關聯配置檔圖示 (
 ),以顯示「關聯自動安裝檔案」對話框。
),以顯示「關聯自動安裝檔案」對話框。選取要與自動安裝檔案建立關聯的配置設定檔案(例如,ESXi_locale_customConfig)。
從可用的巨集下拉清單中選取自訂。
新增用於指定鍵盤語言環境的自訂巨集,方法是將游標放在 keyboard 後的單引號之間,然後按一下 keyboard_locale。
例如:
# Set the keyboard locale
keyboard '#keyboard_locale#'新增用於指定第二個使用者 ID 的自訂巨集,方法是將游標放在您想要新增使用者 ID 的各個位置,然後按一下 second_user_id。在範例檔案中,使用自訂巨集來取代每一個出現的 <user_id>。
例如:
#Create second user
/usr/lib/vmware/auth/bin/adduser -D -h /tmp #second_user_id#
echo <password> | /usr/lib/vmware/auth/bin/passwd #second_user_id# --stdin
/bin/vim-cmd vimsvc/auth/entity_permission_add vim.Folder:ha-folder-root #second_user_id# false Admin true新增用於指定第二個使用者的密碼的自訂巨集,方法是將游標放在您想要新增密碼的位置,然後按一下 second_user_password。在範例檔案中,使用自訂巨集來取代 <password>。
例如:
#Create second user
/usr/lib/vmware/auth/bin/adduser -D -h /tmp #second_user_id#
echo #second_user_password# | /usr/lib/vmware/auth/bin/passwd #second_user_id# --stdin
/bin/vim-cmd vimsvc/auth/entity_permission_add vim.Folder:ha-folder-root #second_user_id# false Admin true按一下關聯以將檔案連結在一起,然後將變更儲存至自動安裝檔案。
- 建立自訂 OS 映像檔 Profile,其中包含自訂配置設定和自動安裝檔案。如需相關資訊,請參閱 建立自訂 OS 映像檔 Profile。
按一下 OS 映像檔標籤。
選取要自訂的 OS 映像檔 Profile(例如 Virtualization)。
按一下建立圖示 (
 ),以顯示「建立自訂的 Profile」對話框。
),以顯示「建立自訂的 Profile」對話框。在一般標籤:
輸入 Profile 的名稱(例如,Custom ESXi using custom locale and second user credentials)。
使用自訂資料和檔案路徑欄位的預設值。
選取相關聯的自動安裝和配置設定檔案做為自訂類型。
按下一步。
在自動安裝檔案標籤上,選取自動安裝檔案(例如,ESXi_locale_customUnattend.cfg),然後按下一步。
這會自動選取相關聯的配置設定檔案。
在摘要標籤上查看設定。
按一下自訂以建立自訂 OS 映像檔 Profile。
- 將自訂 OS 映像檔 Profile 部署至目標伺服器。如需相關資訊,請參閱 部署作業系統映像檔。
在 XClarity Administrator 功能表列上,按一下供應 > 部署 OS 映像檔,以顯示部署作業系統:部署 OS 映像檔頁面。
針對每部目標伺服器:
選取伺服器。
按一下變更選取的 > 網路設定,然後指定伺服器的主機名稱、IP 位址、DNS、MTU 和 VLAN 設定。
提示VLAN 設定只適用於 VLAN 模式已在廣域設定 > IP 指派 > 使用 VLAN 中設定時。
您在「網路設定」對話框中指定的網路設定會在執行時間使用 #predefined.hostPlatforms.networkConfig# 巨集新增至自動安裝檔案。
從要部署的映像檔欄的下拉清單中,選取自訂 OS 映像檔 Profile(例如,<base_OS>|<timestamp>_Custom ESXi using custom locale and second user credentials)
註確定所有目標伺服器都使用相同的自訂 Profile。(選用)按一下授權金鑰圖示 (
 ),然後指定作業系統安裝後,要用來啟動的授權金鑰。
),然後指定作業系統安裝後,要用來啟動的授權金鑰。從儲存體欄中,選取您要部署作業系統映像檔的偏好儲存體位置。
註為了確保作業系統部署成功,請分離受管理伺服器上的所有儲存體,只保留選擇用於作業系統部署的儲存體。
您在「儲存體設定」對話框中指定的儲存體設定會在執行時間使用 #predefined.hostPlatforms.storageConfig# 巨集新增至自動安裝檔案。
請確認所選伺服器的部署狀態為備妥。
選取所有目標伺服器,然後按一下部署映像檔圖示 (
 ) 以起始作業系統部署。
) 以起始作業系統部署。在自訂設定標籤上,按一下自動安裝和配置設定子標籤,然後選取自訂配置設定檔案(例如,ESXi_locale_customConfig)。
註這會自動選取相關聯的自訂自動安裝檔案。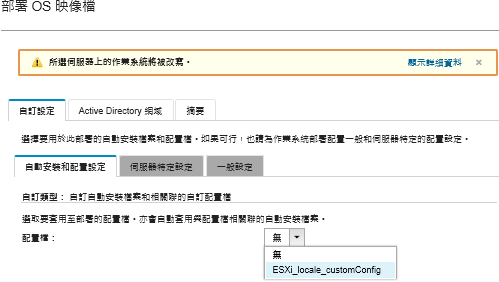
在伺服器特定設定子標籤上,選取鍵盤語言環境和第二個 ESXi 使用者的認證。
在摘要標籤上查看設定。
按一下部署以部署作業系統。