使用自訂自動安裝檔案部署 RHEL 和 Hello World PHP 應用程式
此案例會安裝 RHEL 作業系統連同自訂軟體(Apache HTTP、PHP 和 hello-world PHP 應用程式)。其所使用的自訂 OS 映像檔 Profile 包含了將向內部 Lenovo RHEL 訂閱服務註冊作業系統的自訂自動安裝檔案,因而能夠使用 yum 儲存庫、安裝 Apache 和 PHP 套件、配置防火牆允許 Apache 連線、建立 Hello World PHP 應用程式並複製到 Apache Web 伺服器目錄,並且配置 Apache 配置檔以支援 PHP。
開始之前
您可以透過幾種不同方式部署帶有自訂軟體的 RHEL。本範例將使用已納入到自訂 OS 映像檔 Profile 中的自訂自動安裝檔案。您也可以使用安裝後 Script,安裝您已匯入儲存庫並納入到自訂 OS 映像檔 Profile 中的自訂軟體。如需使用安裝後 Script 安裝軟體的相關資訊,請參閱使用自訂軟體及安裝後 Script 部署 RHEL 和 Hello World PHP 應用程式。
此案例使用下列範例檔案。
RHEL_installSoftware_customUnattend.cfg此自訂自動安裝檔案將使用預先定義的巨集和自訂巨集提供的值,安裝及配置自訂軟體。
程序
若要使用自訂自動安裝檔案部署帶有自訂軟體的 RHEL,請完成下列步驟。
- 將基本 RHEL 作業系統從 Red Hat 網站下載至本端系統,並將映像檔匯入 OS 映像檔儲存庫。如需相關資訊,請參閱 匯入作業系統映像檔。
在 XClarity Administrator 功能表列上,按一下供應 > 管理 OS 映像檔,以顯示部署作業系統:管理 OS 映像檔頁面。
按一下 OS 映像檔標籤。
按一下匯入圖示 (
 )。
)。按一下本端匯入。
按一下瀏覽以尋找並選取要匯入的 RHEL 映像檔(例如 RHEL-<ver>-<date>-Server-x86_64-dvd1.iso)。
按一下匯入以將映像檔上傳至 OS 映像檔儲存庫。
等候匯入完成。這可能需要一些時間。
- 修改 RHEL 自動安裝 (Kickstart) 檔案以向 RHEL Satellite 訂閱服務註冊作業系統、安裝 HTTP (Apache) 和 PHP 套件並建立簡易 Hello World PHP 應用程式,新增所需的預先定義巨集和其他適用的預先定義巨集,例如 IP 位址、閘道、DNS 和主機名稱設定,然後將自訂檔案匯入 OS 映像檔儲存庫。如需相關資訊,請參閱 XClarity Administrator 線上文件中的匯入自訂自動安裝檔案。新增指令以向 RHEL Satellite 註冊主機,例如:
rpm -Uvh http://<YOUR_SATELLITE_SERVER_IP>/pub/katello-ca-consumer-latest.noarch.rpm
subscription-manager register --org="<YOUR_ORGANIZATION>" --activationkey="RHEL_Base" --force
subscription-manager repos --enable rhel-7-server-rpms重要在範例自動安裝檔案中,依照訂閱服務的配置指定 Satellite 伺服器及貴組織的 IP 位址。新增指令以更新主機並安裝及配置 apache 和 php 套件,例如:%packages
@base
@core
@fonts
@gnome-desktop
@internet-browser
@multimedia
@x11
@print-client
-gnome-initial-setup
#Add the Apache and PHP packages
httpd
mod_ssl
openssl
php
php-mysql
php-gd
%end
yum -y update
systemctl enable httpd.service
firewall-cmd --permanent --zone=public --add-service=http
firewall-cmd --permanent --zone=public --add-service=https
firewall-cmd --reload
echo "<?PHP
echo 'Hello World !! ';
?>" | tee /var/www/html/index.php
sudo cp /etc/httpd/conf/httpd.conf /etc/httpd/conf/httpd.conf.original
sudo sed -i -e 's/^[ \t]*//' /etc/httpd/conf/httpd.conf
sudo sed -i "s|IncludeOptional|#IncludeOptional|" /etc/httpd/conf/httpd.conf
sudo sed -i "s|#ServerName www.example.com:80|ServerName localhost|" /etc/httpd/conf/httpd.conf
sudo sed -i "s|DirectoryIndex index.html|DirectoryIndex index.html index.php|" /etc/httpd/conf/httpd.conf
echo "AddType application/x-httpd-php .php" | tee -a /etc/httpd/conf/httpd.conf註範例自動安裝檔案修改了要由 Kickstart 檔案安裝的預設套件。其透過 %packages 區段指定 Apache 和 PHO 套件。XClarity Administrator 提供了僅適用於 ESXi 和 RHEL 的 #predefined.unattendSettings.networkConfig# 巨集,會將 UI 中定義的所有網路設定新增至自動安裝檔案;另還提供了 #predefined.unattendSettings.storageConfig# 巨集,會將 UI 中定義的所有儲存體設定新增至自動安裝檔案。範例自動安裝檔案已包含這些巨集。
XClarity Administrator 也提供一些基本的便捷巨集,例如 OOB 驅動程式插入、狀態報告、安裝後 Script、自訂軟體。不過,若要利用這些預先定義的巨集,您必須在自訂自動安裝檔案中指定下列巨集。範例檔案已包含所需的巨集。#predefined.unattendSettings.preinstallConfig#
#predefined.unattendSettings.postinstallConfig#範例檔案已包含所需的巨集,以及其他為目標伺服器和時區動態指定網路設定的預先定義巨集。如需將巨集新增至自動安裝檔案的相關資訊,請參閱將預先定義和自訂的巨集插入自動安裝檔案。
您也可以新增指令,將自訂訊息傳送至 XClarity Administrator 中的工作日誌。如需相關資訊,請參閱將自訂狀態報告新增至安裝 Script。
若要匯入自訂安裝 Script,請完成下列步驟。如需相關資訊,請參閱匯入自訂安裝 Script。
若要匯入自訂自動安裝檔案,請完成下列步驟。
按一下自動安裝檔案標籤。
按一下匯入圖示 (
 )。
)。按一下本端匯入。
選取 RHEL 做為作業系統。
按一下瀏覽以尋找並選取要匯入的軟體檔案(例如,RHEL_installSoftware_customUnattend.cfg)。
按一下匯入以將檔案上傳至 OS 映像檔儲存庫。
- 建立包含自訂軟體及安裝後 Script 的自訂 OS 映像檔 Profile。如需相關資訊,請參閱 建立自訂 OS 映像檔 Profile。
按一下 OS 映像檔標籤。
選取要自訂的 OS 映像檔 Profile(例如 Basic)。
按一下建立圖示 (
 ),以顯示「建立自訂的 Profile」對話框。
),以顯示「建立自訂的 Profile」對話框。在一般標籤:
輸入 Profile 的名稱(例如,Custom RHEL with software using custom unattend)。
使用自訂資料和檔案路徑欄位的預設值。
選取僅限自動安裝檔案做為自訂類型。
按下一步。
在驅動程式選項標籤上,按一下下一步。依預設會包含內附裝置驅動程式。
在軟體標籤上,按一下下一步。
在自動安裝檔案標籤上,選取自訂自動安裝檔案(例如 RHEL_installSoftware_customUnattend.cfg),然後按一下下一步。
在安裝 Script 標籤上,按一下下一步。
在摘要標籤上查看設定。
按一下自訂以建立自訂 OS 映像檔 Profile。
- 將自訂 OS 映像檔 Profile 部署至目標伺服器。如需相關資訊,請參閱 部署作業系統映像檔。
在 XClarity Administrator 功能表列上,按一下供應 > 部署 OS 映像檔,以顯示部署作業系統:部署 OS 映像檔頁面。
針對每部目標伺服器:
選取伺服器。
按一下變更選取的 > 網路設定,然後指定伺服器的主機名稱、IP 位址、DNS、MTU 和 VLAN 設定。
提示VLAN 設定只適用於 VLAN 模式已在廣域設定 > IP 指派 > 使用 VLAN 中設定時。
您在「網路設定」對話框中指定的網路設定會在執行時間使用 #predefined.hostPlatforms.networkSettings.<setting># 巨集新增至自動安裝檔案。
從要部署的映像檔欄的下拉清單中,選取自訂 OS 映像檔 Profile(例如,<base_OS>|<timestamp>_Custom RHEL with software using custom unattend)
註確定所有目標伺服器都使用相同的自訂 Profile。(選用)按一下授權金鑰圖示 (
 ),然後指定作業系統安裝後,要用來啟動的授權金鑰。
),然後指定作業系統安裝後,要用來啟動的授權金鑰。從儲存體欄中,選取您要部署作業系統映像檔的偏好儲存體位置。
註為了確保作業系統部署成功,請分離受管理伺服器上的所有儲存體,只保留選擇用於作業系統部署的儲存體。請確認所選伺服器的部署狀態為備妥。
選取所有目標伺服器,然後按一下部署映像檔圖示 (
 ) 以起始作業系統部署。
) 以起始作業系統部署。在「自訂設定」標籤上,按一下自動安裝和配置設定子標籤,然後選取自訂自動安裝檔案(例如,RHEL_installSoftware_customUnattend.cfg)。
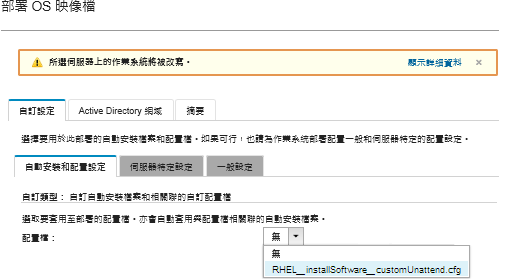
在摘要標籤上查看設定。
按一下部署以部署作業系統。