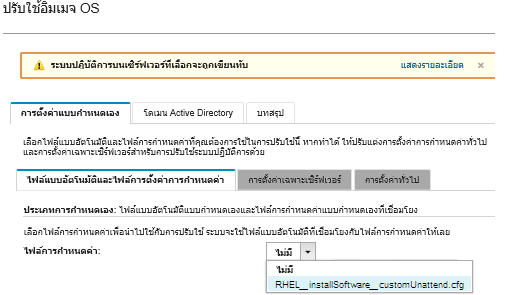สถานการณ์จำลองนี้จะติดตั้งระบบปฏิบัติการ RHEL พร้อมกับซอฟต์แวร์แบบกำหนดเอง (Apache HTTP, PHP และแอปพลิเคชัน PHP Hello-World) จะมีการใช้โปรไฟล์อิมเมจ OS แบบกำหนดเองที่ประกอบด้วยไฟล์แบบอัตโนมัติที่กำหนดเองที่ลงทะเบียนระบบปฏิบัติการด้วยบริการสมัครรับข้อมูล Lenovo RHEL ภายใน เพื่อให้สามารถใช้ที่เก็บ Yum, ติดตั้งแพคเกจ Apache และ PHP, กำหนดค่าไฟร์วอลล์เพื่ออนุญาตการเชื่อมต่อ Apache, สร้างแอปพลิเคชัน PHP Hello World และคัดลอกไปยังไดเรกทอรีเว็บเซิร์ฟเวอร์ Apache และกำหนดค่าไฟล์การกำหนดค่า Apache เพื่อรองรับ PHP
ก่อนจะเริ่มต้น
คุณสามารถปรับใช้ RHEL ที่มีซอฟต์แวร์แบบกำหนดเองได้สองสามวิธี ตัวอย่างนี้จะใช้ไฟล์แบบอัตโนมัติที่กำหนดเองที่คุณรวมไว้ในโปรไฟล์อิมเมจ OS แบบกำหนดเอง นอกจากนี้ คุณยังสามารถใช้สคริปต์หลังการติดตั้งที่จะติดตั้งซอฟต์แวร์แบบกำหนดเองที่คุณนำเข้าไปยังที่เก็บ และรวมอยู่ในโปรไฟล์อิมเมจ OS แบบกำหนดเอง สำหรับการติดตั้งซอฟต์แวร์โดยใช้สคริปต์หลังการติดตั้ง โปรดดู การปรับใช้ RHEL และแอปพลิเคชัน PHP Hello World โดยใช้ซอฟต์แวร์แบบกำหนดเองและสคริปต์หลังการติดตั้ง
สถานการณ์จำลองนี้ใช้ไฟล์ตัวอย่างต่อไปนี้
ขั้นตอน
ในการปรับใช้งาน RHEL ที่มีซอฟต์แวร์แบบกำหนดเองโดยใช้ไฟล์แบบอัตโนมัติที่กำหนดเอง ให้ดำเนินการตามขั้นตอนต่อไปนี้
- ดาวน์โหลดระบบปฏิบัติการ RHEL พื้นฐานจากเว็บไซต์ Red Hat ลงในระบบภายในเครื่อง แล้วนำเข้าอิมเมจไปยังที่เก็บข้อมูลอิมเมจ OS สำหรับข้อมูลเพิ่มเติม โปรดดู การนำเข้าอิมเมจระบบปฏิบัติการ
จากแถบเมนู XClarity Administrator ให้คลิก เพื่อแสดงหน้า ปรับใช้ระบบปฏิบัติการ: จัดการอิมเมจ OS
คลิกแท็บ อิมเมจ OS
คลิกไอคอน นำเข้า ( )
)
คลิก นำเข้าจากระบบภายใน
คลิก เรียกดู เพื่อหาและเลือกอิมเมจ RHEL ที่จะนำเข้า (เช่น RHEL-<ver>-<date>-Server-x86_64-dvd1.iso)
คลิก นำเข้า เพื่ออัปโหลดอิมเมจไปยังที่เก็บข้อมูลอิมเมจ OS
รอให้การนำเข้าเสร็จสมบูรณ์ ขั้นตอนนี้อาจใช้เวลาสักครู่
- แก้ไขไฟล์แบบอัตโนมัติของ RHEL (kickstart) เพื่อลงทะเบียนระบบปฏิบัติการกับบริการสมัครใช้งาน RHEL satellite, ติดตั้งแพคเกจ HTTP (Apache) และ PHP และสร้างแอปพลิเคชัน PHP Hello World แบบง่ายๆ, เพิ่มมาโครแบบกำหนดไว้ล่วงหน้าที่ต้องการและมาโครแบบกำหนดไว้ล่วงหน้าอื่นๆ ถ้าจำเป็น เช่น การตั้งค่าที่อยู่ IP, เกตเวย์, DNS และชื่อโฮสต์ แล้วนำเข้าไฟล์แบบกำหนดเองไปยังที่เก็บอิมเมจ OS สำหรับข้อมูลเพิ่มเติม โปรดดู การนำเข้าไฟล์แบบอัตโนมัติแบบกำหนดเอง
เพิ่มคำสั่งเพื่อลงทะเบียนโฮสต์ที่มี RHEL satellite เช่น:
rpm -Uvh http://<YOUR_SATELLITE_SERVER_IP>/pub/katello-ca-consumer-latest.noarch.rpm
subscription-manager register --org="<YOUR_ORGANIZATION>" --activationkey="RHEL_Base" --force
subscription-manager repos --enable rhel-7-server-rpms
ในไฟล์แบบอัตโนมัติตัวอย่างนี้ ให้ระบุที่อยู่ IP ของเซิร์ฟเวอร์ satellite และองค์กรของคุณตามการกำหนดค่าบริการสมัครใช้งานของเรา
เพิ่มคำสั่งเพื่ออัปเดตโฮสต์ และติดตั้งและกำหนดค่าแพคเกจ apache และ php เช่น:
%packages
@base
@core
@fonts
@gnome-desktop
@internet-browser
@multimedia
@x11
@print-client
-gnome-initial-setup
#Add the Apache and PHP packages
httpd
mod_ssl
openssl
php
php-mysql
php-gd
%end
yum -y update
systemctl enable httpd.service
firewall-cmd --permanent --zone=public --add-service=http
firewall-cmd --permanent --zone=public --add-service=https
firewall-cmd --reload
echo "<?PHP
echo 'Hello World !! ';
?>" | tee /var/www/html/index.php
sudo cp /etc/httpd/conf/httpd.conf /etc/httpd/conf/httpd.conf.original
sudo sed -i -e 's/^[ \t]*//' /etc/httpd/conf/httpd.conf
sudo sed -i "s|IncludeOptional|#IncludeOptional|" /etc/httpd/conf/httpd.conf
sudo sed -i "s|#ServerName www.example.com:80|ServerName localhost|" /etc/httpd/conf/httpd.conf
sudo sed -i "s|DirectoryIndex index.html|DirectoryIndex index.html index.php|" /etc/httpd/conf/httpd.conf
echo "AddType application/x-httpd-php .php" | tee -a /etc/httpd/conf/httpd.conf
ไฟล์แบบอัตโนมัติตัวอย่างจะแก้ไขแพคเกจเริ่มต้นที่ได้รับการติดตั้งกับไฟล์ kickstart โดยจะระบุแพคเกจ Apache และ PHO เป็นส่วนหนึ่งของส่วน %packages
สำหรับ ESXi และ RHEL เท่านั้น XClarity Administrator จะมีมาโคร #predefined.unattendSettings.networkConfig# ซึ่งจะเพิ่มการตั้งค่าเครือข่ายทั้งหมดที่ได้รับการกำหนดใน UI ไปยังไฟล์แบบอัตโนมัติ และมาโคร #predefined.unattendSettings.storageConfig# ซึ่งจะเพิ่มการตั้งค่าที่จัดเก็บทั้งหมดที่ได้รับการกำหนดใน UI ไปยังไฟล์แบบอัตโนมัติ ไฟล์แบบอัตโนมัติตัวอย่างมีมาโครเหล่านี้อยู่แล้ว
XClarity Administrator ยังมีมาโครเพื่ออำนวยความสะดวกขั้นพื้นฐาน เช่น การใส่ไดรเวอร์ OOB การรายงานสถานะ สคริปต์หลังการติดตั้ง และซอฟต์แวร์แบบกำหนดเอง เป็นต้น อย่างไรก็ตาม คุณต้องระบุมาโครต่อไปนี้ในไฟล์แบบอัตโนมัติที่กำหนดเอง เพื่อใช้ประโยชน์จากมาโครที่กำหนดไว้ล่วงหน้าเหล่านี้ ไฟล์ตัวอย่างมีมาโครที่จำเป็นต้องใช้อยู่แล้ว
#predefined.unattendSettings.preinstallConfig#
#predefined.unattendSettings.postinstallConfig#
ไฟล์ตัวอย่างประกอบด้วยมาโครที่จำเป็นและมาโครแบบกำหนดไว้ล่วงหน้าเพิ่มเติมสำหรับการระบุการตั้งค่าเครือข่ายแบบไดนามิกสำหรับเซิร์ฟเวอร์และโซนเวลาเป้าหมาย สำหรับข้อมูลเพิ่มเติมเกี่ยวกับการเพิ่มมาโครในไฟล์แบบอัตโนมัติ โปรดดู การใส่มาโครแบบกำหนดไว้ล่วงหน้าและแบบกำหนดเองในไฟล์แบบอัตโนมัติ
คุณสามารถเพิ่มความคิดเห็นเพื่อส่งข้อความแบบกำหนดเองไปที่บันทึกงานใน XClarity Administrator สำหรับข้อมูลเพิ่มเติม โปรดดู การเพิ่มการรายงานสถานะแบบกำหนดเองในสคริปต์การติดตั้ง
ในการนำเข้าถึงสคริปต์การตั้งค่าแบบกำหนดเอง ให้ดำเนินการตามขั้นตอนต่อไปนี้ สำหรับข้อมูลเพิ่มเติม โปรดดู การนำเข้าสคริปต์การติดตั้งแบบกำหนดเอง
ในการนำเข้าไฟล์แบบอัตโนมัติที่กำหนดเอง ให้ดำเนินการตามขั้นตอนต่อไปนี้
คลิกแท็บ ไฟล์แบบอัตโนมัติ
คลิกไอคอน นำเข้า ( )
)
คลิก นำเข้าจากระบบภายใน
เลือก RHEL เป็นระบบปฏิบัติการ
คลิก เรียกดู เพื่อหาและเลือกไฟล์ซอฟต์แวร์ที่จะนำเข้า (เช่น RHEL_installSoftware_customUnattend.cfg)
คลิก นำเข้า เพื่ออัปโหลดไฟล์ไปยังที่เก็บข้อมูลอิมเมจ OS
- สร้างโปรไฟล์อิมเมจ OS ที่ประกอบด้วยซอฟต์แวร์แบบกำหนดเองและสคริปต์หลังการติดตั้ง สำหรับข้อมูลเพิ่มเติม โปรดดู การสร้างโปรไฟล์อิมเมจ OS แบบกำหนดเอง
คลิกแท็บ อิมเมจ OS
เลือกโปรไฟล์อิมเมจ OS ที่จะปรับแต่ง (เช่น Basic)
คลิกไอคอน สร้าง ( ) เพื่อแสดงกล่องโต้ตอบสร้างโปรไฟล์ที่กำหนดเอง
) เพื่อแสดงกล่องโต้ตอบสร้างโปรไฟล์ที่กำหนดเอง
บนแท็บ ทั่วไป:
ป้อนชื่อโปรไฟล์ (เช่น Custom RHEL with software using custom unattend)
ใช้ค่าเริ่มต้นสำหรับฟิลด์ พาธข้อมูลและไฟล์แบบกำหนดเอง
เลือกประเภทการกำหนดเองเป็น ไฟล์แบบอัตโนมัติเท่านั้น
คลิก ถัดไป
บนแท็บ ตัวเลือกไดรเวอร์ ให้คลิก ถัดไป โดยค่าเริ่มต้นจะมีไดรเวอร์อุปกรณ์ในตัวมาให้
บนแท็บ ซอฟต์แวร์ ให้คลิก ถัดไป
ในแท็บ ไฟล์แบบอัตโนมัติ ให้เลือกไฟล์แบบอัตโนมัติที่กำหนดเอง (ตัวอย่างเช่น RHEL_installSoftware_customUnattend.cfg) แล้วคลิก ถัดไป
บนแท็บ สคริปต์การติดตั้ง ให้คลิก ถัดไป
บนแท็บ สรุป ให้ตรวจสอบการตั้งค่า
คลิก กำหนดเอง เพื่อสร้างโปรไฟล์อิมเมจ OS ที่กำหนดเอง
- ปรับใช้โปรไฟล์อิมเมจ OS ที่กำหนดเองกับเซิร์ฟเวอร์เป้าหมาย สำหรับข้อมูลเพิ่มเติม โปรดดู การปรับใช้อิมเมจระบบปฏิบัติการ
จากแถบเมนู XClarity Administrator ให้คลิก เพื่อแสดงหน้า ปรับใช้ระบบปฏิบัติการ: ปรับใช้อิมเมจ OS
สำหรับเซิร์ฟเวอร์เป้าหมายแต่ละเครื่อง ให้ทำดังนี้
เลือกเซิร์ฟเวอร์
คลิก และระบุชื่อโฮสต์, ที่อยู่ IP, การตั้งค่า DNS, MTU และ VLAN สำหรับเซิร์ฟเวอร์
การตั้งค่า VLAN จะพร้อมใช้งานก็ต่อเมื่อมีการตั้งค่าโหมด VLAN ใน
ระบบจะเพิ่มการตั้งค่าเครือข่ายที่คุณระบุในกล่องโต้ตอบการตั้งค่าเครือข่ายลงในไฟล์แบบอัตโนมัติขณะรันไทม์โดยใช้มาโคร #predefined.hostPlatforms.networkSettings.<setting>#
เลือกโปรไฟล์อิมเมจ OS แบบกำหนดเอง (เช่น <base_OS>|<timestamp>_Custom RHEL with software using custom unattend) จากรายการดรอปดาวน์ในคอลัมน์ อิมเมจที่จะใช้งาน
ตรวจสอบว่าเซิร์ฟเวอร์เป้าหมายทั้งหมดใช้โปรไฟล์แบบกำหนดเองตัวเดียวกัน
(ไม่บังคับ) คลิกไอคอน หมายเลขใบอนุญาต ( ) และระบุหมายเลขใบอนุญาตที่จะใช้เพื่อเปิดใช้ระบบปฏิบัติการหลังจากที่ติดตั้งแล้ว
) และระบุหมายเลขใบอนุญาตที่จะใช้เพื่อเปิดใช้ระบบปฏิบัติการหลังจากที่ติดตั้งแล้ว
เลือกตำแหน่งที่จัดเก็บที่ต้องการปรับใช้อิมเมจระบบปฏิบัติการจากคอลัมน์ ที่จัดเก็บ
เพื่อให้การปรับใช้ระบบปฏิบัติการประสบผลสำเร็จ ให้ถอดที่จัดเก็บทั้งหมดออกจากเซิร์ฟเวอร์ที่ได้รับการจัดการ ยกเว้นที่จัดเก็บที่เลือกไว้สำหรับการปรับใช้ระบบปฏิบัติการ
ยืนยันว่าการปรับใช้สำหรับเซิร์ฟเวอร์ที่เลือกไว้มีสถานะเป็น พร้อม
เลือกเซิร์ฟเวอร์เป้าหมายทั้งหมด แล้วคลิกไอคอน ปรับใช้อิมเมจ ( ) เพื่อเริ่มต้นการปรับใช้ระบบปฏิบัติการ
) เพื่อเริ่มต้นการปรับใช้ระบบปฏิบัติการ
บนแท็บ การตั้งค่าแบบกำหนดเอง ให้คลิกแท็บย่อย การตั้งค่าแบบอัตโนมัติและแบบกำหนดค่า และเลือกไฟล์แบบอัตโนมัติที่กำหนดเอง (เช่น RHEL_installSoftware_customUnattend.cfg)
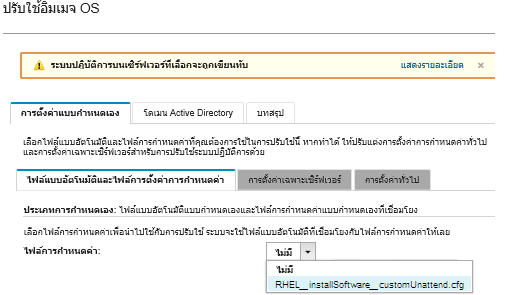
บนแท็บ สรุป ให้ตรวจสอบการตั้งค่า
คลิก ปรับใช้ เพื่อปรับใช้ระบบปฏิบัติการ