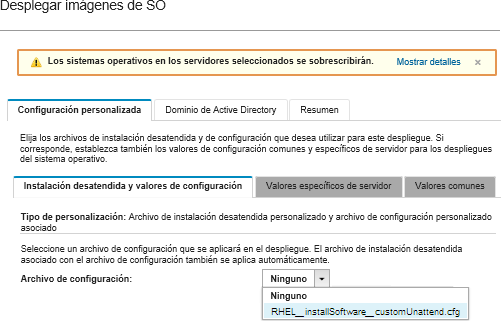Añada comandos para registrar el host con su satélite RHEL, por ejemplo:
rpm -Uvh http://<YOUR_SATELLITE_SERVER_IP>/pub/katello-ca-consumer-latest.noarch.rpm
subscription-manager register --org="<YOUR_ORGANIZATION>" --activationkey="RHEL_Base" --force
subscription-manager repos --enable rhel-7-server-rpms
En el archivo de instalación desatendida de ejemplo, especifique la dirección IP del servidor satélite y su organización, según la configuración de suscripción de servicio.
Agregue los comandos para actualizar el host y para instalar y configurar los paquetes apache y php, por ejemplo:
%packages
@base
@core
@fonts
@gnome-desktop
@internet-browser
@multimedia
@x11
@print-client
-gnome-initial-setup
#Add the Apache and PHP packages
httpd
mod_ssl
openssl
php
php-mysql
php-gd
%end
yum -y update
systemctl enable httpd.service
firewall-cmd --permanent --zone=public --add-service=http
firewall-cmd --permanent --zone=public --add-service=https
firewall-cmd --reload
echo "<?PHP
echo 'Hello World !! ';
?>" | tee /var/www/html/index.php
sudo cp /etc/httpd/conf/httpd.conf /etc/httpd/conf/httpd.conf.original
sudo sed -i -e 's/^[ \t]*//' /etc/httpd/conf/httpd.conf
sudo sed -i "s|IncludeOptional|#IncludeOptional|" /etc/httpd/conf/httpd.conf
sudo sed -i "s|#ServerName www.example.com:80|ServerName localhost|" /etc/httpd/conf/httpd.conf
sudo sed -i "s|DirectoryIndex index.html|DirectoryIndex index.html index.php|" /etc/httpd/conf/httpd.conf
echo "AddType application/x-httpd-php .php" | tee -a /etc/httpd/conf/httpd.conf
El archivo de instalación desatendida modifica los paquetes predeterminado que se están instalando con el archivo de comienzo. Especifica los paquetes Apache y PHO como parte de la sección %packages.
Solo para ESXi y RHEL, XClarity Administrator proporciona el macro #predefined.unattendSettings.networkConfig#, que añade a todos los valores que se definen en la interfaz de usuario del archivo de instalación desatendida y el macro # predefined.unattendSettings.storageConfig#, que añade todos los valores de almacenamiento que se definen en la interfaz de usuario en el archivo de instalación desatendida. El archivo de instalación desatendida de ejemplo ya contiene estas macros.
XClarity Administrator también ofrece algunas macros prácticas de nivel básico, como la inserción de controladores OOB, informes de estado, scripts posteriores a la instalación, software personalizado. Sin embargo, para aprovechar estas macros predefinidas, debe especificar las siguientes macros en el archivo desatendido personalizado. El archivo de ejemplo ya contiene las macros necesarias.
#predefined.unattendSettings.preinstallConfig#
#predefined.unattendSettings.postinstallConfig#
El archivo de muestra ya contiene las macros necesarias y las macros predefinidas adicionales para especificar dinámicamente los valores de red para el servidor y la zona horaria de destino. Para obtener más información acerca de cómo agregar macros a archivos de instalación desatendida, consulte Inyección de macros predefinidas y personalizadas a un archivo de instalación desatendida.
También puede agregar comandos para enviar mensajes personalizados al registro de trabajos en XClarity Administrator. Para obtener más información, consulte el apartado Agregar informes de estado personalizados a los scripts de instalación.
Para importar el script de instalación personalizado, lleve a cabo estos pasos. Para obtener más información, consulte el apartado Importación de scripts de instalación personalizada.
Para importar el archivo de instalación personalizada y desatendida, lleve a cabo estos pasos.
Haga clic en la pestaña Archivos de instalación desatendida.
Haga clic en el icono Importar ( ).
).
Haga clic en Importación local.
Seleccione RHEL para el sistema operativo.
Haga clic en Examinar para buscar y seleccionar el software para importar (por ejemplo, RHEL_installSoftware_customUnattend.cfg).
Haga clic en Importar para cargar el archivo al repositorio de imágenes de SO.