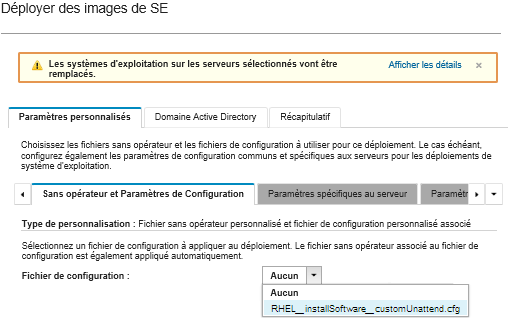Ajoutez les commandes permettant d’enregistrer l’hôte auprès de votre satellite RHEL, par exemple :
rpm -Uvh http://<YOUR_SATELLITE_SERVER_IP>/pub/katello-ca-consumer-latest.noarch.rpm
subscription-manager register --org="<YOUR_ORGANIZATION>" --activationkey="RHEL_Base" --force
subscription-manager repos --enable rhel-7-server-rpms
Dans l’exemple de fichier sans opérateur, indiquez l’adresse IP de votre serveur satellite et de votre organisation en fonction de la configuration de votre service de souscription.
Ajoutez les commandes permettant de mettre à jour l’hôte et d’installer et de configurer des modules apache et php, par exemple :
%packages
@base
@core
@fonts
@gnome-desktop
@internet-browser
@multimedia
@x11
@print-client
-gnome-initial-setup
#Add the Apache and PHP packages
httpd
mod_ssl
openssl
php
php-mysql
php-gd
%end
yum -y update
systemctl enable httpd.service
firewall-cmd --permanent --zone=public --add-service=http
firewall-cmd --permanent --zone=public --add-service=https
firewall-cmd --reload
echo "<?PHP
echo 'Hello World !! ';
?>" | tee /var/www/html/index.php
sudo cp /etc/httpd/conf/httpd.conf /etc/httpd/conf/httpd.conf.original
sudo sed -i -e 's/^[ \t]*//' /etc/httpd/conf/httpd.conf
sudo sed -i "s|IncludeOptional|#IncludeOptional|" /etc/httpd/conf/httpd.conf
sudo sed -i "s|#ServerName www.example.com:80|ServerName localhost|" /etc/httpd/conf/httpd.conf
sudo sed -i "s|DirectoryIndex index.html|DirectoryIndex index.html index.php|" /etc/httpd/conf/httpd.conf
echo "AddType application/x-httpd-php .php" | tee -a /etc/httpd/conf/httpd.conf
L’exemple de fichier sans opérateur modifie les modules par défaut installés avec le fichier kickstart. Il indique les modules Apache et PHO dans le cadre de la section %packages.
Pour ESXi et RHEL uniquement, XClarity Administrator fournit la macro #predefined.unattendSettings.networkConfig#, qui ajoute tous les paramètres réseau qui sont définis dans l'interface utilisateur dans le fichier sans opérateur, ainsi que la macro #predefined.unattendSettings.storageConfig#, qui ajoute tous les paramètres de stockage qui sont définis dans l'interface utilisateur dans le fichier sans opérateur. L'exemple de fichier sans opérateur contient déjà ces macros.
XClarity Administrator fournit également certaines macros de base, par exemple l'injection de pilotes OOB, la génération de rapports d'état, des scripts de post-installation, ainsi que des logiciels personnalisés. Toutefois, pour tirer parti de ces macros prédéfinies, vous devez spécifier les macros suivantes dans le fichier sans opérateur personnalisé. Le fichier exemple contient déjà les macros requises.
#predefined.unattendSettings.preinstallConfig#
#predefined.unattendSettings.postinstallConfig#
Le modèle de fichier contient déjà les macros nécessaires et les macros prédéfinies supplémentaires pour l'indication en mode dynamique des paramètres réseau pour le serveur cible et le fuseau horaire. Pour plus d'informations sur l'ajout de macros dans les fichiers sans opérateur, voir Injection de macros prédéfinies et de macros personnalisées dans un fichier sans opérateur.
Vous pouvez également ajouter des commandes pour envoyer des messages personnalisés aux travaux qui se connectent dans XClarity Administrator. Pour plus d'informations, voir Ajout de rapport d'état personnalisé aux scripts d’installation.
Pour importer le script d'installation personnalisé, procédez comme suit. Pour plus d'informations, voir Importation de scripts d'installation personnalisés.
Pour importer le fichier sans opérateur personnalisé, procédez comme suit.
Cliquez sur l'onglet Fichiers sans opérateur.
Cliquez sur l'icône Importer ( ).
).
Cliquez sur Importation locale.
Sélectionnez RHEL comme système d'exploitation.
Cliquez sur Parcourir pour rechercher et sélectionner les fichiers logiciels à importer (par exemple, RHEL_installSoftware_customUnattend.cfg).
Cliquez sur Importer pour charger le fichier dans le référentiel des images SE.