Déploiement de SLES 12 SP3 avec des modules personnalisés et un fuseau horaire
Ce scénario installe le système d’exploitation SLES 12 SP3 (en anglais) et plusieurs modules SLES en option. Il demande également de définir le fuseau horaire. Un profil personnalisé d'image SE y est utilisé. Il comprend un fichier de configuration personnalisé et un fichier sans opérateur. Ce profil personnalisé peut être sélectionné sur la page Déployer des images de SE. Ensuite, vous pouvez sélectionner les modules SLE que vous souhaitez déployer et spécifier le fuseau horaire, sous l'onglet Paramètres personnalisés. Les valeurs sélectionnées sont remplacées dans les macros personnalisées du fichier sans opérateur personnalisé et le programme d'installation autoyast SLES utilise ces valeurs dans le fichier sans opérateur pour configurer le système d'exploitation.
Avant de commencer
Ce scénario utilise les modèles de fichiers suivants.
SLES_installPackages_customConfig.json. Ce fichier de configuration invite à définir le fuseau horaire et les modules SLES en option (Linux, Apache, MySQL, module logiciel PHP, module de serveur de messagerie SLES et module de serveur de fichiers SLES) à installer.
SLES_installPackages_customUnattend.xml Ce fichier sans opérateur utilise les valeurs des macros prédéfinies et personnalisées qui sont définies dans le fichier de configuration.
Procédure
Pour déployer SLES 12 SP3 sur des serveurs à l'aide d'un profil d'image SE personnalisé, procédez comme suit.
- Téléchargez le système d'exploitation SLES de base à partir du site web SUSE sur le système local, puis importez l'image dans le référentiel d'images SE. Pour plus d'informations, voir Importation d'images du système d'exploitation.
Dans la barre de menus de XClarity Administrator, cliquez sur Distribution > Gérer les images de SE pour afficher la page Déployer un système d'exploitation : déployer des images de SE.
Cliquez sur l'onglet Images SE.
Cliquez sur l'icône Importer (
 ).
).Cliquez sur Importation locale.
Cliquez sur Parcourir pour rechercher et sélectionner l'image SLES 12 SP3 à importer (par exemple, SLE-12-SP3-Server-DVD-x86_64-GM-DVD1.iso).
Cliquez sur Importer pour charger l'image dans le référentiel des images SE.
Attendez la fin de l'importation. Cette opération peut prendre un certain temps.
- Créer un fichier de paramètres de configuration personnalisé et importez-le dans le référentiel d'images SE.
Le fichier de paramètres de configuration est un fichier JSON qui décrit les données à collecter dynamiquement pendant le processus de déploiement SE. Dans le cadre de ce scénario, nous souhaitons spécifier les modules SLES en option qui peuvent être installés (notamment SLES Linux, Apache, MySQL, module logiciel PHP, module de serveur de messagerie SLES et module de serveur de fichiers SLES) et un fuseau horaire à utiliser pour chaque déploiement SE. Pour plus d'informations sur la création d'un fichier de paramètres de configuration, voir Macros personnalisées.
Pour importer le fichier de paramètres de configuration, procédez comme suit. Pour plus d'informations, voir Importation de paramètres de configuration personnalisés.
Cliquez sur l'onglet Fichiers de configuration.
Cliquez sur l'icône Importer (
 ).
).Cliquez sur Importation locale.
Sélectionnez SLES comme système d'exploitation.
Cliquez sur Parcourir pour rechercher et sélectionner le fichier de paramètres de configuration à importer (par exemple, SLES_installPackages_customConfig.json).
Cliquez sur Importer pour charger le fichier dans le référentiel des images SE.
RemarqueLorsque vous importez un fichier de paramètres de configuration personnalisé,XClarity Administratorgénère des macros personnalisées pour chaque paramètre du fichier. Vous pouvez ajouter ces macros au fichier sans opérateur. Pendant le déploiement SE, les macros sont remplacées par des valeurs réelles.
- Modifiez le fichier sans opérateur SLES pour spécifier des valeurs dynamiques pour les modules SLES en option et le fuseau horaire, puis importez le fichier personnalisé dans le référentiel d’images SE. Pour plus d'informations, voir Importation de fichiers sans opérateur personnalisés.Dans la section <general>, ajoutez les informations de fuseau horaire, par exemple :
<timezone>
<hwclock></hwclock>
<timezone></timezone>
</timezone>Dans la section <patterns>, ajoutez trois balises de modèle. Ces balises sont utilisées pour les macros personnalisées pour les paramètres de module SLES en option, par exemple :<patterns config:type="list">
<pattern>32bit</pattern>
<pattern>Basis-Devel</pattern>
<pattern>Minimal</pattern>
<pattern>WBEM</pattern>
<pattern>apparmor</pattern>
<pattern>base</pattern>
<pattern>documentation</pattern>
<pattern>fips</pattern>
<pattern>gateway_server</pattern>
<pattern>ofed</pattern>
<pattern>printing</pattern>
<pattern>sap_server</pattern>
<pattern>x11</pattern>
<pattern></pattern>
<pattern></pattern>
<pattern></pattern>
</patterns>RemarqueCes balises sont dans l’exemple de fichier sans opérateur.
Lorsque vous utilisez un fichier sans opérateur personnalisé, XClarity Administrator n'offre pas la plupart des fonctionnalités normales dont vous bénéficiez lorsque vous utilisez un fichier sans opérateur prédéfini. Par exemple, les cibles <DiskConfiguration>, <ImageInstall>, <ProductKey> et <UserAccounts> pour l'administrateur, <Interfaces> pour le réseau, et la liste <package> pour les fonctionnalités d'installation doivent être spécifiées dans le fichier sans opérateur personnalisé qui est en cours de téléchargement.
Pour importer le fichier sans opérateur personnalisé, procédez comme suit.
Cliquez sur l'onglet Fichiers sans opérateur.
Cliquez sur l'icône Importer (
 ).
).Cliquez sur Importation locale.
Sélectionnez SLES comme système d'exploitation.
Cliquez sur Parcourir pour rechercher et sélectionner le fichier sans opérateur à importer (par exemple, SLES_installPackages_customUnattend.xml).
Cliquez sur Importer pour charger le fichier dans le référentiel des images SE.
RemarqueUn avertissement indiquant que des macros prédéfinies dans le fichier sans opérateur sont manquantes s’affiche. Vous pouvez ignorer cet avertissement pour l'instant. Vous allez ajouter des macros prédéfinis à l’étape suivanteCliquez sur Fermer dans la boîte de dialogue d'avertissement pour ouvrir la boîte de dialogue Modifier un fichier sans opérateur.
- Associez le fichier sans opérateur personnalisé avec le fichier de paramètres de configuration personnalisé, et ajoutez les macros prédéfinies et personnalisées (de paramètres) requises au fichier sans opérateur à partir du fichier de paramètres de configuration. Pour plus d'informations, voir Association d’un fichier sans opérateur à un fichier de paramètres de configuration, Injection de macros prédéfinies et de macros personnalisées dans un fichier sans opérateur.ConseilVous pouvez éventuellement associer le fichier sans opérateur personnalisé au fichier de paramètres de configuration personnalisé et ajouter des macros lors de l’importation du fichier sans opérateur
Depuis la boîte de dialogue Modifier un fichier sans opérateur, sélectionnez le fichier de paramètres de configuration à associer au fichier sans opérateur dans la liste déroulante Associer un fichier de configuration (par exemple, SLES_installPackages_customConfig).
Ajoutez les macros prédéfinies requises au fichier sans opérateur.
Sélectionnez Prédéfinies à partir de la liste déroulante Macros disponibles.
Placez le curseur dans le fichier sans opérateur à n’importe quel endroit après la ligne 1 (après la balise <xml>).
Développez la liste predefined > unattendSettings dans la liste des macros prédéfinies disponibles.
Cliquez sur les macros preinstallConfig et postinstallConfig pour ajouter les macros au fichier sans opérateur.
Par exemple :<!--?xml version="1.0"?-->
#predefined.unattendSettings.preinstallConfig#
#predefined.unattendSettings.postinstallConfig#Ajoutez la macro personnalisée pour spécifier le fuseau horaire.
Sélectionnez Personnalisée à partir de la liste déroulante Macros disponibles.
Placez le curseur après la balise <hwclock>, puis cliquez sur fuseau horaire pour ajouter la macro de fuseau horaire.
Placez le curseur après la balise <timezone>, puis cliquez sur fuseau horaire pour ajouter la macro de fuseau horaire.
Par exemple :<timezone>
<hwclock>#timezone#</hwclock>
<timezone>#timezone#</timezone>
</timezone>Ajoutez la macro personnalisée pour spécifier les modules SLES en option.
Développez la liste paramètres du serveur > nœud dans la liste des macros personnalisées disponibles.
Placez le curseur dans l’une des balises <pattern> vides, puis cliquez sur fileserver.
Placez le curseur dans l’une des balises <pattern> vides, puis cliquez sur lampserver.
Placez le curseur dans l’une des balises <pattern> vides, puis cliquez sur mailserver.
Par exemple :
<patterns config:type="list">
<pattern>32bit</pattern>
<pattern>Basis-Devel</pattern>
<pattern>Minimal</pattern>
<pattern>WBEM</pattern>
<pattern>apparmor</pattern>
<pattern>base</pattern>
<pattern>documentation</pattern>
<pattern>fips</pattern>
<pattern>gateway_server</pattern>
<pattern>ofed</pattern>
<pattern>printing</pattern>
<pattern>sap_server</pattern>
<pattern>x11</pattern>
<pattern>#server-settings.node.fileserver#</pattern>
<pattern>#server-settings.node.lampserver#</pattern>
<pattern>#server-settings.node.mailserver#</pattern>
</patterns>Cliquez sur Enregistrer pour lier les fichiers ensemble et enregistrer les modifications apportées au fichier sans opérateur.
- Créez un profil d’image SE personnalisé qui inclut les paramètres de configuration personnalisés et les fichiers sans opérateur. Pour plus d'informations, voir Création d'un profil d'image SE personnalisé.
Cliquez sur l'onglet Images SE.
Sélectionnez un profil d'image SE à personnaliser (par exemple, Basic).
Cliquez sur l'icône Créer (
 ) pour afficher la boîte de dialogue Créer un profil personnalisé.
) pour afficher la boîte de dialogue Créer un profil personnalisé.Sur l'onglet Général :
Entrez un nom pour le profil (par exemple, Custom SLES with optional packages).
Utilisez la valeur par défaut pour la zone Chemin d'accès des données et des fichiers personnalisés.
Sélectionnez Fichiers de paramètres configuration et sans opérateur associés comme type de personnalisation.
Cliquez sur Suivant.
Sous l'onglet Options de pilote, cliquez sur Suivant . Les pilotes d'appareil fournis par Windows sont inclus par défaut.
Sous l'onglet Software, cliquez sur Suivant.
Sous l’onglet Fichiers sans opérateur, sélectionnez le fichier sans opérateur (par exemple, SLES_installPackages_customUnattend.xml), puis cliquez sur Suivant.
Le fichier de paramètres de configuration associé est sélectionné automatiquement.
Sous l'onglet Scripts d'installation, cliquez sur Suivant.
Sous l'onglet Récapitulatif, passez les paramètres en revue.
Cliquez sur Personnaliser pour créer le profil d’image SE personnalisé.
- Déployez le profil d'image SE personnalisé sur les serveurs cible. Pour plus d'informations, voir Déploiement d'une image du système d'exploitation.
Dans la barre de menus de XClarity Administrator, cliquez sur Distribution > Déployer des images de SE pour afficher la page Déployer un système d'exploitation : déployer des images SE.
Pour chacun des serveurs cible :
Sélectionnez le serveur.
Cliquez sur Modifier la sélection > Paramètres réseau, puis indiquez le nom d'hôte, l'adresse IP, les paramètres DNS, MTU et VLAN pour le serveur.
ConseilLes paramètres VLAN sont disponibles uniquement lorsque le mode VLAN est défini dansParamètres globaux > Affectation d’IP > Utiliser les réseaux VLAN. Sélectionnez le profil d’image SE personnalisé (par exemple, <base_OS>|<timestamp>_Custom SLES with optional packages) dans la liste déroulante de la colonne Image à déployer
RemarqueVérifiez que tous les serveurs cible utilisent le même profil personnalisé.Sélectionnez l'emplacement de stockage préféré sur lequel vous souhaitez déployer l'image du système d'exploitation dans la colonne Stockage.
RemarquePour faire en sorte que les déploiements de système d'exploitation aboutissent, déconnectez toutes les unités de stockage du serveur géré, à l'exception de l'unité de stockage qui a été choisie pour le déploiement du système d'exploitation.Vérifiez que l'état de déploiement du serveur sélectionné est Prêt.
Sélectionnez tous les serveurs cible, puis cliquez sur l'icône Déployer l'image (
 ) pour lancer le déploiement du système d'exploitation.
) pour lancer le déploiement du système d'exploitation.Sous l’onglet Paramètres personnalisés, cliquez sur le sous-onglet Sans opérateur et Paramètres de Configuration, puis sélectionnez le fichier de paramètres de configuration personnalisé (par exemple, SLES_installPackages_customConfig).
RemarqueLe fichier sans opérateur personnalisé associé est sélectionné automatiquement.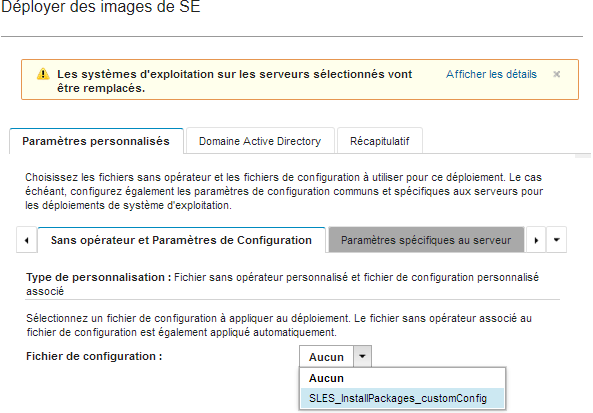
Sous le sous-onglet Paramètres spécifiques au serveur, sélectionnez le serveur cible et les modules SLES en option que vous souhaitez déployer.
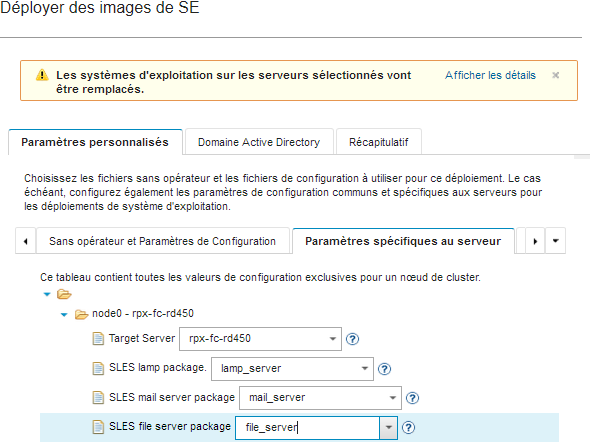
- Sous le sous-onglet Paramètres globaux, sélectionnez le fuseau horaire à définir pour tous les serveurs cible.
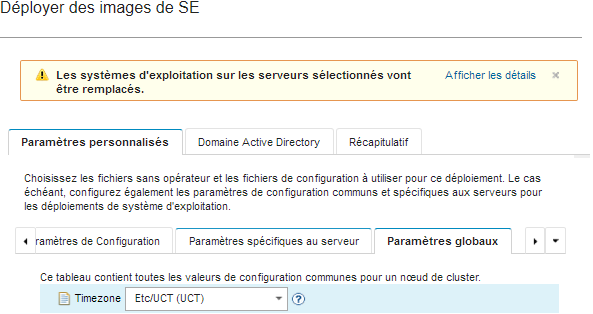
Sous l'onglet Récapitulatif, passez les paramètres en revue.
Cliquez sur Déployer pour déployer le système d'exploitation.