使用自訂套件與時區部署 SLES 12 SP3
此案例安裝 SLES 12 SP3 作業系統(英文版)和數個選用 SLES 套件,也會提示輸入時區。使用自訂 OS 映像檔 Profile,包含自訂配置檔和自訂自動安裝檔案。您可以在「部署 OS 映像檔」頁面上選取此自訂 Profile。然後,可以在自訂設定標籤上選取您要部署的 SLE 套件和指定時區。選取的值會取代自訂自動安裝檔案中的自訂巨集,而 SLES AutoYaST 安裝程式會在自動安裝檔案中使用這些值來配置作業系統。
開始之前
此案例使用下列範例檔案。
SLES_installPackages_customConfig.json。此配置檔會提示輸入時區和要安裝的選用 SLES 套件(Linux、Apache、MySQL、PHP 軟體套件、SLES 郵件伺服器套件和 SLES 檔案伺服器套件)。
SLES_installPackages_customUnattend.xml 此自動安裝檔案使用配置檔中定義的預先定義巨集和自訂巨集中的值。
程序
如果要使用自訂 OS 映像檔 Profile 將 SLES 12 SP3 部署至伺服器,請完成下列步驟。
- 將基本 SLES 作業系統從 SUSE 網站下載至本端系統,並將映像檔匯入至 OS 映像檔儲存庫。如需相關資訊,請參閱 匯入作業系統映像檔。
在 XClarity Administrator 功能表列上,按一下供應 > 管理 OS 映像檔,以顯示部署作業系統:管理 OS 映像檔頁面。
按一下 OS 映像檔標籤。
按一下匯入圖示 (
 )。
)。按一下本端匯入。
按一下瀏覽以找出並選取要匯入的 SLES 12 SP3 映像檔(例如,SLE-12-SP3-Server-DVD-x86_64-GM-DVD1.iso)。
按一下匯入以將映像檔上傳至 OS 映像檔儲存庫。
等候匯入完成。這可能需要一些時間。
- 建立自訂配置設定檔案,然後將檔案匯入 OS 映像檔儲存庫。
配置設定檔案是 JSON 檔案,描述需要在 OS 部署程序期間以動態方式收集的資料。在此案例中,我們希望指定可以安裝的選用 SLES 套件(包括 SLES Linux、Apache、MySQL、PHP 軟體套件、SLES 郵件伺服器套件和 SLES 檔案伺服器套件)以及用於每個 OS 部署的時區。如需建立配置設定檔案的相關資訊,請參閱 自訂巨集。
如果要匯入配置設定檔案,請完成下列步驟。如需相關資訊,請參閱 匯入自訂配置設定。
按一下配置檔標籤。
按一下匯入圖示 (
 )。
)。按一下本端匯入。
選取 SLES 做為作業系統。
按一下瀏覽以尋找並選取要匯入的配置設定檔案(例如,SLES_installPackages_customConfig.json)。
按一下匯入以將檔案上傳至 OS 映像檔儲存庫。
註當您匯入自訂配置設定檔案時,XClarity Administrator 會為檔案中的每個設定產生自訂巨集。您可以將這些巨集新增至自動安裝檔案。在 OS 部署期間,會使用實際值來取代巨集。
- 修改 SLES 自動安裝檔案,為選用 SLES 套件和時區指定動態值,然後將自訂檔案匯入 OS 映像檔儲存庫。如需相關資訊,請參閱 匯入自訂自動安裝檔案。在 <general> 區段中新增時區資訊,例如:
<timezone>
<hwclock></hwclock>
<timezone></timezone>
</timezone>在 <patterns> 區段中,新增三個 Pattern 標籤。這些標籤會用於選用 SLES 套件設定的自訂巨集,例如:<patterns config:type="list">
<pattern>32bit</pattern>
<pattern>Basis-Devel</pattern>
<pattern>Minimal</pattern>
<pattern>WBEM</pattern>
<pattern>apparmor</pattern>
<pattern>base</pattern>
<pattern>documentation</pattern>
<pattern>fips</pattern>
<pattern>gateway_server</pattern>
<pattern>ofed</pattern>
<pattern>printing</pattern>
<pattern>sap_server</pattern>
<pattern>x11</pattern>
<pattern></pattern>
<pattern></pattern>
<pattern></pattern>
</patterns>註這些標籤位於自動安裝檔案範例中。
如果您使用自訂自動安裝檔案,XClarity Administrator 不會提供許多您在使用預先定義的自動安裝檔案時會取得的一般便捷功能。例如,必須在上傳的自訂自動安裝檔案中指定管理者的 <DiskConfiguration>、<ImageInstall>、<ProductKey> 和 <UserAccounts>,網路的 <Interfaces> 以及安裝功能的 <package> 清單等目標。
若要匯入自訂自動安裝檔案,請完成下列步驟。
按一下自動安裝檔案標籤。
按一下匯入圖示 (
 )。
)。按一下本端匯入。
選取 SLES 做為作業系統。
按一下瀏覽以尋找並選取要匯入的自動安裝檔案(例如,SLES_installPackages_customUnattend.xml)。
按一下匯入以將檔案上傳至 OS 映像檔儲存庫。
註隨即顯示自動安裝檔案中有預先定義巨集遺失的警告。您可以暫時忽略這個警告。您將會在下一步中新增預先定義的巨集按一下警告對話框中的關閉,以開啟編輯自動安裝檔案對話框。
- 建立自訂自動安裝檔案與自訂配置設定檔案的關聯,然後將配置設定檔案中必要的預先定義和自訂巨集(設定)新增至自動安裝檔案。如需相關資訊,請參閱建立自動安裝檔案與配置設定檔案的關聯和將預先定義和自訂的巨集插入自動安裝檔案。提示您可以選擇建立自訂自動安裝檔案與自訂配置設定檔案的關聯,然後在匯入自動安裝檔案時新增巨集。
從編輯自動安裝檔案對話框的關聯配置檔案下拉清單中,選取與自動安裝檔案相關聯的配置設定檔案(例如,SLES_installPackages_customConfig)。
將必要的預先定義巨集新增至自動安裝檔案。
從可用的巨集下拉清單中選取預先定義。
將游標放在自動安裝檔案中第 1 行之後任何位置(<xml> 標籤之後)。
在可用的預先定義巨集清單中展開 predefined > unattendSettings 清單。
按一下 preinstallConfig 和 postinstallConfig 巨集,將巨集新增至自動安裝檔案。
例如:<!--?xml version="1.0"?-->
#predefined.unattendSettings.preinstallConfig#
#predefined.unattendSettings.postinstallConfig#新增用於指定時區的自訂巨集。
從可用的巨集下拉清單中選取自訂。
將游標放在 <hwclock> 標籤之後,然後按一下 timezone 以新增時區巨集。
將游標放在 <timezone> 標籤之後,然後按一下 timezone 以新增時區巨集。
例如:<timezone>
<hwclock>#timezone#</hwclock>
<timezone>#timezone#</timezone>
</timezone>新增用於指定選用 SLES 套件的自訂巨集。
在可用的自訂巨集清單中展開 server-settings > node 清單。
將游標放在其中一個空的 <pattern> 標籤中,然後按一下 fileserver。
將游標放在其中一個空的 <pattern> 標籤中,然後按一下 lampserver。
將游標放在其中一個空的 <pattern> 標籤中,然後按一下 mailserver。
例如:
<patterns config:type="list">
<pattern>32bit</pattern>
<pattern>Basis-Devel</pattern>
<pattern>Minimal</pattern>
<pattern>WBEM</pattern>
<pattern>apparmor</pattern>
<pattern>base</pattern>
<pattern>documentation</pattern>
<pattern>fips</pattern>
<pattern>gateway_server</pattern>
<pattern>ofed</pattern>
<pattern>printing</pattern>
<pattern>sap_server</pattern>
<pattern>x11</pattern>
<pattern>#server-settings.node.fileserver#</pattern>
<pattern>#server-settings.node.lampserver#</pattern>
<pattern>#server-settings.node.mailserver#</pattern>
</patterns>按一下儲存以將檔案連結在一起,然後將變更儲存至自動安裝檔案。
- 建立自訂 OS 映像檔 Profile,其中包含自訂配置設定和自動安裝檔案。如需相關資訊,請參閱 建立自訂 OS 映像檔 Profile。
按一下 OS 映像檔標籤。
選取要自訂的 OS 映像檔 Profile(例如 Basic)。
按一下建立圖示 (
 ),以顯示「建立自訂的 Profile」對話框。
),以顯示「建立自訂的 Profile」對話框。在一般標籤:
輸入 Profile 的名稱(例如,Custom SLES with optional packages)。
使用自訂資料和檔案路徑欄位的預設值。
選取相關聯的自動安裝和配置設定檔案做為自訂類型。
按下一步。
在驅動程式選項標籤上,按一下下一步。依預設會包含內附裝置驅動程式。
在軟體標籤上,按一下下一步。
在自動安裝檔案標籤上,選取自動安裝檔案(例如,SLES_installPackages_customUnattend.xml),然後按下一步。
這會自動選取相關聯的配置設定檔案。
在安裝 Script 標籤上,按一下下一步。
在摘要標籤上查看設定。
按一下自訂以建立自訂 OS 映像檔 Profile。
- 將自訂 OS 映像檔 Profile 部署至目標伺服器。如需相關資訊,請參閱 部署作業系統映像檔。
在 XClarity Administrator 功能表列上,按一下供應 > 部署 OS 映像檔,以顯示部署作業系統:部署 OS 映像檔頁面。
針對每部目標伺服器:
選取伺服器。
按一下變更選取的 > 網路設定,然後指定伺服器的主機名稱、IP 位址、DNS、MTU 和 VLAN 設定。
提示VLAN 設定僅限於已在廣域設定 > IP 指派 > 使用 VLAN 中設定 VLAN 模式時才能使用。從要部署的映像檔欄的下拉清單中,選取自訂 OS 映像檔 Profile(例如,<base_OS>|<timestamp>_Custom SLES with optional packages)
註確定所有目標伺服器都使用相同的自訂 Profile。從儲存體欄中,選取您要部署作業系統映像檔的偏好儲存體位置。
註為了確保作業系統部署成功,請分離受管理伺服器上的所有儲存體,只保留選擇用於作業系統部署的儲存體。請確認所選伺服器的部署狀態為備妥。
選取所有目標伺服器,然後按一下部署映像檔圖示 (
 ) 以起始作業系統部署。
) 以起始作業系統部署。在自訂設定標籤上,按一下自動安裝和配置設定子標籤,然後選取自訂配置設定檔案(例如,SLES_installPackages_customConfig)。
註這會自動選取相關聯的自訂自動安裝檔案。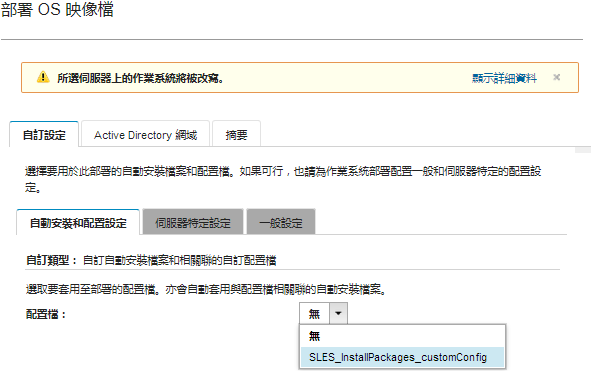
在伺服器特定設定子標籤上,選取目標伺服器與您要部署的選用 SLES 套件。
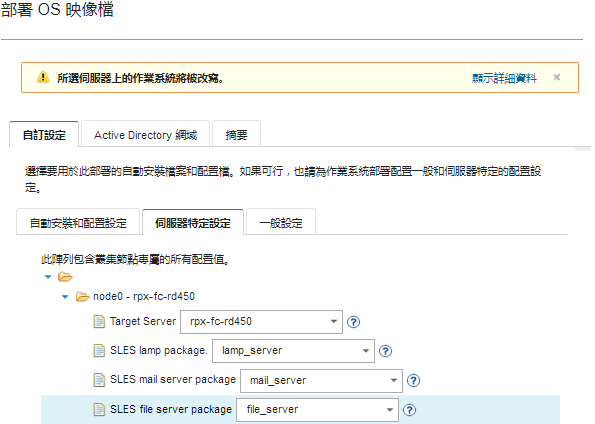
- 在一般設定子標籤上,選取要為所有目標伺服器設定的時區。
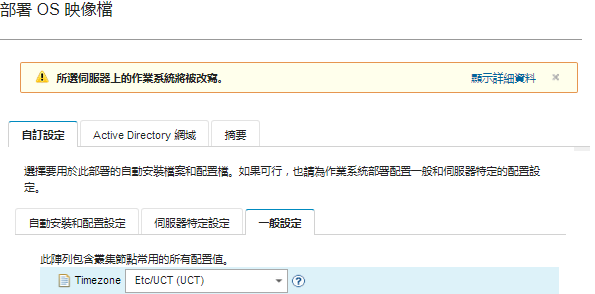
在摘要標籤上查看設定。
按一下部署以部署作業系統。