カスタム・パッケージとタイム・ゾーンを使用した SLES 12 SP3 のデプロイ
このシナリオでは、SLES 12 SP3 オペレーティング・システム (英語版) と、いくつかのオプション SLES パッケージをインストールします。また、タイム・ゾーンの設定も必要です。カスタム構成ファイルおよびカスタム無人ファイルを含むカスタム OS イメージ・プロファイルが使用されます。このカスタム・プロファイルは「OS イメージのデプロイ」ページで選択できます。デプロイする SLE パッケージの選択とタイム・ゾーンの指定は「カスタム設定」タブで行います。選択された値は、カスタム無人ファイルのカスタム・マクロに置き換えられ、SLES autoyast インストーラー無人ファイルはこれらの値を使用してオペレーティング・システムを構成します。
始める前に
このシナリオでは、以下のサンプル・ファイルを使用します。
SLES_installPackages_customConfig.json。この構成ファイルでは、タイム・ゾーンの入力およびオプションの SLES パッケージ (Linux、Apache、MySQL、PHP ソフトウェア・パッケージ、SLES メール・サーバー・パッケージ、および SLES ファイル・サーバー・パッケージ) のインストールを求められます。
SLES_installPackages_customUnattend.xml この無人ファイルは、構成ファイルで定義されている事前定義済みマクロおよびカスタム・マクロの値を使用します。
手順
カスタム OS イメージ・プロファイルを使用して SLES 12 SP3 をサーバーにデプロイするには、以下の手順を実行します。
- SUSE Web サイトからローカル・システムに基本 SLES オペレーティング・システムをダウンロードして、OS イメージ・リポジトリーにイメージをインポートします。詳しくは、オペレーティング・システム・イメージのインポートを参照してください。
XClarity Administrator のメニュー・バーで、「プロビジョニング」 > 「OS イメージの管理」をクリックして、「オペレーティング・システムのデプロイ: OS イメージの管理」ページを表示します。
「OS イメージ」タブをクリックします。
「インポート」アイコン (
 ) をクリックします。
) をクリックします。「ローカル・インポート」をクリックします。
「参照」をクリックし、インポートする SLES 12 SP3 イメージを探して選択します (例: SLE-12-SP3-Server-DVD-x86_64-GM-DVD1.iso)。
「インポート」をクリックして、イメージを OS イメージ・リポジトリーにアップロードします。
インポートが完了するのを待ちます。しばらく時間がかかる場合があります。
- カスタム構成設定ファイルを作成して、OS イメージ・リポジトリーにファイルをインポートします。
構成設定ファイルは、OS デプロイメント・プロセス中に動的に収集する必要があるデータを記述する JSON ファイルです。このシナリオでは、インストールできるオプション SLES パッケージ (SLES Linux、Apache、MySQL、PHP ソフトウェア・パッケージ、SLES メール・サーバー・パッケージ、および SLES ファイル・サーバー・パッケージ) と、各 OS デプロイメントで使用するタイム・ゾーンを指定してみます。構成設定ファイルの作成について詳しくは、カスタム・マクロを参照してください。
構成設定ファイルをインポートするには、以下の手順を実行します。詳しくは、カスタム構成設定のインポートを参照してください。
「構成ファイル」タブをクリックします。
「インポート」アイコン (
 ) をクリックします。
) をクリックします。「ローカル・インポート」をクリックします。
オペレーティング・システムに SLES を選択します。
「参照」をクリックし、インポートする構成設定ファイルを探して選択します (例: SLES_installPackages_customConfig.json)。
「インポート」をクリックして、ファイルを OS イメージ・リポジトリーにアップロードします。
注カスタム構成設定をファイルをインポートすると、XClarity Administrator によって、ファイル内の各設定についてカスタム・マクロが生成されます。これらのマクロは無人ファイルに追加できます。OS デプロイメント中、マクロは実際の値に置き換えられます。
- SLES 無人ファイルを変更して、オプションの SLES パッケージおよびタイム・ゾーンの動的な値を指定してから、カスタム・ファイルを OS イメージ・リポジトリーにインポートします。詳しくは、カスタム無人ファイルのインポートを参照してください。<general> セクションで、タイム・ゾーン情報を追加します。例:
<timezone>
<hwclock></hwclock>
<timezone></timezone>
</timezone><patterns> セクションで、3 つのパターン・タグを追加します。これらのタグはオプションの SLES パッケージ設定のカスタム・マクロで使用されます。例:<patterns config:type="list">
<pattern>32bit</pattern>
<pattern>Basis-Devel</pattern>
<pattern>Minimal</pattern>
<pattern>WBEM</pattern>
<pattern>apparmor</pattern>
<pattern>base</pattern>
<pattern>documentation</pattern>
<pattern>fips</pattern>
<pattern>gateway_server</pattern>
<pattern>ofed</pattern>
<pattern>printing</pattern>
<pattern>sap_server</pattern>
<pattern>x11</pattern>
<pattern></pattern>
<pattern></pattern>
<pattern></pattern>
</patterns>注これらのタグはサンプル無人ファイルにあります。
カスタム無人ファイルを使用すると、事前定義済み無人ファイルを使用した場合に得られる多くの正常な便宜機能が XClarity Administrator では提供されません。たとえば、<DiskConfiguration>、<ImageInstall>、<ProductKey> といったターゲット、管理者用 <UserAccounts>、ネットワーキング用 <Interfaces>、およびインストール機能の <package> リストが、アップロードするカスタム無人ファイルで指定されている必要があります。
カスタム無人ファイルをインポートするには、以下の手順を実行します。
「無人ファイル」タブをクリックします。
「インポート」アイコン (
 ) をクリックします。
) をクリックします。「ローカル・インポート」をクリックします。
オペレーティング・システムに SLES を選択します。
「参照」をクリックし、インポートする無人ファイルを探して選択します (例: SLES_installPackages_customUnattend.xml)。
「インポート」をクリックして、ファイルを OS イメージ・リポジトリーにアップロードします。
注無人ファイルに事前定義マクロが欠落しているという警告が表示されます。今のところ警告は無視しても構いません。事前定義済みマクロは次のステップで追加します警告ダイアログの「閉じる」をクリックして「無人ファイルの編集」ダイアログを開きます。
- カスタム無人ファイルをカスタム構成設定ファイルに関連付け、構成設定ファイルから無人ファイルに必要な事前定義済みマクロおよびカスタム・マクロ (設定) を追加します。詳しくは、無人ファイルを構成設定ファイルに関連付けるおよび事前定義済みマクロおよびカスタム・マクロの無人ファイルへの挿入を参照してください。ヒント必要に応じて、カスタム構成設定ファイルにカスタム無人ファイルを関連付けて、無人ファイルのインポート時にマクロを追加できます。
「無人ファイルの編集」ダイアログで、「構成ファイルの関連付け」ドロップダウン・リストから無人ファイルに関連付ける構成設定ファイルを選択します (例: SLES_installPackages_customConfig)。
必要な事前定義済みマクロを無人ファイルに追加します。
「使用できるマクロ」ドロップダウン・リストから、「事前定義済み」を選択します。
無人ファイルの行 1 の後ろ (<xml> タグの後ろ) の任意の場所にカーソルを置きます。
使用可能な事前定義済みマクロのリスト内の 「predefined」 > 「unattendSettings」 リストを展開します。
「preinstallConfig」および「postinstallConfig」マクロをクリックして、マクロを無人ファイルに追加します。
例:<!--?xml version="1.0"?-->
#predefined.unattendSettings.preinstallConfig#
#predefined.unattendSettings.postinstallConfig#タイム・ゾーンを指定するためのカスタム・マクロを追加します。
「使用できるマクロ」ドロップダウン・リストから、「カスタム」を選択します。
<hwclock> タグの後ろにカーソルを置き、「timezone」をクリックしてタイム・ゾーン・マクロを追加します。
<timezone> タグの後ろにカーソルを置き、「timezone」をクリックしてタイム・ゾーン・マクロを追加します。
例:<timezone>
<hwclock>#timezone#</hwclock>
<timezone>#timezone#</timezone>
</timezone>オプションの SLES パッケージを指定するためのカスタム・マクロを追加します。
使用可能なカスタム・マクロのリスト内の 「server-settings」 > 「node」 リストを展開します。
空の <pattern> タグのいずれかにカーソルを置き、「fileserver」をクリックします。
空の <pattern> タグのいずれかにカーソルを置き、「lampserver」をクリックします。
空の <pattern> タグのいずれかにカーソルを置き、「mailserver」をクリックします。
例:
<patterns config:type="list">
<pattern>32bit</pattern>
<pattern>Basis-Devel</pattern>
<pattern>Minimal</pattern>
<pattern>WBEM</pattern>
<pattern>apparmor</pattern>
<pattern>base</pattern>
<pattern>documentation</pattern>
<pattern>fips</pattern>
<pattern>gateway_server</pattern>
<pattern>ofed</pattern>
<pattern>printing</pattern>
<pattern>sap_server</pattern>
<pattern>x11</pattern>
<pattern>#server-settings.node.fileserver#</pattern>
<pattern>#server-settings.node.lampserver#</pattern>
<pattern>#server-settings.node.mailserver#</pattern>
</patterns>「保存」をクリックしてファイルをグループ化し、変更を無人ファイルに保存します。
- カスタム構成設定ファイルおよび無人ファイルを含むカスタム OS イメージ・プロファイルを作成します。詳しくは、カスタム OS イメージ・プロファイルの作成を参照してください。
「OS イメージ」タブをクリックします。
カスタマイズする OS イメージ・プロファイルを選択します (例: Basic)。
「作成」アイコン (
 ) をクリックして、「カスタマイズされたプロファイルの作成」ダイアログを表示します。
) をクリックして、「カスタマイズされたプロファイルの作成」ダイアログを表示します。「全般」タブで、以下の操作を行います。
プロファイルの名前を入力します (例: Custom SLES with optional packages)。
「カスタム・データおよびファイル・パス」フィールドにはデフォルト値を使用します。
カスタマイズ・タイプに「関連付けられた無人ファイルと構成設定ファイル」を選択します。
「次へ」をクリックします。
「ドライバー・オプション」タブで、「次へ」をクリックします。同梱のデバイス・ドライバーはデフォルトで含まれています。
「ソフトウェア」タブで、「次へ」をクリックします。
「無人ファイル」タブで、無人ファイル (例: SLES_installPackages_customUnattend.xml) を選択し、「次へ」をクリックします。
関連する構成設定ファイルが自動的に選択されます。
「インストール・スクリプト」タブで、「次へ」をクリックします。
「要約」タブで設定を確認します。
「カスタマイズ」をクリックして、カスタム OS イメージ・プロファイルを作成します。
- カスタム OS イメージ・プロファイルをターゲット・サーバーにデプロイします。詳しくは、オペレーティング・システム・イメージのデプロイを参照してください。
XClarity Administrator のメニュー・バーで、「プロビジョニング」 > 「OS イメージのデプロイ」をクリックして、「オペレーティング・システムのデプロイ: OS イメージのデプロイ」ページを表示します。
各ターゲット・サーバーで、以下の操作を実行します。
サーバーを選択します。
「選択の変更」 > 「ネットワーク設定」をクリックし、サーバーのホスト名、IP アドレス、DNS、MTU および VLAN 設定を指定します。
ヒントVLAN 設定は、VLAN モードが「共通設定」 > 「IP の割り当て」 > 「VLAN を使用する」で設定されている場合のみ使用できます。「デプロイするイメージ」列のドロップダウン・リストから、カスタム OS イメージ・プロファイル (例: <base_OS>|<timestamp>_Custom SLES with optional packages) を選択します。
注すべてのターゲット・サーバーが同じカスタム・プロファイルを使用していることを確認します。オペレーティング・システム・イメージをデプロイする格納場所を「ストレージ」列から選択します。
注オペレーティング・システム・デプロイメントが成功したことを確認するには、オペレーティング・システム・デプロイメント用に選択されたストレージ以外のすべてのストレージを、管理対象サーバーから切り離します。選択したサーバーのデプロイメント・ステータスが「動作可能」になっていることを確認します。
ターゲット・サーバーをすべて選択し、「イメージのデプロイ」アイコン (
 ) をクリックして、オペレーティング・システム・デプロイメントを開始します。
) をクリックして、オペレーティング・システム・デプロイメントを開始します。「カスタム設定」タブで、「無人および構成設定」サブタブをクリックし、カスタム構成設定ファイル (例: SLES_installPackages_customConfig) を選択します。
注関連するカスタム無人ファイルが自動的に選択されます。
「サーバー固有設定」サブタブで、ターゲット・サーバーおよびデプロイするオプション SLES パッケージを選択します。
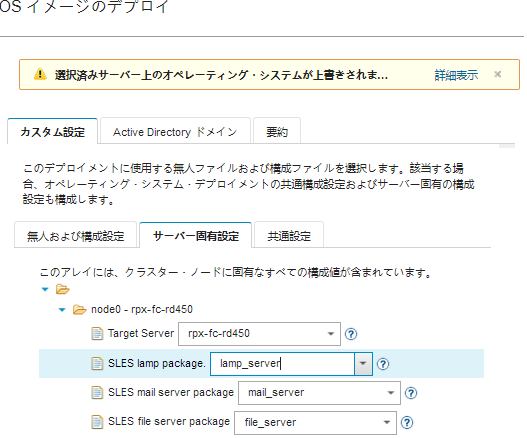
- 「共通設定」サブタブで、すべてのターゲット・サーバーに設定するタイム・ゾーンを選択します。
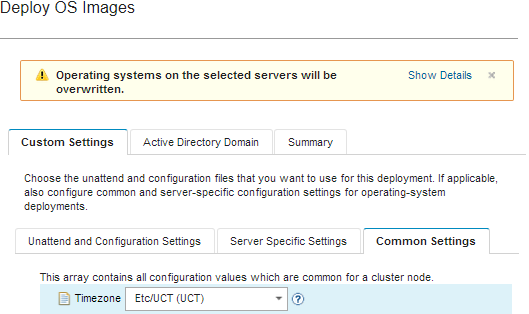
「要約」タブで設定を確認します。
「デプロイ」をクリックしてオペレーティング・システムをデプロイします。