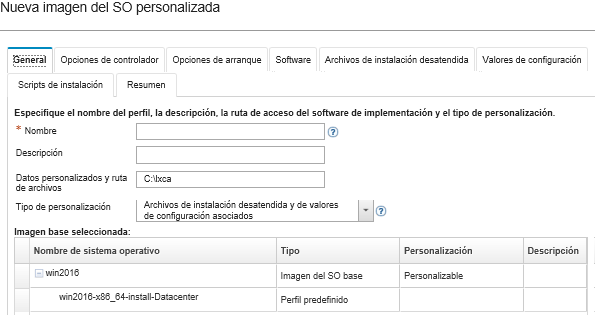También se puede agregar controladores de dispositivo personalizados, archivos de arranque (solo Windows), valores de configuración, archivos de instalación desatendida, scripts de instalación y software a un perfil de imagen del SO predefinido que exista en el repositorio de imágenes del SO. Al agregar archivos a una imagen de SO, Lenovo XClarity Administrator crea un perfil personalizado para dicha imagen. El perfil personalizado incluye los archivos personalizados y las opciones de instalación.
Procedimiento
Para personalizar una imagen del SO, lleve a cabo los pasos siguientes.
- En la barra de menús de XClarity Administrator, haga clic en para mostrar la página Desplegar sistema operativo: Gestionar imágenes de SO.
- Haga clic en la pestaña Imágenes del SO.
- Seleccione el perfil de imagen del SO que desee personalizar.
La columna Personalización identifica las imágenes del SO que se pueden personalizar. Haga clic en el icono Ayuda ( ) para obtener más información acerca de la personalización de una imagen del SO específica.
) para obtener más información acerca de la personalización de una imagen del SO específica.
Personalizable. La imagen del SO admite la personalización, pero no está personalizada.
No personalizable. La imagen del SO no admite la personalización.
Puede importar imágenes del SO base adicionales (en formato .iso) desde un sistema local o remoto, al hacer clic en el icono
Importar archivo ( ).
). - Haga clic en el icono Crear perfil personalizado (
 ). Se muestra el cuadro de diálogo Nueva imagen del SO personalizada.
). Se muestra el cuadro de diálogo Nueva imagen del SO personalizada. - En la pestaña General, especifique un nombre, una descripción, la ruta para los datos de despliegue en el host del despliegue y el tipo de personalización y archivos personalizados para el nuevo perfil personalizado de imagen del SO.
El tipo de personalización puede ser uno de los siguientes:
- Solo archivos de instalación desatendida
- Solo archivos de configuración
- Archivos de instalación desatendida y de configuración no asociados
- Archivos de instalación desatendida y de configuración asociados
- Ninguno
- Haga clic en Siguiente.
- En la pestaña Controladores de dispositivos, seleccione el controlador de dispositivo que desee agregar al perfil de imagen del SO Linux.
Para obtener una lista de los formatos compatibles, consulte Importación de controladores de dispositivos.
El archivo seleccionado se aplica después de que se completa el asistente de configuración.
Puede importar controladores de dispositivos adicionales (en formato .iso o .rpm) desde un sistema local o remoto, al hacer clic en el icono
Importar archivo ( ).
). - Haga clic en Siguiente.
- (Solo Windows) En la pestaña Opciones de arranque, seleccione los archivos de opciones de arranque que desee agregar al perfil de imagen del SO Windows.
Para obtener una lista de los formatos compatibles, consulte Importar archivos de arranque.
El archivo seleccionado se aplica después de que se completa el asistente de configuración.
- Haga clic en Siguiente.
- En la pestaña Valores de configuración (si corresponde), seleccione uno o varios archivos de configuración personalizados que desee agregar al perfil de imagen del SO. Puede seleccionar un archivo como máximo.
- Haga clic en Siguiente.
- En la pestaña Archivos de instalación desatendida:
- Seleccione el archivo de instalación desatendida que desee agregar al perfil de imagen del SO.
- Seleccione un archivo de configuración para asociar con el archivo de instalación desatendida desde la columna Archivo de configuración asociado
- Opcionalmente, seleccione macros personalizadas que están disponibles en el archivo de configuración seleccionado o agregue macros personalizados en formato .xml.
- Haga clic en Siguiente.
- En la pestaña Scripts de instalación (si corresponde), seleccione los scripts de instalación que desee agregar al perfil de imagen del SO Windows. Puede seleccionar como máximo un script posterior a la instalación.
Para obtener una lista de los formatos compatibles, consulte Importación de scripts de instalación personalizada.
El archivo seleccionado se aplica después de que se completa el asistente de configuración.
Se puede importar scripts de instalación adicionales (en formato .iso o .rpm) desde un sistema local o remoto, al hacer clic en el icono
Importar archivo ( ).
). - Haga clic en Siguiente.
- En la pestaña Software, seleccione el controlador de dispositivo que desee agregar al perfil de imagen del SO Linux.
Para obtener una lista de los formatos compatibles, consulte Importación de software personalizado.
El archivo seleccionado se aplica después de que se completa el asistente de configuración.
Puede importar software adicional (en formato .iso o .rpm) desde un sistema local o remoto, al hacer clic en el icono
Importar archivo ( ).
). - Haga clic en Siguiente.
- Revise los valores en la pestaña Resumen y haga clic en Personalizar para crear el perfil de imagen del SO personalizado.
Después de finalizar
El perfil de imágenes del SO personalizado se encuentra en la pestaña Imágenes del SO, en la página Gestionar imágenes de SO del sistema operativo base.
Desde esta página puede llevar a cabo las siguientes acciones:
Importar un perfil de imagen del SO personalizado y aplíquelo a una imagen del SO base pulsando (consulte Importación de un perfil de imagen del SO personalizado).
Exportar un perfil de imagen del SO personalizado seleccionado al hacer clic en .
Modificar un perfil de imagen del SO personalizado seleccionado pulsando el icono Editar ( ).
).
Quitar un perfil de imagen del SO personalizado seleccionado pulsando el icono Eliminar ( ).
).
 ).
). ).
).