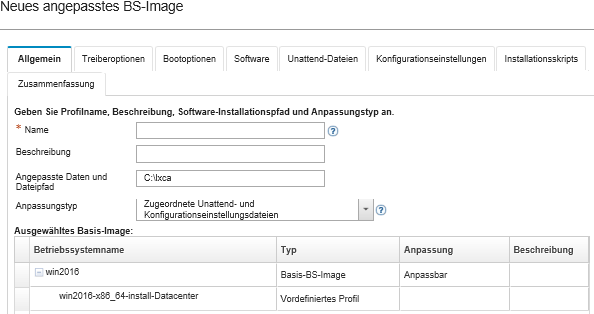Sie können angepasste Einheitentreiber, Boot-Dateien (nur Windows), Konfigurationseinstellungen, Unattend-Dateien, Installationsskripts und Software zu einem vordefinierten BS-Image-Profil hinzufügen, das im BS-Images-Repository vorhanden ist. Wenn Sie einem BS-Image Dateien hinzufügen, erstellt Lenovo XClarity Administrator ein angepasstes Profil für dieses BS-Image. Das angepasste Profil enthält die angepassten Dateien und Installationsoptionen.
Vorgehensweise
Gehen Sie wie folgt vor, um ein BS-Image anzupassen:
- Klicken Sie auf der Menüleiste von XClarity Administrator auf , um die Seite Betriebssystem implementieren: BS-Images verwalten anzuzeigen.
- Klicken Sie auf die Registerkarte BS-Images.
- Wählen Sie das vordefinierte BS-Image-Profil aus, das angepasst werden soll.
In der Spalte Anpassung wird angegeben, welche Betriebssystem-Images angepasst werden können. Klicken Sie auf das Symbol für Hilfe ( ), um weitere Informationen zum Anpassen eines bestimmten Betriebssystem-Image anzuzeigen.
), um weitere Informationen zum Anpassen eines bestimmten Betriebssystem-Image anzuzeigen.
Anpassbar. Das Betriebssystem-Image kann angepasst werden, wurde jedoch noch nicht angepasst.
Nicht anpassbar. Dieses Betriebssystem-Image kann nicht angepasst werden.
Sie können weitere Basis-BS-Images (im ISO-Format) von einem lokalen oder einem fernen System importieren, indem Sie auf das Symbol für
Datei importieren ( ) klicken.
) klicken. - Klicken Sie auf das Symbol für Angepasstes Profil erstellen (
 ). Das Dialogfenster „Neues angepasstes BS-Image“ wird angezeigt.
). Das Dialogfenster „Neues angepasstes BS-Image“ wird angezeigt. - Geben Sie auf der Registerkarte Allgemein einen Namen, eine Beschreibung, einen Pfad für die angepassten Dateien und Implementierungsdaten auf dem Implementierungshost und einen Anpassungstyp für das neue angepasste BS-Image-Profil ein.
Der Anpassungstyp kann einer der folgenden Werte sein:
- Nur Unattend-Dateien
- Nur Konfigurationsdateien
- Nicht zugeordnete Unattend‑ und Konfigurationsdateien
- Zugeordnete Unattend‑ und Konfigurationsdateien
- Keine Angabe
- Klicken Sie auf Weiter.
- Wählen Sie in der Registerkarte Einheitentreiber den Einheitentreiber aus, der dem Linux-BS-Image-Profil hinzugefügt werden soll.
Eine Liste der unterstützten Formate finden Sie unter Einheitentreiber importieren.
Die ausgewählte Datei wird nach Abschluss des Konfigurationsassistenten angewendet.
Sie können weitere Einheitentreiber von einem lokalen oder einem fernen System importieren, indem Sie auf das Symbol für
Datei importieren ( ) klicken.
) klicken. - Klicken Sie auf Weiter.
- (Nur Windows) Wählen Sie in der Registerkarte Bootoptionen die Boot-Dateien aus, die dem Windows-BS-Image-Profil hinzugefügt werden sollen.
Eine Liste der unterstützten Formate finden Sie unter Boot-Dateien importieren.
Die ausgewählte Datei wird nach Abschluss des Konfigurationsassistenten angewendet.
- Klicken Sie auf Weiter.
- Wählen Sie in der Registerkarte Konfigurationseinstellungen (falls zutreffend) eine oder mehrere angepasste Konfigurationsdateien aus, die dem BS-Image-Profil hinzugefügt werden sollen. Sie können maximal eine Datei auswählen.
- Klicken Sie auf Weiter.
- In der Registerkarte Unattend-Dateien:
- Wählen Sie die Unattend-Datei aus, die Sie zum BS-Image-Profil hinzufügen möchten.
- Wählen Sie in der Spalte Zugeordnete Konfigurationsdatei eine Konfigurationsdatei aus, die der Unattend-Datei zugeordnet werden soll.
- Optional können Sie angepasste Makros auswählen, die in der ausgewählten Konfigurationsdatei verfügbar sind, oder angepasste Makros im XML-Format hinzufügen.
- Klicken Sie auf Weiter.
- Wählen Sie in der Registerkarte Installationsskripts (falls zutreffend) die Installationsskripts aus, die dem Windows-BS-Image-Profil hinzugefügt werden sollen. Sie können maximal ein Nach-Installationsskript auswählen.
Eine Liste der unterstützten Formate finden Sie unter Angepasste Installationsskripts importieren.
Die ausgewählte Datei wird nach Abschluss des Konfigurationsassistenten angewendet.
Sie können weitere Installationsskripts von einem lokalen oder einem fernen System importieren, indem Sie auf das Symbol
Datei importieren ( ) klicken.
) klicken. - Klicken Sie auf Weiter.
- Wählen Sie in der Registerkarte Software die Software aus, die dem Linux-BS-Image-Profil hinzugefügt werden soll.
Eine Liste der unterstützten Formate finden Sie unter Angepasste Software importieren.
Die ausgewählte Datei wird nach Abschluss des Konfigurationsassistenten angewendet.
Sie können weitere Software von einem lokalen oder einem fernen System importieren, indem Sie auf das Symbol
Datei importieren ( ) klicken.
) klicken. - Klicken Sie auf Weiter.
- Überprüfen Sie die Einstellungen auf der Registerkarte Zusammenfassung und klicken Sie auf Anpassen, um das angepasste BS-Image-Profil zu erstellen.
Nach dieser Aufgabe
Das angepasste BS-Image-Profil wird unter dem Basisbetriebssystem auf der Registerkarte BS-Images auf der Seite „BS-Images verwalten“ aufgeführt.
Über diese Seite können Sie die folgenden Aktionen ausführen:
Klicken Sie auf , um ein angepasstes BS-Image-Profil zu importieren und auf ein Basis-BS-Image anzuwenden (siehe Angepasstes BS-Image-Profil importieren).
Klicken Sie auf , um ein ausgewähltes angepasstes BS-Image-Profil zu exportieren.
Zum Ändern des ausgewählten angepassten BS-Image-Profils klicken Sie auf das Symbol für Bearbeiten ( ).
).
Um ein ausgewähltes angepasstes BS-Image-Profil zu entfernen, klicken Sie auf das Symbol für Löschen ( ).
).
 ).
). ).
).