Despliegue de VMware ESXi v6.7 con personalización de Lenovo a un disco local usando la dirección IP estática
Este escenario instala el sistema operativo VMware ESXi v6.7 con personalización de Lenovo en el disco local mediante la dirección IP estática del servidor host. Se utiliza un perfil de imagen de SO personalizado que incluye un archivo de instalación desatendida con macros predefinidas. Este perfil personalizado se puede seleccionar en la página Desplegar imágenes de SO. Los valores conocidos se sustituyen por las macros predefinidas en el archivo de instalación desatendida personalizado y el instalador de comienzo de VMware ESXi utiliza estos valores de archivo de instalación desatendida para configurar el sistema operativo.
Antes de empezar
Este escenario utiliza los siguientes archivos de muestra.
ESXi_staticIP_customUnattend.cfg. Este archivo desatendido personalizado utiliza valores de macros predefinidas.
Procedimiento
Para desplegar VMware ESXi v6.7 utilizando un perfil de imagen de SO personalizado, lleve a cabo los pasos siguientes.
- Descargue el sistema operativo VMware vSphere® Hypervisor (ESXi) con personalización de Lenovo desde el sitio web de Soporte de VMware - página web de descargas en el sistema local e importe la imagen en el repositorio de imágenes del SO. Para obtener más información, consulte Importación de imágenes del sistema operativo.
En la barra de menús de XClarity Administrator, haga clic en Aprovisionamiento > Gestionar imágenes de SO para mostrar la página Desplegar sistema operativo: Gestionar imágenes de SO.
Haga clic en la pestaña Imágenes del SO.
Haga clic en el icono Importar (
 ).
).Haga clic en Importación local.
Haga clic en Examinar para buscar y seleccionar la imagen de ESXi que se importará (por ejemplo, ESXi6.7-7535516-RC-Lenovo_20180126_Async.iso).
Haga clic en Importar para cargar la imagen al repositorio de imágenes de SO.
Espere a que se complete la importación.
- Modificar el archivo de ESXi desatendido (comienzo) para añadir las macros predefinidas necesarias y otras macros predefinidas donde corresponda, como la dirección IP, la puerta de enlace, los valores de DNS y de nombre de host y luego importar el archivo en el repositorio de imágenes del SO. Para obtener más información, consulte Importación de archivos de instalación desatendida personalizados.
Solo para ESXi y RHEL, XClarity Administrator proporciona la macro #predefined.unattendSettings.networkConfig#, que añade a todos los valores de red que se definen en la interfaz de usuario al archivo de instalación desatendida. Ya que este ejemplo especifica un valor (--addvmportgroup) que no se define en la interfaz de usuario, la macro #predefinedunattendSettings.storageConfig# no se utiliza en el archivo de instalación desatendida de muestra. En su lugar, se añaden individualmente los valores de red en el archivo y se utilizan las macros #predefined.hostPlatforms.networkSettings.<setting>#.
Solo para ESXi y RHEL, XClarity Administrator proporciona la macro #predefined.unattendSettings.storageConfig#, que añade a todos los valores de almacenamiento que se definen en la interfaz de usuario al archivo de instalación desatendida. Ya que este ejemplo especifica valores (--novmfsondisk y –ignoressd) que no se definen en la interfaz de usuario, la macro #predefinedunattendSettings.storageConfig# no se utiliza en el archivo de instalación desatendida de muestra. En su lugar, los valores de almacenamiento se agregan individualmente y --firstdisk=local está codificado en el archivo.
NotaXClarity Administrator ofrece algunas macros prácticas de nivel básico, como la inserción de controladores OOB, informes de estado, scripts posteriores a la instalación, software personalizado. Sin embargo, para aprovechar estas macros predefinidas, debe especificar las siguientes macros en el archivo desatendido personalizado. El archivo de ejemplo ya contiene las macros necesarias. Tenga en cuenta que debido a que se incluye la sección %firstboot, el orden de estas macros predefinidas importa. Para obtener más información, consulteImportación de archivos de instalación desatendida personalizados. #predefined.unattendSettings.preinstallConfig#
#predefined.unattendSettings.postinstallConfig#El archivo de muestra ya contiene las macros necesarias y las macros predefinidas adicionales para especificar dinámicamente los valores de red para el servidor de destino. Para obtener más información acerca de cómo agregar macros a archivos de instalación desatendida, consulte Inyección de macros predefinidas y personalizadas a un archivo de instalación desatendida.
Para obtener más información acerca de las macros predefinidos disponibles, consulte Macros predefinidas.
Para importar el archivo de instalación personalizada y desatendida, lleve a cabo estos pasos.
Haga clic en la pestaña Archivos de instalación desatendida.
Haga clic en el icono Importar (
 ).
).Haga clic en Importación local.
Seleccione ESXi para el sistema operativo.
Haga clic en Examinar para buscar y seleccionar el archivo de Instalación desatendida para importar (por ejemplo, ESXi_staticIP_customUnattend.cfg).
Haga clic en Importar para cargar el archivo al repositorio de imágenes de SO
- Cree un perfil de imagen del SO personalizado que incluya el archivo de instalación desatendida personalizado. Para obtener más información, consulte Creación de un perfil de imagen de SO personalizado.
Haga clic en la pestaña Imágenes del SO.
Seleccione un perfil de imagen de SO a personalizar (por ejemplo, Virtualization).
Haga clic en el icono Crear (
 ) para abrir el cuadro de diálogo Crear perfil personalizado.
) para abrir el cuadro de diálogo Crear perfil personalizado.En la pestaña General:
Escriba un nombre para el perfil (por ejemplo, Custom ESXi using static IP).
Utilice el valor predeterminado para el campo Datos personalizados y ruta de archivo.
Seleccione Solo archivos de instalación desatendida en el tipo de personalización.
Haga clic en Siguiente.
En la pestaña Archivos de instalación desatendida, seleccione el archivo de instalación desatendida (por ejemplo, ESXi_staticIP_customUnattend.cfg) y haga clic en Siguiente.
En la pestaña Resumen, revise los valores.
Haga clic en Personalizar para crear el perfil de imagen del SO personalizado.
- Despliegue el perfil de imagen de SO personalizado en el servidor de destino. Para obtener más información, consulte Despliegue de la imagen de un sistema operativo.
En la barra de menús de XClarity Administrator, haga clic en Aprovisionamiento > Desplegar imágenes de SO para mostrar la página Desplegar sistema operativo: Desplegar imágenes de SO.
En cada servidor de destino:
Seleccione el servidor.
Haga clic en Cambiar selección > Valores de red y especifique el nombre de host, la dirección IP y los valores de DNS, MTU y VLAN del servidor.
ConsejoLos valores VLAN están disponibles únicamente cuando el modo VLAN se establece en Valores globales > Asignación de IP > Usar VLAN.
Los valores de red que especifique en el cuadro de diálogo Valores de red se agregan al archivo desatendido en el tiempo de ejecución usando la macro #predefined.hostPlatforms.networkSettings.<setting>#.
Seleccione el perfil de imagen de SO personalizado (por ejemplo, <base_OS>|<timestamp>_Custom ESXi using static IP) de la lista desplegable en la columna Imagen para desplegar.
NotaAsegúrese de que todos los servidores de destino utilicen el mismo perfil personalizado.(Opcional) Haga clic en el icono Clave de licencia (
 ) y especifique la clave de licencia que se va a utilizar para activar el sistema operativo una vez instalado.
) y especifique la clave de licencia que se va a utilizar para activar el sistema operativo una vez instalado.Compruebe que el estado de despliegue del servidor seleccionado sea Preparado.
NotaYa que se especificó--firstdisk=local en el archivo de instalación desatendida, no necesita especificar la ubicación de almacenamiento preferida en la columna Almacenamiento. Se ignora la configuración de la interfaz de usuario. Seleccione todos los servidores de destino y haga clic en el icono Desplegar imagen (
 ) para iniciar el despliegue del sistema operativo.
) para iniciar el despliegue del sistema operativo.En la pestaña Configuración personalizada, haga clic en la subpestaña Instalación desatendida y valores de configuración y seleccione el archivo de instalación desatendida personalizado (por ejemplo, ESXi_staticIP_customUnattend.cfg).
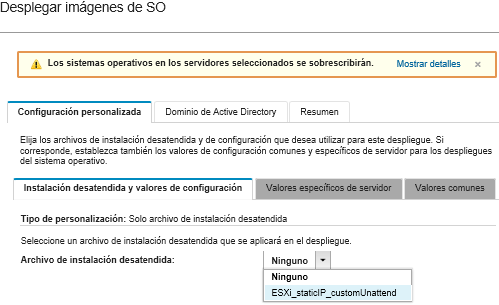
En la pestaña Resumen, revise los valores.
Haga clic en Desplegar para desplegar el sistema operativo.