Despliegue de VMware ESXi v6.7 con personalización de Lenovo con configuración regional configurable y credenciales de segundo usuario
Este escenario instala el sistema operativo VMware ESXi v6.7 con personalización de Lenovo con un idioma configurarle habilitado para la configuración regional de teclado y credenciales de segundo usuario de ESXi. Este ejemplo también utiliza la configuración básica de red y de almacenamiento que se define en la interfaz de usuario. Se usa un perfil de imagen de SO personalizado que incluye un archivo de instalación desatendida (con macros predefinidas y personalizadas), además de un archivo de valores de configuración para seleccionar la contraseña. Este perfil personalizado se puede seleccionar en la página Desplegar imágenes de SO. A continuación, puede especificar la contraseña en la pestaña Configuración personalizada. El valor especificado se sustituye por la macro personalizada en el archivo de instalación desatendida personalizado y el instalador de ESXi utiliza estos valores de archivo de instalación desatendida para configurar el sistema operativo.
Antes de empezar
Este escenario utiliza los siguientes archivos de muestra.
ESXi_locale_customConfig.json. Este archivo de configuración personalizada pedirá las credenciales para el segundo usuario de ESXi y la configuración regional de teclado.
ESXi_locale_customUnattend.cfg. Este archivo de instalación desatendida personalizada utiliza los valores en macros predefinidas y personalizadas que se definen en el archivo de configuración.
Procedimiento
Para desplegar VMware ESXi v6.7 utilizando un perfil de imagen de SO personalizado, lleve a cabo los pasos siguientes.
- Descargue el sistema operativo VMware vSphere® Hypervisor (ESXi) con personalización de Lenovo desde el sitio web de Soporte de VMware - página web de descargas en el sistema local e importe la imagen en el repositorio de imágenes del SO. Para obtener más información, consulte Importación de imágenes del sistema operativo.
En la barra de menús de XClarity Administrator, haga clic en Aprovisionamiento > Gestionar imágenes de SO para mostrar la página Desplegar sistema operativo: Gestionar imágenes de SO.
Haga clic en la pestaña Imágenes del SO.
Haga clic en el icono Importar (
 ).
).Haga clic en Importación local.
Haga clic en Examinar para buscar y seleccionar la imagen de ESXi que se importará (por ejemplo, ESXi6.7-7535516-RC-Lenovo_20180126_Async.iso).
Haga clic en Importar para cargar la imagen al repositorio de imágenes de SO.
Espere a que se complete la importación.
- Cree un archivo de valores de configuración personalizados e importe el archivo al repositorio de imágenes de SO.
El archivo de valores de configuración es un archivo JSON que describen los datos que se deben recopilar dinámicamente durante el proceso de despliegue del SO. En este caso, queremos elegir la configuración regional de teclado y el Id. de usuario y contraseña que se utilizará para un segundo usuario de ESXi en cada despliegue del SO. Para obtener más información sobre cómo crear y desplegar archivos de valores de configuración, consulte Macros personalizadas.
Para importar el archivo de valores de configuración, lleve a cabo estos pasos. Para obtener más información, consulte Importación de valores de configuración personalizada.
Haga clic en la pestaña Archivos de configuración.
Haga clic en el icono Importar (
 ).
).Haga clic en Importación local.
Seleccione ESXi para el sistema operativo.
Haga clic en Examinar para buscar y seleccionar el archivo de valores de configuración para importar (por ejemplo, ESXi_locale_customConfig.json).
Haga clic en Importar para cargar el archivo al repositorio de imágenes de SO
NotaAl importar un archivo de valores de configuración personalizados,XClarity Administrator genera macros personalizadas para cada valor de configuración en el archivo. Puede añadir las macros al archivo de instalación desatendida. Durante el despliegue del SO, las macros se sustituyen con los valores reales.
- Modifique el archivo de instalación desatendida de ESXi (comienzo) para especificar la configuración local del sistema operativo y el teclado, además de las credenciales de usuario para el segundo usuario de ESXi; y luego importe el archivo personalizado en el repositorio de imágenes del SO. Para obtener más información, consulte Importación de archivos de instalación desatendida personalizados.Agregue comandos para establecer la configuración local del teclado, por ejemplo:
# Set the keyboard locale
keyboard ''Agregue comandos para crear un segundo usuario de ESXi. En el siguiente ejemplo, <user_id> y <password> serán reemplazados con macros personalizadas en el paso siguiente.#Create second user
/usr/lib/vmware/auth/bin/adduser -D -h /tmp <user_id>
echo <password> | /usr/lib/vmware/auth/bin/passwd <user_id> --stdin
/bin/vim-cmd vimsvc/auth/entity_permission_add vim.Folder:ha-folder-root <user_id> false Admin truePara importar el archivo de instalación personalizada y desatendida, lleve a cabo estos pasos.
Haga clic en la pestaña Archivos de instalación desatendida.
Haga clic en el icono Importar (
 ).
).Haga clic en Importación local.
Seleccione ESXi para el sistema operativo.
Haga clic en Examinar para buscar y seleccionar el archivo de Instalación desatendida para importar (por ejemplo, ESXi_locale_customUnattend.cfg).
Haga clic en Importar para cargar el archivo al repositorio de imágenes de SO
- Asocie el archivo de instalación desatendida personalizada con el archivo de valores de configuración personalizado y añada las macros predefinidas y personalizadas (valores) del archivo de valores de configuración en el archivo de instalación desatendida. Para obtener más información, consulte Asociación de un archivo de instalación desatendida con un archivo de valores de configuración, Inyección de macros predefinidas y personalizadas a un archivo de instalación desatendidaConsejo
Opcionalmente, puede asociar el archivo de instalación desatendida personalizado con los valores de configuración personalizados y añadir macros cuando importe el archivo de instalación desatendida.
XClarity Administrator ofrece algunas macros prácticas de nivel básico, como la inserción de controladores OOB, informes de estado, scripts posteriores a la instalación, software personalizado. Sin embargo, para aprovechar estas macros predefinidas, debe especificar las siguientes macros en el archivo desatendido personalizado. El archivo de ejemplo ya contiene las macros necesarias. Tenga en cuenta que debido a que se incluye la sección %firstboot, el orden de estas macros predefinidas importa. Para obtener más información, consulte Importación de archivos de instalación desatendida personalizados.
#predefined.unattendSettings.preinstallConfig#
#predefined.unattendSettings.postinstallConfig#XClarity Administrator también proporciona macros que entre tanto de las configuraciones de red y de almacenamiento que se definen en la interfaz de usuario. Estos son útiles cuando se desistan solo valores básicos para el despliegue. El archivo de ejemplo ya contiene las macros necesarias.
#predefined.unattendSettings.networkConfig#
#predefined.unattendSettings.storageConfig#
Para obtener más información acerca de cómo agregar macros a archivos de instalación desatendida, consulte Inyección de macros predefinidas y personalizadas a un archivo de instalación desatendida. Para obtener más información acerca de las macros predefinidos disponibles, consulte Macros predefinidas.
Para agregar el archivo de instalación desatendida predefinido con el archivo de valores de configuración personalizado, complete estos pasos.
En la pestaña Archivos de instalación desatendida, seleccione el archivo de instalación desatendida personalizado (por ejemplo, ESXi_locale_customUnattend.cfg).
Haga clic en el icono Asociar un archivo de configuración (
 ) para mostrar el cuadro de diálogo Asociar un archivo de instalación desatendida.
) para mostrar el cuadro de diálogo Asociar un archivo de instalación desatendida.Seleccione el archivo de valores de configuración para asociar con el archivo de instalación desatendida (por ejemplo, ESXi_locale_customConfig).
Seleccione Personalizada desde la lista desplegable Macros disponibles.
Agregue la macro personalizada para especificar la configuración regional de teclado colocando el cursor entre las comillas después de teclado y luego haciendo clic en keyboard_locale.
Por ejemplo:
# Set the keyboard locale
keyboard '#keyboard_locale#'Agregue la macro personalizada para especificar el identificador del segundo usuario colocando el cursor en cada ubicación donde desea añadir el Id. de usuario y luego haciendo clic en second_user_id. En el archivo de ejemplo, reemplace cada vez instancia de <user_id> con la macro personalizada.
Por ejemplo:
#Create second user
/usr/lib/vmware/auth/bin/adduser -D -h /tmp #second_user_id#
echo <password> | /usr/lib/vmware/auth/bin/passwd #second_user_id# --stdin
/bin/vim-cmd vimsvc/auth/entity_permission_add vim.Folder:ha-folder-root #second_user_id# false Admin trueAgregue la macro personalizada para especificar la contraseña del segundo usuario colocando el cursor en la ubicación donde desea añadir la contraseña de usuario y luego haciendo clic en second_user_password. En el archivo de ejemplo, reemplace <password> con la macro personalizada.
Por ejemplo:
#Create second user
/usr/lib/vmware/auth/bin/adduser -D -h /tmp #second_user_id#
echo #second_user_password# | /usr/lib/vmware/auth/bin/passwd #second_user_id# --stdin
/bin/vim-cmd vimsvc/auth/entity_permission_add vim.Folder:ha-folder-root #second_user_id# false Admin trueHaga clic en Asociar para vincular los archivos y guardar los cambios en el archivo de instalación desatendida.
- Cree un perfil de imagen de SO personalizado que incluya los valores de configuración y de instalación desatendida personalizados. Para obtener más información, consulte Creación de un perfil de imagen de SO personalizado.
Haga clic en la pestaña Imágenes del SO.
Seleccione un perfil de imagen de SO a personalizar (por ejemplo, Virtualization).
Haga clic en el icono Crear (
 ) para abrir el cuadro de diálogo Crear perfil personalizado.
) para abrir el cuadro de diálogo Crear perfil personalizado.En la pestaña General:
Escriba un nombre para el perfil (por ejemplo, Custom ESXi using custom locale and second user credentials).
Utilice el valor predeterminado para el campo Datos personalizados y ruta de archivo.
Seleccione Archivos de instalación desatendida y de valores de configuración asociados para el tipo de personalización.
Haga clic en Siguiente.
En la pestaña Archivos de instalación desatendida, seleccione el archivo de instalación desatendida (por ejemplo, ESXi_locale_customUnattend.cfg) y haga clic en Siguiente.
El archivo de valores de configuración asociado se selecciona automáticamente.
En la pestaña Resumen, revise los valores.
Haga clic en Personalizar para crear el perfil de imagen del SO personalizado.
- Despliegue el perfil de imagen de SO personalizado en el servidor de destino. Para obtener más información, consulte Despliegue de la imagen de un sistema operativo.
En la barra de menús de XClarity Administrator, haga clic en Aprovisionamiento > Desplegar imágenes de SO para mostrar la página Desplegar sistema operativo: Desplegar imágenes de SO.
En cada servidor de destino:
Seleccione el servidor.
Haga clic en Cambiar selección > Valores de red y especifique el nombre de host, la dirección IP y los valores de DNS, MTU y VLAN del servidor.
ConsejoLos valores VLAN están disponibles únicamente cuando el modo VLAN se establece en Valores globales > Asignación de IP > Usar VLAN.
Los valores de red que especifique en el cuadro de diálogo Valores de red se agregan al archivo desatendido en el tiempo de ejecución usando la macro #predefined.hostPlatforms.networkConfig#.
Seleccione el perfil de imagen de SO personalizado (por ejemplo, <base_OS>|<timestamp>_Custom ESXi using custom locale and second user credentials) de la lista desplegable en la columna Imagen para desplegar.
NotaAsegúrese de que todos los servidores de destino utilicen el mismo perfil personalizado.(Opcional) Haga clic en el icono Clave de licencia (
 ) y especifique la clave de licencia que se va a utilizar para activar el sistema operativo una vez instalado.
) y especifique la clave de licencia que se va a utilizar para activar el sistema operativo una vez instalado.Seleccione la ubicación de almacenamiento preferida donde desee desplegar la imagen del sistema operativo desde la columna Almacenamiento.
NotaPara asegurarse de que los despliegues del sistema operativo sean correctos, desconecte todos los sistemas de almacenamiento del servidor gestionado, a excepción del que haya elegido para el despliegue del sistema operativo.
Los valores de almacenamiento que especifique en el cuadro de diálogo Valores de almacenamiento se agregan al archivo desatendido en el tiempo de ejecución usando la macro #predefined.hostPlatforms.storageConfig#.
Compruebe que el estado de despliegue del servidor seleccionado sea Preparado.
Seleccione todos los servidores de destino y haga clic en el icono Desplegar imagen (
 ) para iniciar el despliegue del sistema operativo.
) para iniciar el despliegue del sistema operativo.En la pestaña Configuración personalizada, haga clic en la subpestaña Instalación desatendida y valores de configuración y seleccione el archivo de valores de configuración personalizada (por ejemplo, ESXi_locale_customConfig).
NotaEl archivo de instalación desatendida personalizado asociado se selecciona automáticamente.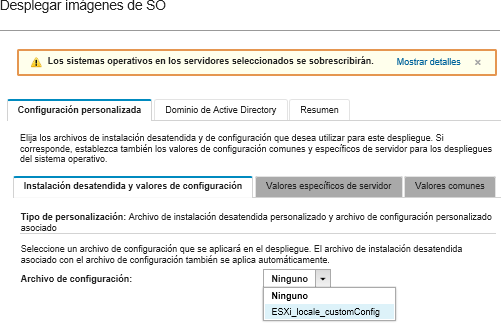
En la subpestaña Valores específicos del servidor, seleccione el servidor de destino, la configuración regional de sistema operativo y las credenciales para segundo usuario de ESXi.
En la pestaña Resumen, revise los valores.
Haga clic en Desplegar para desplegar el sistema operativo.