Развертывание VMware ESXi версии 6.7 с Lenovo Customization, настраиваемым языковым стандартом и учетными данными второго пользователя
В этом сценарии устанавливается операционная система VMware ESXi версии 6.7 с Lenovo Customization, настраиваемым языком для языкового стандарта клавиатуры и учетными данными для второго пользователя ESXi. В этом примере также используются базовые сетевые параметры и базовые параметры хранилища, определенные в пользовательском интерфейсе. Используется настраиваемый профиль образа ОС, который содержит файл автоматической установки (с заранее определенными и пользовательскими макросами) и файл параметров конфигурации для выбора пароля. Этот настраиваемый профиль можно выбрать на странице «Развертывание образов ОС». Затем можно задать пароль на вкладке Пользовательские параметры. Указанное значение подставляется в пользовательский макрос пользовательского файла автоматической установки, и программа установки ESXi использует его для настройки операционной системы.
Перед началом работы
В этом сценарии используются следующие примеры файлов.
ESXi_locale_customConfig.json. Этот пользовательский файл конфигурации запрашивает языковой стандарт клавиатуры и учетные данные для второго пользователя ESXi.
ESXi_locale_customUnattend.cfg. Этот пользовательский файл автоматической установки использует значения в заранее определенных макросах и пользовательских макросах, которые определены в файле конфигурации.
Процедура
Чтобы развернуть VMware ESXi версии 6.7 с использованием настраиваемого профиля образа ОС, выполните следующие действия.
- Загрузите операционную систему VMware vSphere® Hypervisor (ESXi) с Lenovo Customization с веб-сайта Веб-страница поддержки VMware — Downloads (Загрузки) в локальную систему и импортируйте образ в репозиторий образов ОС. Дополнительные сведения см. в разделе Импорт образов операционных систем.
В строке меню XClarity Administrator нажмите Подготовка > Управление образами OC, чтобы открыть страницу Развертывание операционной системы: управление образами ОС.
Перейдите на вкладку Образы ОС.
Нажмите значок Импорт (
 ).
).Нажмите Локальный импорт.
Нажмите кнопку Обзор, чтобы найти и выбрать образ ESXi для импорта (например, ESXi6.7-7535516-RC-Lenovo_20180126_Async.iso).
Нажмите Импорт, чтобы отправить образ в репозиторий образов ОС.
Подождите, пока завершится импорт.
- Создайте пользовательский файл параметров конфигурации и импортируйте его в репозиторий образов ОС.
Файл параметров конфигурации — это JSON-файл с описанием данных, которые требуется собрать динамически в процессе развертывания ОС. В этом сценарии нужно выбрать языковой стандарт клавиатуры, а также идентификатор и пароль для второго пользователя ESXi для каждого развертывания ОС. Дополнительные сведения о создании файла параметров конфигурации см. в разделе Пользовательские макросы.
Чтобы импортировать файл параметров конфигурации, выполните указанные ниже действия. Дополнительные сведения см. в разделе Импорт пользовательских параметров конфигурации.
Откройте вкладку Файлы конфигурации.
Щелкните значок Импорт (
 ).
).Нажмите Локальный импорт.
Выберите ESXi в качестве операционной системы.
Нажмите Обзор, чтобы найти и выбрать файл параметров конфигурации для импорта (например, ESXi_locale_customConfig.json).
Нажмите Импорт, чтобы отправить файл в репозиторий образов ОС.
Прим.При импорте пользовательского файла параметров конфигурации программное обеспечениеXClarity Administrator создает для каждого параметра в этом файле пользовательский макрос. Созданные макросы можно добавить в файл автоматической установки. Во время развертывания ОС макросы заменяются фактическими значениями.
- Измените файл автоматической установки ESXi (kickstart), указав языковой стандарт операционной системы, а также языковой стандарт клавиатуры и учетные данные для второго пользователя ESXi, а затем импортируйте пользовательский файл в репозиторий образов ОС. Дополнительные сведения см. в разделе Импорт пользовательских файлов автоматической установки.Добавьте команды для настройки языкового стандарта клавиатуры, например:
# Set the keyboard locale
keyboard ''Добавьте команды для создания второго пользователя ESXi. В следующем примере <user_id> и <password> заменяются пользовательскими макросами на следующем шаге.#Create second user
/usr/lib/vmware/auth/bin/adduser -D -h /tmp <user_id>
echo <password> | /usr/lib/vmware/auth/bin/passwd <user_id> --stdin
/bin/vim-cmd vimsvc/auth/entity_permission_add vim.Folder:ha-folder-root <user_id> false Admin trueЧтобы импортировать пользовательский файл автоматической установки, выполните указанные ниже действия.
Откройте вкладку Файлы автоматической установки.
Щелкните значок Импорт (
 ).
).Нажмите Локальный импорт.
Выберите ESXi в качестве операционной системы.
Нажмите Обзор, чтобы найти и выбрать файл автоматической установки для импорта (например, ESXi_locale_customUnattend.cfg).
Нажмите Импорт, чтобы отправить файл в репозиторий образов ОС.
- Свяжите пользовательский файл автоматической установки с пользовательским файлом параметров конфигурации и добавьте в файл автоматической установки необходимые заранее определенные и пользовательские макросы (параметры) из файла параметров конфигурации. Дополнительные сведения см. в разделах Связывание файла автоматической установки с файлом параметров конфигурации, Добавление заранее определенных и пользовательских макросов в файл автоматической установки.Совет
При необходимости пользовательский файл автоматической установки можно связать с пользовательским файлом параметров конфигурации и при импорте файла автоматической установки добавить макросы.
XClarity Administrator предоставляет некоторые удобные базовые макросы, например для добавления драйверов OOB, создания отчетов о состоянии, послеустановочные скрипты, специальное программное обеспечение. Однако для использования преимуществ этих заранее определенных макросов необходимо указать в пользовательском файле автоматической установки представленные ниже макросы. В приведенном для примера файле уже содержатся необходимые макросы. Обратите внимание, что из-за наличия раздела %firstboot порядок этих заранее определенных макросов имеет значение. Дополнительные сведения см. в разделе Импорт пользовательских файлов автоматической установки.
#predefined.unattendSettings.preinstallConfig#
#predefined.unattendSettings.postinstallConfig#XClarity Administrator также предоставляет макросы, обеспечивающие ввод всех сетевых параметров и параметров расположения хранилища, которые определены в пользовательском интерфейсе. Эти макросы удобны, только если для развертывания требуются базовые параметры. В приведенном для примера файле уже содержатся необходимые макросы.
#predefined.unattendSettings.networkConfig#
#predefined.unattendSettings.storageConfig#
Дополнительные сведения о добавлении макросов в файлы автоматической установки см. в разделе Добавление заранее определенных и пользовательских макросов в файл автоматической установки. Дополнительные сведения о доступных заранее определенных макросах см. в разделе Заранее определенные макросы.
Чтобы связать пользовательский файл автоматической установки с пользовательским файлом параметров конфигурации, выполните следующие действия.
На вкладке Файлы автоматической установки выберите пользовательский файл автоматической установки (например, ESXi_locale_customUnattend.cfg).
Щелкните значок Связать файл конфигурации (
 ), чтобы открыть диалоговое окно связывания файла автоматической установки.
), чтобы открыть диалоговое окно связывания файла автоматической установки.Выберите файл параметров конфигурации для связывания с файлом автоматической установки (например, ESXi_locale_customConfig).
В раскрывающемся списке Доступные макросы выберите Пользовательские.
Добавьте пользовательский макрос для указания языкового стандарта клавиатуры, разместив курсор между одинарными кавычками после keyboard и нажав keyboard_locale.
Например:
# Set the keyboard locale
keyboard '#keyboard_locale#'Добавьте пользовательский макрос для указания идентификатора второго пользователя, разместив курсор во всех местах, где требуется добавить идентификатор пользователя, и нажав second_user_id. В приведенном для примера файле замените все вхождения <user_id> пользовательским макросом.
Например:
#Create second user
/usr/lib/vmware/auth/bin/adduser -D -h /tmp #second_user_id#
echo <password> | /usr/lib/vmware/auth/bin/passwd #second_user_id# --stdin
/bin/vim-cmd vimsvc/auth/entity_permission_add vim.Folder:ha-folder-root #second_user_id# false Admin trueДобавьте пользовательский макрос для указания пароля второго пользователя, разместив курсор во всех местах, где требуется добавить пароль, и нажав second_user_password. В приведенном для примера файле замените <password> пользовательским макросом.
Например:
#Create second user
/usr/lib/vmware/auth/bin/adduser -D -h /tmp #second_user_id#
echo #second_user_password# | /usr/lib/vmware/auth/bin/passwd #second_user_id# --stdin
/bin/vim-cmd vimsvc/auth/entity_permission_add vim.Folder:ha-folder-root #second_user_id# false Admin trueНажмите Связать, чтобы связать файлы друг с другом и сохранить изменения в файле автоматической установки.
- Создайте настраиваемый профиль образа ОС, который содержит пользовательские параметры конфигурации и файлы автоматической установки. Дополнительные сведения см. в разделе Создание настраиваемого профиля образа ОС.
Перейдите на вкладку Образы ОС.
Выберите профиль образа ОС для настройки (например, Virtualization).
Щелкните значок Создать (
 ), чтобы открыть диалоговое окно «Создать настроенный профиль».
), чтобы открыть диалоговое окно «Создать настроенный профиль».На вкладке Общие:
Введите имя для профиля (например, Custom ESXi using custom locale and second user credentials).
Используйте значение по умолчанию для поля Путь к пользовательским данным и файлам.
Выберите Связанные файлы автоматической установки и параметров конфигурации для типа настройки.
Нажмите Далее.
На вкладке Файлы автоматической установки выберите файл автоматической установки (например, ESXi_locale_customUnattend.cfg) и нажмите кнопку Далее.
Будет автоматически выбран связанный файл параметров конфигурации.
На вкладке Сводка проверьте параметры.
Нажмите Настроить, чтобы создать настраиваемый профиль образа ОС.
- Разверните настраиваемый профиль образа ОС на целевом сервере. Дополнительные сведения см. в разделе Развертывание образа операционной системы.
В строке меню XClarity Administrator нажмите Подготовка > Развертывание образов ОС, чтобы открыть страницу Развертывание операционной системы: развертывание образов ОС.
Для каждого целевого сервера выполните указанные ниже действия.
Выберите сервер.
Нажмите Изменить выбранное > Параметры сети и укажите для сервера имя хоста, IP-адрес, а также параметры DNS, MTU и VLAN.
СоветПараметры VLAN доступны только в том случае, если на странице, открываемой при выборе пунктов Глобальные параметры > Назначение IP-адресов > Использовать VLAN, установлен режим VLAN.
Сетевые параметры, задаваемые в диалоговом окне «Сетевые параметры», добавляются в файл автоматической установки во время выполнения с помощью макроса #predefined.hostPlatforms.networkConfig#.
В раскрывающемся списке в столбце Образ для развертывания выберите настраиваемый профиль образа ОС (например, <base_OS>|<timestamp>_Custom ESXi using custom locale and second user credentials).
Прим.Убедитесь, что все целевые серверы используют один и тот же настраиваемый профиль.(Дополнительно) Щелкните значок Лицензионный ключ (
 ) и введите лицензионный ключ для активации операционной системы после ее установки.
) и введите лицензионный ключ для активации операционной системы после ее установки.В столбце Хранилище выберите предпочтительное место хранения, где требуется развернуть образ операционной системы.
Прим.Для успешного развертывания операционной системы отключите все хранилища от управляемого сервера, кроме хранилища, выбранного для развертывания операционной системы.
Параметры хранилища, задаваемые в диалоговом окне «Параметры хранилища», добавляются в файл автоматической установки во время выполнения с помощью макроса #predefined.hostPlatforms.storageConfig#.
Проверьте, что состояние развертывания для выбранного сервера — Готов.
Выберите все целевые серверы и нажмите значок Развернуть образ (
 ), чтобы начать развертывание операционной системы.
), чтобы начать развертывание операционной системы.На вкладке Пользовательские параметры перейдите на вложенную вкладку Файл автоматической установки и файл параметров конфигурации и выберите пользовательский файл параметров конфигурации (например, ESXi_locale_customConfig).
Прим.Соответствующий пользовательский файл автоматической установки выбирается автоматически.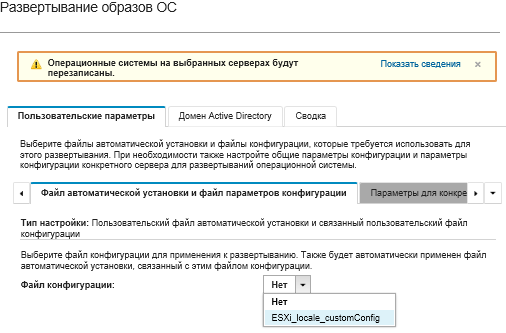
На вложенной вкладке Параметры для конкретного сервера выберите языковой стандарт клавиатуры и учетные данные для второго пользователя ESXi.
На вкладке Сводка проверьте параметры.
Нажмите Развернуть, чтобы развернуть операционную систему.