Развертывание SLES 12 с пакетом обновления 3 (SP3), настраиваемым языковым стандартом и серверами NTP
В этом сценарии устанавливается операционная система SLES 12 с пакетом обновления 3 (SP3) и поддержкой английского, португальского (Бразилия) или японского языка для языковых стандартов клавиатуры и операционной системы. В нем также задаются IP-адреса максимум для трех серверов NTP. Используется настраиваемый профиль образа ОС, который содержит файл автоматической установки (с заранее определенными и пользовательскими макросами) и файл параметров конфигурации для выбора параметров языковых стандартов и серверов NTP. Этот настраиваемый профиль можно выбрать на странице «Развертывание образов ОС». Затем на вкладке Пользовательские параметры можно выбрать параметры языковых стандартов и серверов NTP. Указанные значения подставляются в пользовательские макросы пользовательского файла автоматической установки и программа установки autoyast SLES использует их для настройки операционной системы.
Перед началом работы
В этом сценарии используются следующие примеры файлов.
SLES_locale_customConfig.json. Этот пользовательский файл конфигурации запрашивает язык, который требуется установить для языковых стандартов ОС и клавиатуры для SLES и серверов NTP.
SLES_locale_customUnattend.xml. Этот пользовательский файл автоматической установки использует значения в пользовательских макросах, которые определены в файле конфигурации.
Процедура
Чтобы развернуть операционную систему SLES 12 с пакетом обновления 3 (SP3), используя настраиваемый профиль образа ОС, выполните указанные ниже действия.
- Загрузите базовую операционную систему SLES с веб-сайта SUSE в локальную систему и импортируйте образ в репозиторий образов ОС. Дополнительные сведения см. в разделе Импорт образов операционных систем.
В строке меню XClarity Administrator нажмите Подготовка > Управление образами OC, чтобы открыть страницу Развертывание операционной системы: управление образами ОС.
Перейдите на вкладку Образы ОС.
Нажмите значок Импорт (
 ).
).Нажмите Локальный импорт.
Нажмите кнопку Обзор, чтобы найти и выбрать образ SLES 12 SP3 для импорта (например, SLE-12-SP3-Server-DVD-x86_64-GM-DVD1.iso).
Нажмите Импорт, чтобы отправить образ в репозиторий образов ОС.
Подождите, пока завершится импорт.
- Создайте пользовательский файл параметров конфигурации и импортируйте его в репозиторий образов ОС.
Файл параметров конфигурации — это JSON-файл с описанием данных, которые требуется собрать динамически в процессе развертывания ОС. В этом сценарии для каждого развертывания ОС требуется указать языковой стандарт операционной системы (en_US, ja_JP, pt_BR), языковой стандарт клавиатуры (english-us, Japanese или portugese-br) и до трех IP-адресов серверов NTP. Дополнительные сведения о создании файла параметров конфигурации см. в разделе Пользовательские макросы.
Чтобы импортировать файл параметров конфигурации, выполните указанные ниже действия. Дополнительные сведения см. в разделе Импорт пользовательских параметров конфигурации.
Откройте вкладку Файлы конфигурации.
Щелкните значок Импорт (
 ).
).Нажмите Локальный импорт.
Выберите SLES в качестве операционной системы.
Нажмите Обзор, чтобы найти и выбрать файл параметров конфигурации для импорта (например, SLES_locale_customConfig.json).
Нажмите Импорт, чтобы отправить файл в репозиторий образов ОС.
Прим.При импорте пользовательского файла параметров конфигурации программное обеспечениеXClarity Administrator создает для каждого параметра в этом файле пользовательский макрос. Созданные макросы можно добавить в файл автоматической установки. Во время развертывания ОС макросы заменяются фактическими значениями.
- Измените файл автоматической установки SLES, чтобы задать динамические значения для языкового стандарта операционной системы, языкового стандарта клавиатуры и IP-адресов серверов NTP, а затем импортируйте пользовательский файл в репозиторий образов ОС. Дополнительные сведения см. в разделе Импорт пользовательских файлов автоматической установки.Сразу после тега <profile> добавьте сведения о серверах NTP и сетевую информацию. В следующем примере содержатся теги для двух серверов NTP. IP-адреса будут добавлены в виде макросов на более позднем шаге.
<ntp-client>
<configure_dhcp config:type="boolean">false</configure_dhcp>
<peers config:type="list">
<peer>
<address></address>
<initial_sync config:type="boolean">true</initial_sync>
<options></options>
<type>server</type>
</peer>
<peer>
<address></address>
<initial_sync config:type="boolean">true</initial_sync>
<options></options>
<type>server</type>
</peer>
</peers>
<start_at_boot config:type="boolean">true</start_at_boot>
<start_in_chroot config:type="boolean">true</start_in_chroot>
</ntp-client>В разделе <general> добавьте сведения о языковых стандартах ОС и клавиатуры, как показано в следующем примере. Параметры языковых стандартов клавиатуры и ОС будут добавлены в виде макросов на более позднем шаге.<keyboard>
<keymap></keymap>
</keyboard>
<language></language>Прим.При использовании пользовательского файла автоматической установки программное обеспечениеXClarity Administrator не предоставляет многих удобных функций, которые предоставляются при использовании заранее определенного файла автоматической установки. Например, в отправляемом пользовательском файле автоматической установки необходимо задать целевые объекты <DiskConfiguration>, <ImageInstall>, <ProductKey> и <UserAccounts> для администратора, <Interfaces> для сетевых подключений и список <package> для функций установки. Чтобы импортировать пользовательский файл автоматической установки, выполните указанные ниже действия.
Откройте вкладку Файлы автоматической установки.
Щелкните значок Импорт (
 ).
).Нажмите Локальный импорт.
Выберите SLES в качестве операционной системы.
Нажмите Обзор, чтобы найти и выбрать файл автоматической установки для импорта (например, SLES_locale_customUnattend.xml).
Нажмите Импорт, чтобы отправить файл в репозиторий образов ОС.
- Свяжите пользовательский файл автоматической установки с пользовательским файлом параметров конфигурации и добавьте в файл автоматической установки необходимые заранее определенные и пользовательские макросы (параметры) из файла параметров конфигурации. Дополнительные сведения см. в разделах Связывание файла автоматической установки с файлом параметров конфигурации, Добавление заранее определенных и пользовательских макросов в файл автоматической установки.СоветПри необходимости можно связать пользовательский файл автоматической установки с пользовательским файлом параметров конфигурации и добавить макросы при импорте файла автоматической установки.
На вкладке Файлы автоматической установки выберите пользовательский файл автоматической установки (например, SLES_locale_customUnattend.xml).
Щелкните значок Связать файл конфигурации (
 ), чтобы открыть диалоговое окно связывания файла автоматической установки.
), чтобы открыть диалоговое окно связывания файла автоматической установки.Выберите файл параметров конфигурации для связывания с файлом автоматической установки (например, SLES_locale_customConfig).
Добавьте в файл автоматической установки необходимые заранее определенные макросы.
В раскрывающемся списке Доступные макросы выберите Предопределенные.
Расположите курсор в любом месте файла автоматической установки после строки 1 (после тега <xml>).
В списке доступных заранее определенных макросов разверните элементы Предопределенные > Параметры автоматической установки.
Нажмите макросы preinstallConfig и postinstallConfig, чтобы добавить их.
Например:<?xml version="1.0"?>
<!DOCTYPE profile SYSTEM "/usr/share/YaST2/include/autoinstall/profile.dtd">
#predefined.unattendSettings.preinstallConfig#
#predefined.unattendSettings.postinstallConfig#
<profile xmlns="http://www.suse.com/1.0/yast2ns" xmlns:config="http://www.suse.com/1.0/configns">Добавьте пользовательский макрос для указания языкового стандарта операционной системы.
В раскрывающемся списке Доступные макросы выберите Пользовательские.
Расположите курсор после тега <language>.
В списке доступных пользовательских макросов разверните элементы Параметры сервера > Узел, а затем нажмите locale, чтобы добавить макрос языкового стандарта ОС.
Например:
<language>#server-settings.node.locale#</language>Добавьте пользовательский макрос для указания языкового стандарта клавиатуры.
Расположите курсор после тега <keymap>.
В списке доступных пользовательских макросов разверните элементы Параметры сервера > Узел, а затем нажмите keyboardLocale, чтобы добавить макрос языкового стандарта клавиатуры.
Например:
<keyboard>
<keymap>#server-settings.node.keyboardLocale#</keymap>
</keyboard>Добавьте пользовательский макрос для указания IP-адресов серверов NTP.
В этом сценарии в пользовательском файле параметров конфигурации используется шаблон для указания от нуля до трех серверов NTP. Если в файле параметров конфигурации используются шаблоны, связанные с ними макросы в диалоговом окне «Связать файл автоматической установки» не отображаются. Поэтому необходимо вручную изменить файл автоматической установки и добавить макросы и соответствующие теги.
Например, чтобы включить три сервера NTP, нужно добавить в файл автоматической установки следующие теги и макросы. Эти теги и макросы уже существуют в приведенном в качестве примера файле автоматической установки для данного сценария.
<ntp-client>
<configure_dhcp config:type="boolean">false</configure_dhcp>
<peers config:type="list">
<peer>
<address>#server-settings.ntpserver1#</address>
<initial_sync config:type="boolean">true</initial_sync>
<options></options>
<type>server</type>
</peer>
<peer>
<address>#server-settings.ntpserver2#</address>
<initial_sync config:type="boolean">true</initial_sync>
<options></options>
<type>server</type>
</peer>
<peer>
<address>#server-settings.ntpserver3#</address>
<initial_sync config:type="boolean">true</initial_sync>
<options></options>
<type>server</type>
</peer>
</peers>
<start_at_boot config:type="boolean">true</start_at_boot>
<start_in_chroot config:type="boolean">true</start_in_chroot>
</ntp-client>Нажмите Связать, чтобы связать файлы друг с другом и сохранить изменения в файле автоматической установки.
- Создайте настраиваемый профиль образа ОС, который содержит пользовательские параметры конфигурации и файлы автоматической установки. Дополнительные сведения см. в разделе Создание настраиваемого профиля образа ОС.
Перейдите на вкладку Образы ОС.
Выберите профиль образа ОС для настройки (например, Basic).
Щелкните значок Создать (
 ), чтобы открыть диалоговое окно «Создать настроенный профиль».
), чтобы открыть диалоговое окно «Создать настроенный профиль».На вкладке Общие:
Введите имя для профиля (например, Custom SLES for OS and keyboard locale and NTP server).
Используйте значение по умолчанию для поля Путь к пользовательским данным и файлам.
Выберите Связанные файлы автоматической установки и параметров конфигурации для типа настройки.
Нажмите Далее.
На вкладке Параметры драйвера нажмите кнопку Далее. По умолчанию включены встроенные драйверы устройств.
На вкладке Программное обеспечение нажмите кнопку Далее.
На вкладке Файлы автоматической установки выберите файл автоматической установки (например, SLES_locale_customUnattend.xml) и нажмите кнопку Далее.
Будет автоматически выбран связанный файл параметров конфигурации.
На вкладке Скрипты установки нажмите кнопку Далее.
На вкладке Сводка проверьте параметры.
Нажмите Настроить, чтобы создать настраиваемый профиль образа ОС.
- Разверните настраиваемый профиль образа ОС на целевом сервере. Дополнительные сведения см. в разделе Развертывание образа операционной системы.
В строке меню XClarity Administrator нажмите Подготовка > Развертывание образов ОС, чтобы открыть страницу Развертывание операционной системы: развертывание образов ОС.
Для каждого целевого сервера выполните указанные ниже действия.
Выберите сервер.
Нажмите Изменить выбранное > Параметры сети и укажите для сервера имя хоста, IP-адрес, а также параметры DNS, MTU и VLAN.
СоветПараметры VLAN доступны только в том случае, если на странице, открываемой при выборе пунктовГлобальные параметры > Назначение IP-адресов > Использовать VLAN, установлен режим VLAN. В раскрывающемся списке в столбце Образ для развертывания выберите настраиваемый профиль образа ОС (например, <base_OS>|<timestamp>_Custom SLES for OS and keyboard locale and NTP server).
Прим.Убедитесь, что все целевые серверы используют один и тот же настраиваемый профиль.В столбце Хранилище выберите предпочтительное место хранения, где требуется развернуть образ операционной системы.
Прим.Для успешного развертывания операционной системы отключите все хранилища от управляемого сервера, кроме хранилища, выбранного для развертывания операционной системы.Проверьте, что состояние развертывания для выбранного сервера — Готов.
Выберите все целевые серверы и нажмите значок Развернуть образ (
 ), чтобы начать развертывание операционной системы.
), чтобы начать развертывание операционной системы.На вкладке Пользовательские параметры перейдите на вложенную вкладку Файл автоматической установки и файл параметров конфигурации и выберите пользовательский файл параметров конфигурации (например, SLES_locale_customConfig).
Прим.Соответствующий пользовательский файл автоматической установки выбирается автоматически.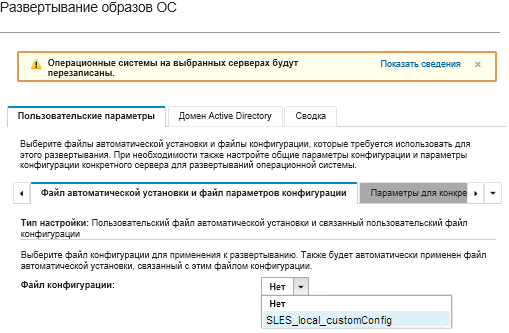
На вложенной вкладке Параметры для конкретного сервера выберите целевой сервер, языковой стандарт ОС и языковой стандарт клавиатуры.
На вложенной вкладке Общие параметры нажмите Добавить, чтобы указать IP-адреса до трех серверов NTP.
На вкладке Сводка проверьте параметры.
Нажмите Развернуть, чтобы развернуть операционную систему.