部署带可配置区域设置和 NTP 服务器的 SLES 12 SP3
此方案安装 SLES 12 SP3 操作系统,且键盘和操作系统区域设置启用英语、巴西葡萄牙语或日语。还将为最多三台 NTP 服务器配置 IP 地址。将使用定制操作系统映像 profile,其中包含一个无人参与文件(含预定义宏和定制宏)和一个配置设置文件,用于选择区域设置和 NTP 服务器设置。可在“部署操作系统映像”页面中选择此定制 profile。然后,就可以在定制设置选项卡上选择区域设置和 NTP 服务器设置。将为定制无人参与文件中包含的定制宏替换指定值,而 SLES autoyast 安装程序将使用无人参与文件中的这些值配置操作系统。
开始之前
此方案使用以下示例文件。
SLES_locale_customConfig.json。这个定制配置文件用于提示设置要为 SLES 和 NTP 服务器的操作系统区域设置和键盘安装的语言。
SLES_locale_customUnattend.xml。这个定制无人参与文件使用配置文件中定义的定制宏中的值。
过程
要使用定制操作系统映像 profile 部署 SLES 12 SP3,请完成以下步骤。
- 将基础 SLES 操作系统从 SUSE 网站下载到本地系统,然后将该映像导入到操作系统映像存储库中。有关详细信息,请参阅 Lenovo XClarity Administrator 在线文档中的导入操作系统映像。
从 XClarity Administrator 菜单栏中,单击配置 > 管理操作系统映像以显示部署操作系统:管理操作系统映像页面。
单击操作系统映像选项卡。
单击导入图标(
 )。
)。单击本地导入。
单击浏览以查找并选择要导入的 SLES 12 SP3 映像(例如,SLE-12-SP3-Server-DVD-x86_64-GM-DVD1.iso)。
单击导入将映像上传到操作系统映像存储库。
等待导入完成。
- 创建定制配置设置文件,然后将该文件导入操作系统映像存储库。
配置设置文件是 JSON 文件,用于描述操作系统部署过程中要动态收集的数据。在此方案中,将指定要用于各操作系统部署的操作系统区域设置(en_US、ja_JP、pt_BR)、键盘区域设置(english-us、Japanese 或 portugese-br)和最多三个 NTP 服务器 IP 地址。有关创建配置设置文件的详细信息,请参阅 定制宏。
要导入配置设置文件,请完成以下步骤。有关详细信息,请参阅 XClarity Administrator 在线文档中的导入定制配置设置。
单击配置文件选项卡。
单击导入图标(
 )。
)。单击本地导入。
为操作系统选择 SLES。
单击浏览以查找并选择要导入的配置设置文件(例如,SLES_locale_customConfig.json)。
单击导入将该文件上传到操作系统映像存储库
注导入定制配置设置文件时,XClarity Administrator 将为该文件中的各项设置生成定制宏。可将这些宏添加到无人参与文件。操作系统部署期间,这些宏将替换为实际值。
- 修改 SLES 无人参与文件以便为操作系统区域设置、键盘区域设置和 NTP 服务器 IP 地址指定动态值,然后将定制文件导入操作系统映像存储库中。有关详细信息,请参阅导入定制无人参与文件。直接在 <profile> 标记后面添加 NTP 服务器和网络信息。以下示例中包含两个 NTP 服务器的标记。IP 地址将作为宏在后续步骤中添加。
<ntp-client>
<configure_dhcp config:type="boolean">false</configure_dhcp>
<peers config:type="list">
<peer>
<address></address>
<initial_sync config:type="boolean">true</initial_sync>
<options></options>
<type>server</type>
</peer>
<peer>
<address></address>
<initial_sync config:type="boolean">true</initial_sync>
<options></options>
<type>server</type>
</peer>
</peers>
<start_at_boot config:type="boolean">true</start_at_boot>
<start_in_chroot config:type="boolean">true</start_in_chroot>
</ntp-client>在 <general> 部分中,添加操作系统和键盘区域设置信息,如以下示例中所示。键盘和操作系统的区域设置将作为宏在后续步骤中添加。<keyboard>
<keymap></keymap>
</keyboard>
<language></language>注如果使用定制无人参与文件,XClarity Administrator 不提供使用预定义的无人参与文件时可用的许多常规便捷功能。例如,目标<DiskConfiguration>、<ImageInstall>、<ProductKey>、管理员的 <UserAccounts> 和用于网络连接的 <Interfaces>,且必须在所上传的定制无人参与文件中指定用于安装功能的 <package> 列表。 要导入定制无人参与文件,请完成以下步骤。
单击无人参与文件选项卡。
单击导入图标(
 )。
)。单击本地导入。
为操作系统选择 SLES。
单击浏览以查找并选择要导入的无人参与文件(例如,SLES_locale_customUnattend.xml)。
单击导入将该文件上传到操作系统映像存储库
- 将定制无人参与文件与定制配置设置文件关联,然后将必需的预定义宏和定制宏(设置)从配置设置文件添加到无人参与文件。有关详细信息,请参阅 XClarity Administrator 在线文档中的将无人参与文件与配置设置文件关联、将预定义宏和定制宏注入无人参与文件中提示(可选)可在导入无人参与文件时将定制无人参与文件与定制配置设置文件关联,并添加宏。
在无人参与文件选项卡上,选择定制有人参与文件(例如,SLES_locale_customUnattend.xml)。
单击关联配置文件图标(
 )以显示“关联无人参与文件”对话框。
)以显示“关联无人参与文件”对话框。选择要与无人参与文件关联的配置设置文件(例如,SLES_locale_customConfig)。
将必需的预定义宏添加到无人参与文件。
从可用宏下拉列表选择预定义。
将光标放在无人参与文件中第 1 行后(<xml> 标记后面)的任意位置。
展开可用预定义宏列表中的 predefined > unattendSettings 列表。
单击 preinstallConfig 和 postinstallConfig 宏以添加这些宏。
例如:<?xml version="1.0"?>
<!DOCTYPE profile SYSTEM "/usr/share/YaST2/include/autoinstall/profile.dtd">
#predefined.unattendSettings.preinstallConfig#
#predefined.unattendSettings.postinstallConfig#
<profile xmlns="http://www.suse.com/1.0/yast2ns" xmlns:config="http://www.suse.com/1.0/configns">添加用于指定操作系统区域设置的定制宏。
从可用宏下拉列表选择定制
将光标放在 <language> 标记后面。
展开可用定制宏列表中的服务器设置 > 节点,然后单击 locale 添加操作系统区域设置宏。
例如:
<language>#server-settings.node.locale#</language>添加用于指定键盘区域设置的定制宏。
将光标放在 <keymap> 标记后面。
展开可用定制宏列表中的服务器设置 > 节点,然后单击 keyboardLocale 添加键盘区域设置宏。
例如:
<keyboard>
<keymap>#server-settings.node.keyboardLocale#</keymap>
</keyboard>添加用于指定 NTP 服务器 IP 地址的定制宏。
在此方案中,定制配置设置文件使用模板指定零到三个 NTP 服务器。在配置设置中使用模板的时,与模板关联的宏不显示在“关联无人参与文件”对话框中。相反,必须手动编辑无人参与文件,然后添加宏和适当的标记。
例如,要包括三个 NTP 服务器,需将以下标记和宏添加到无人参与文件。此方案的示例无人参与文件中已存在这些标记和宏。
<ntp-client>
<configure_dhcp config:type="boolean">false</configure_dhcp>
<peers config:type="list">
<peer>
<address>#server-settings.ntpserver1#</address>
<initial_sync config:type="boolean">true</initial_sync>
<options></options>
<type>server</type>
</peer>
<peer>
<address>#server-settings.ntpserver2#</address>
<initial_sync config:type="boolean">true</initial_sync>
<options></options>
<type>server</type>
</peer>
<peer>
<address>#server-settings.ntpserver3#</address>
<initial_sync config:type="boolean">true</initial_sync>
<options></options>
<type>server</type>
</peer>
</peers>
<start_at_boot config:type="boolean">true</start_at_boot>
<start_in_chroot config:type="boolean">true</start_in_chroot>
</ntp-client>单击关联将文件绑定到一起,然后将更改保存到无人参与文件。
- 创建其中包含定制配置设置和无人参与文件的定制操作系统映像 profile。有关详细信息,请参阅 XClarity Administrator 在线文档中的创建定制操作系统映像 profile。
单击操作系统映像选项卡。
选择要定制的操作系统映像 profile(例如,Basic)。
单击创建图标(
 )以显示“创建定制 profile”对话框。
)以显示“创建定制 profile”对话框。在常规选项卡上:
输入 profile 的名称(例如,Custom SLES for OS and keyboard locale and NTP server)。
使用定制数据和文件路径字段的默认值。
对定制类型选择关联的无人参与文件和配置设置文件。
单击下一步。
在驱动程序选项选项卡上,单击下一步。默认情况下将包括内置设备驱动程序。
在软件选项卡上,单击下一步。
在无人参与文件选项卡上,选择无人参与文件(例如,SLES_locale_customUnattend.xml),然后单击下一步。
将自动选择关联的配置设置文件。
在安装脚本选项卡上,单击下一步。
在摘要选项卡上,检查设置。
单击定制创建定制操作系统映像 profile。
- 将定制操作系统映像 profile 部署到目标服务器。有关详细信息,请参阅 XClarity Administrator 在线文档中的部署操作系统映像。
从 XClarity Administrator 菜单栏中,单击配置 > 部署操作系统映像以显示“部署操作系统:部署操作系统映像”页面。
对各目标服务器:
选择该服务器。
单击更改所选项 > 网络设置,然后指定服务器的主机名、IP 地址、DNS、MTU 和 VLAN 设置。
提示仅当全局设置 > IP 地址分配 > 使用 VLAN 中设置了 VLAN 模式时,VLAN 设置才可用。从要部署的映像列中的下拉列表选择定制操作系统映像 profile(例如,<base_OS>|<timestamp>_Custom SLES for OS and keyboard locale and NTP server)。
注确保所有目标服务器都使用同一个定制 profile。从存储列中选择要从中部署操作系统映像的首选存储位置。
注要确保操作系统部署成功,请从受管服务器上卸下除为操作系统部署而选择的存储之外的所有存储。确认所选服务器的部署状态为就绪。
选择所有目标服务器,然后单击部署映像图标(
 )以开始进行操作系统部署。
)以开始进行操作系统部署。在定制设置选项卡上,单击无人参与和配置设置子选项卡,然后选择定制配置设置文件(例如,SLES_locale_customConfig)。
注将自动选择关联的定制无人参与文件。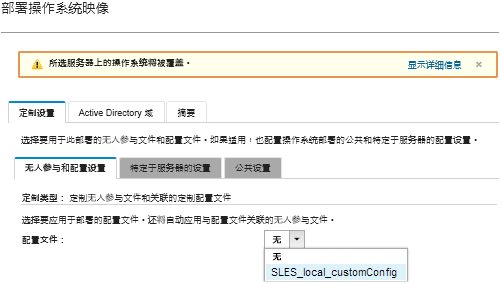
在特定于服务器的设置子选项卡中,选择目标服务器、操作系统区域设置和键盘区域设置。
在公共设置子选项卡中,单击添加以指定最多三个 NTP 服务器的 IP 地址。
在摘要选项卡上,检查设置。
单击部署以部署操作系统。