部署带有 Lenovo 定制的 VMware ESXi v6.7(带可配置区域设置和第二个用户凭证)
此方案将安装带有 Lenovo 定制操作系统的 VMware ESXi v6.7,该定制操作系统为键盘区域设置启用了可配置的语言,并带有用于第二个 ESXi 用户的凭证。此示例还使用了 UI 中定义的基本网络和存储设置。将使用定制操作系统映像 profile,其中包含一个无人参与文件(含预定义宏和定制宏)和一个用于选择密码的配置设置文件。可在“部署操作系统映像”页面中选择此定制 profile。然后,可在定制设置选项卡上指定密码。将为定制无人参与文件中的定制宏替换指定的值,而 ESXi 安装程序将使用无人参与文件中的这些值配置操作系统。
开始之前
此方案使用以下示例文件。
ESXi_locale_customConfig.json。此定制配置文件会提示您输入键盘区域设置和用于第二个 ESXi 用户的凭证。
ESXi_locale_customUnattend.cfg。此定制无人参与文件使用配置文件中定义的预定义宏和定制宏中的值。
过程
要使用定制操作系统映像 profile 部署 VMware ESXi v6.7,请完成以下步骤。
- 将带 Lenovo 定制操作系统的 VMware vSphere® Hypervisor(ESXi)从 “VMware 支持 – 下载”网页 网站下载到本地系统,然后将该映像导入到操作系统映像存储库中。有关详细信息,请参阅 Lenovo XClarity Administrator 在线文档中的导入操作系统映像。
从 XClarity Administrator 菜单栏中,单击配置 > 管理操作系统映像以显示部署操作系统:管理操作系统映像页面。
单击操作系统映像选项卡。
单击导入图标(
 )。
)。单击本地导入。
单击浏览以查找并选择要导入的 ESXi 映像(例如,ESXi6.7-7535516-RC-Lenovo_20180126_Async.iso)。
单击导入将映像上传到操作系统映像存储库。
等待导入完成。
- 创建定制配置设置文件,然后将该文件导入操作系统映像存储库。
配置设置文件是 JSON 文件,用于描述操作系统部署过程中要动态收集的数据。对于此方案,我们希望为每个操作系统部署选择键盘区域设置以及用于第二个 ESXi 用户的用户标识和密码。有关创建配置设置文件的详细信息,请参阅 定制宏。
要导入配置设置文件,请完成以下步骤。有关详细信息,请参阅 XClarity Administrator 在线文档中的导入定制配置设置。
单击配置文件选项卡。
单击导入图标(
 )。
)。单击本地导入。
为操作系统选择 ESXi。
单击浏览以查找并选择要导入的配置设置文件(例如,ESXi_locale_customConfig.json)。
单击导入将该文件上传到操作系统映像存储库
注导入定制配置设置文件时,XClarity Administrator 将为该文件中的各项设置生成定制宏。可将这些宏添加到无人参与文件。操作系统部署期间,这些宏将替换为实际值。
- 修改 ESXi 无人参与(kickstart)文件以指定操作系统区域设置、键盘区域设置以及用于第二个 ESXi 用户的用户凭证,然后将定制文件导入操作系统映像存储库中。有关详细信息,请参阅导入定制无人参与文件。添加用于设置键盘区域的命令,例如:
# Set the keyboard locale
keyboard ''添加创建第二个 ESXi 用户的命令。在以下示例中,<user_id> 和 <password> 将在下一步中替换为定制宏。#Create second user
/usr/lib/vmware/auth/bin/adduser -D -h /tmp <user_id>
echo <password> | /usr/lib/vmware/auth/bin/passwd <user_id> --stdin
/bin/vim-cmd vimsvc/auth/entity_permission_add vim.Folder:ha-folder-root <user_id> false Admin true要导入定制无人参与文件,请完成以下步骤。
单击无人参与文件选项卡。
单击导入图标(
 )。
)。单击本地导入。
为操作系统选择 ESXi。
单击浏览以查找并选择要导入的无人参与文件(例如,ESXi_locale_customUnattend.cfg)。
单击导入将该文件上传到操作系统映像存储库
- 将定制无人参与文件与定制配置设置文件关联,然后将必需的预定义宏和定制宏(设置)从配置设置文件添加到无人参与文件。有关详细信息,请参阅 XClarity Administrator 在线文档中的将无人参与文件与配置设置文件关联、将预定义宏和定制宏注入无人参与文件中提示
(可选)可在导入无人参与文件时将定制无人参与文件与定制配置设置文件关联,并添加宏。
为方便起见,XClarity Administrator 提供一些基本宏,如 OOB 驱动程序注入、状态报告、安装后脚本及定制软件。但是,如果要使用这些预定义的宏,必须在定制无人参与文件中指定以下宏。示例文件中已经包含必需的宏。请注意,由于包含 %firstboot 部分,因此这些预定义宏的排序有意义。有关详细信息,请参阅导入定制无人参与文件。
#predefined.unattendSettings.preinstallConfig#
#predefined.unattendSettings.postinstallConfig#此外,XClarity Administrator 还提供注入在 UI 中定义的所有网络和存储位置设置的宏。仅需要基本设置来进行部署时,这些宏很有用。示例文件中已经包含必需的宏。
#predefined.unattendSettings.networkConfig#
#predefined.unattendSettings.storageConfig#
有关将宏添加到无人参与文件的详细信息,请参阅将预定义宏和定制宏注入无人参与文件中。有关可用的预定义宏的详细信息,请参阅预定义宏。
要将定制无人参与文件与定制配置设置文件关联,请完成以下步骤。
在无人参与文件选项卡上,选择定制有人参与文件(例如,ESXi_locale_customUnattend.cfg)。
单击关联配置文件图标(
 )以显示“关联无人参与文件”对话框。
)以显示“关联无人参与文件”对话框。选择要与无人参与文件关联的配置设置文件(例如,ESXi_locale_customConfig)。
从可用宏下拉列表选择定制。
通过将光标放在 keyboard 后的单引号之间,然后单击 keyboard_locale,以添加指定键盘区域设置的定制宏。
例如:
# Set the keyboard locale
keyboard '#keyboard_locale#'通过将光标放在要添加用户标识的各个位置,然后单击 second_user_id,以添加指定第二个用户标识的定制宏。在示例文件中,使用定制宏替换每个出现的 <user_id>。
例如:
#Create second user
/usr/lib/vmware/auth/bin/adduser -D -h /tmp #second_user_id#
echo <password> | /usr/lib/vmware/auth/bin/passwd #second_user_id# --stdin
/bin/vim-cmd vimsvc/auth/entity_permission_add vim.Folder:ha-folder-root #second_user_id# false Admin true通过将光标放在要添加密码的位置,然后单击 second_user_password,以添加指定第二个用户的密码的定制宏。在示例文件中,使用定制宏替换 <password>。
例如:
#Create second user
/usr/lib/vmware/auth/bin/adduser -D -h /tmp #second_user_id#
echo #second_user_password# | /usr/lib/vmware/auth/bin/passwd #second_user_id# --stdin
/bin/vim-cmd vimsvc/auth/entity_permission_add vim.Folder:ha-folder-root #second_user_id# false Admin true单击关联将文件绑定到一起,然后将更改保存到无人参与文件。
- 创建其中包含定制配置设置和无人参与文件的定制操作系统映像 profile。有关详细信息,请参阅 XClarity Administrator 在线文档中的创建定制操作系统映像 profile。
单击操作系统映像选项卡。
选择要定制的操作系统映像 profile(例如,Virtualization)。
单击创建图标(
 )以显示“创建定制 profile”对话框。
)以显示“创建定制 profile”对话框。在常规选项卡上:
输入 profile 的名称(例如,Custom ESXi using custom locale and second user credentials)。
使用定制数据和文件路径字段的默认值。
对定制类型选择关联的无人参与文件和配置设置文件。
单击下一步。
在无人参与文件选项卡上,选择无人参与文件(例如,ESXi_locale_customUnattend.cfg),然后单击下一步。
将自动选择关联的配置设置文件。
在摘要选项卡上,检查设置。
单击定制创建定制操作系统映像 profile。
- 将定制操作系统映像 profile 部署到目标服务器。有关详细信息,请参阅 XClarity Administrator 在线文档中的部署操作系统映像。
从 XClarity Administrator 菜单栏中,单击配置 > 部署操作系统映像以显示“部署操作系统:部署操作系统映像”页面。
对各目标服务器:
选择该服务器。
单击更改所选项 > 网络设置,然后指定服务器的主机名、IP 地址、DNS、MTU 和 VLAN 设置。
提示仅当全局设置 > IP 地址分配 > 使用 VLAN中设置了 VLAN 模式,VLAN 设置才可用。
在“网络设置”对话框中指定的网络设置在运行时使用 #predefined.hostPlatforms.networkConfig# 宏添加到无人参与文件。
从要部署的映像列中的下拉列表选择定制操作系统映像 profile(例如,<base_OS>|<timestamp>_Custom ESXi using custom locale and second user credentials)。
注确保所有目标服务器都使用同一个定制 profile。(可选)单击许可证密钥图标(
 ),然后指定要用于在安装操作系统后激活它的许可证密钥。
),然后指定要用于在安装操作系统后激活它的许可证密钥。从存储列中选择要从中部署操作系统映像的首选存储位置。
注要确保操作系统部署成功,请从受管服务器上卸下除为操作系统部署而选择的存储之外的所有存储。
在“存储设置”对话框中指定的存储设置在运行时使用 #predefined.hostPlatforms.storageConfig# 宏添加到无人参与文件。
确认所选服务器的部署状态为就绪。
选择所有目标服务器,然后单击部署映像图标(
 )以开始进行操作系统部署。
)以开始进行操作系统部署。在定制设置选项卡上,单击无人参与和配置设置子选项卡,然后选择定制配置设置文件(例如,ESXi_locale_customConfig)。
注将自动选择关联的定制无人参与文件。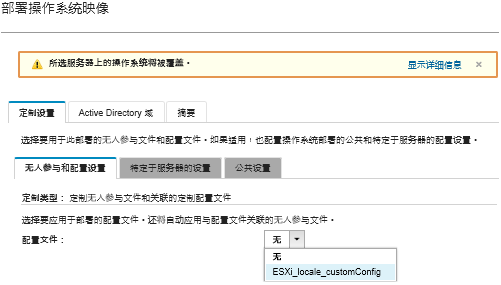
在特定于服务器的设置子选项卡中,选择键盘区域设置和用于第二个 ESXi 用户的凭证。
在摘要选项卡上,检查设置。
单击部署以部署操作系统。