구성 가능한 로케일 및 두 번째 사용자 자격 증명을 사용하여 Lenovo Customization이 있는 VMware ESXi v6.7 배포
이 시나리오에서는 키보드 로케일에 대해 활성화된 구성 가능한 언어 및 두 번째 ESXi 사용자 자격 증명을 사용하여 Lenovo Customization 운영 체제가 있는 VMware ESXi v6.7을 설치합니다. 또한 이 예에서는 UI에 정의된 기본 네트워크 및 스토리지 설정을 사용합니다. 암호를 선택하기 위해 무인 파일(미리 정의된 사용자 지정 매크로 포함)과 구성 설정 파일이 포함된 사용자 지정 OS 이미지 프로필이 사용됩니다. 이 사용자 지정 프로필은 OS 이미지 배포 페이지에서 선택할 수 있습니다. 그런 다음 암호를 사용자 지정 설정 탭에서 지정할 수 있습니다. 사용자 지정 무인 파일의 사용자 지정 매크로는 지정된 값으로 대체되고 ESXi 설치 프로그램은 무인 파일의 해당 값을 사용하여 운영 체제를 구성합니다.
시작하기 전에
이 시나리오에서는 다음 샘플 파일을 사용합니다.
ESXi_locale_customConfig.json. 이 사용자 지정 구성 파일은 키보드 로케일 및 두 번째 ESXi 사용자 자격 증명을 요구합니다.
ESXi_locale_customUnattend.cfg. 이 사용자 지정 무인 파일은 구성 파일에 정의된 미리 정의된 매크로 및 사용자 지정 매크로의 값을 사용합니다.
절차
사용자 지정 OS 이미지 프로필을 사용하여 VMware ESXi v6.7을 배포하려면 다음 단계를 완료하십시오.
- Lenovo Customization 운영 체제가 있는 VMware vSphere® Hypervisor(ESXi)를 VMware 지원 - 다운로드 웹 페이지 웹 사이트에서 로컬 시스템으로 다운로드하고 이미지를 OS 이미지 리포지토리로 가져오십시오. 자세한 정보는 운영 체제 이미지 가져오기의 내용을 참조하십시오.
XClarity Administrator 메뉴 표시줄에서 프로비저닝 > OS 이미지 관리를 클릭하여 운영 체제 배포: OS 이미지 관리 페이지를 표시하십시오.
OS 이미지 탭을 클릭하십시오.
가져오기 아이콘(
 )을 클릭하십시오.
)을 클릭하십시오.로컬 가져오기를 클릭하십시오.
찾아보기를 클릭하여 가져올 ESXi 이미지를 찾아서 선택하십시오(예, ESXi6.7-7535516-RC-Lenovo_20180126_Async.iso).
가져오기를 클릭하여 이미지를 OS 이미지 리포지토리로 업로드하십시오.
가져오기가 완료될 때까지 기다리십시오.
- 사용자 지정 구성 설정 파일을 만들고 해당 파일을 OS 이미지 리포지토리로 가져오십시오.
구성 설정 파일은 OS 배포 프로세스 중에 동적으로 수집되어야 하는 데이터를 설명하는 JSON 파일입니다. 이 시나리오에서는 각 OS 배포에 사용할 키보드 로케일 및 두 번째 ESXi 사용자의 사용자 ID와 암호를 선택하려고 합니다. 구성 설정 파일 만들기에 대한 자세한 정보는 사용자 정의 매크로의 내용을 참조하십시오.
구성 설정 파일을 가져오려면 다음 단계를 완료하십시오. 자세한 정보는 사용자 지정 구성 설정 가져오기의 내용을 참조하십시오.
구성 파일 탭을 클릭하십시오.
가져오기 아이콘(
 )을 클릭하십시오.
)을 클릭하십시오.로컬 가져오기를 클릭하십시오.
운영 체제에 ESXi를 선택하십시오.
찾아보기를 클릭하여 가져올 구성 설정 파일을 찾아서 선택하십시오(예: ESXi_locale_customConfig.json).
가져오기를 클릭하여 파일을 OS 이미지 리포지토리로 업로드하십시오.
주사용자 지정 구성 설정 파일을 가져올 때XClarity Administrator는 파일의 각 설정에 대해 사용자 지정 매크로를 생성합니다. 이러한 매크로를 무인 파일에 추가할 수 있습니다. OS 배포 중에 매크로는 실제 값으로 대체됩니다.
- ESXi 무인(kickstart) 파일을 수정하여 운영 체제 로케일과 키보드 로케일 및 두 번째 ESXi 사용자의 사용자 자격 증명을 지정한 다음 사용자 지정 파일을 OS 이미지 리포지토리로 가져오십시오. 자세한 정보는 사용자 지정 무인 파일 가져오기의 내용을 참조하십시오.키보드 로케일을 설정하는 명령을 추가하십시오. 예:
# Set the keyboard locale
keyboard ''두 번째 ESXi 사용자를 만드는 명령을 추가하십시오. 다음 예에서 <user_id>와 <password>는 다음 단계에서 사용자 지정 매크로로 대체됩니다.#Create second user
/usr/lib/vmware/auth/bin/adduser -D -h /tmp <user_id>
echo <password> | /usr/lib/vmware/auth/bin/passwd <user_id> --stdin
/bin/vim-cmd vimsvc/auth/entity_permission_add vim.Folder:ha-folder-root <user_id> false Admin true사용자 지정 무인 파일을 가져오려면 다음 단계를 완료하십시오.
무인 파일 탭을 클릭하십시오.
가져오기 아이콘(
 )을 클릭하십시오.
)을 클릭하십시오.로컬 가져오기를 클릭하십시오.
운영 체제에 ESXi를 선택하십시오.
찾아보기를 클릭하여 가져올 무인 파일을 찾아서 선택하십시오(예: ESXi_locale_customUnattend.cfg).
가져오기를 클릭하여 파일을 OS 이미지 리포지토리로 업로드하십시오.
- 사용자 지정 무인 파일을 사용자 지정 구성 설정 파일과 연결하고 미리 지정된 필수 사용자 지정 매크로(설정)를 구성 설정 파일에서 무인 파일에 추가하십시오. 자세한 정보는 무인 파일을 구성 설정 파일과 연결 및 무인 파일에 미리 정의된 사용자 지정 매크로 삽입의 내용을 참조하십시오.팁
선택적으로 사용자 지정 무인 파일을 사용자 지정 구성 설정 파일과 연결하고 무인 파일을 가져올 때 매크로를 추가할 수 있습니다.
XClarity Administrator는 OOB 드라이버 삽입, 상태 보고, 설치 후 스크립트, 사용자 지정 소프트웨어와 같은 몇 가지 기본 편의 매크로를 제공합니다. 그러나 이러한 미리 정의된 매크로를 활용하려면 사용자 지정 무인 파일에 다음 매크로를 지정해야 합니다. 예제 파일에는 이미 필수 매크로가 들어 있습니다. %firstboot 섹션이 포함되어 있으므로 이러한 미리 정의된 매크로의 순서가 중요합니다. 자세한 정보는 사용자 지정 무인 파일 가져오기의 내용을 참조하십시오.
#predefined.unattendSettings.preinstallConfig#
#predefined.unattendSettings.postinstallConfig#XClarity Administrator는 UI에 정의된 모든 네트워크 및 스토리지 위치 설정을 주입하는 매크로도 제공합니다. 이러한 매크로는 배포 시 기본 설정만 필요한 경우에 유용합니다. 예제 파일에는 이미 필수 매크로가 들어 있습니다.
#predefined.unattendSettings.networkConfig#
#predefined.unattendSettings.storageConfig#
무인 파일에 매크로를 추가하는 방법에 대한 자세한 정보는 무인 파일에 미리 정의된 사용자 지정 매크로 삽입의 내용을 참조하십시오. 사용 가능한 미리 정의된 매크로에 대한 자세한 정보는 미리 정의된 매크로의 내용을 참조하십시오.
사용자 지정 무인 파일을 사용자 지정 구성 설정 파일과 연결하려면 다음 단계를 완료하십시오.
무인 파일 탭에서 사용자 지정 무인 파일을 선택하십시오(예: ESXi_locale_customUnattend.cfg).
구성 파일 연결 아이콘(
 )을 클릭하여 무인 파일 연결 대화 상자를 표시하십시오.
)을 클릭하여 무인 파일 연결 대화 상자를 표시하십시오.무인 파일과 연결할 구성 설정 파일을 선택하십시오(예: ESXi_locale_customConfig).
사용 가능한 매크로 드롭 다운 목록에서 사용자 지정을 선택하십시오.
키보드 뒤에 있는 작은 따옴표 사이에 커서를 놓은 다음 keyboard_locale을 클릭하여 키보드 로케일을 지정하는 사용자 지정 매크로를 추가하십시오.
예를 들어, 다음과 같습니다.
# Set the keyboard locale
keyboard '#keyboard_locale#'사용자 ID를 추가하려는 각 위치에 커서를 놓은 다음 second_user_id를 클릭하여 두 번째 사용자 ID를 지정하는 사용자 지정 매크로를 추가하십시오. 예제 파일에서 각 <user_id> 항목을 사용자 지정 매크로로 대체하십시오.
예를 들어, 다음과 같습니다.
#Create second user
/usr/lib/vmware/auth/bin/adduser -D -h /tmp #second_user_id#
echo <password> | /usr/lib/vmware/auth/bin/passwd #second_user_id# --stdin
/bin/vim-cmd vimsvc/auth/entity_permission_add vim.Folder:ha-folder-root #second_user_id# false Admin true암호를 추가하려는 위치에 커서를 놓은 다음 second_user_password를 클릭하여 두 번째 사용자 암호를 지정하는 사용자 지정 매크로를 추가하십시오. 예제 파일에서 <password>를 사용자 지정 매크로로 대체하십시오.
예를 들어, 다음과 같습니다.
#Create second user
/usr/lib/vmware/auth/bin/adduser -D -h /tmp #second_user_id#
echo #second_user_password# | /usr/lib/vmware/auth/bin/passwd #second_user_id# --stdin
/bin/vim-cmd vimsvc/auth/entity_permission_add vim.Folder:ha-folder-root #second_user_id# false Admin true연결을 클릭하여 파일을 함께 바인딩하고 변경사항을 무인 파일에 저장하십시오.
- 사용자 지정 구성 설정 및 무인 파일이 포함된 사용자 지정 OS 이미지 프로필을 만드십시오. 자세한 정보는 사용자 지정 OS 이미지 프로필 만들기의 내용을 참조하십시오.
OS 이미지 탭을 클릭하십시오.
사용자 지정할 OS 이미지 프로필을 선택하십시오(예, Virtualization).
만들기 아이콘(
 )을 클릭하여 사용자 지정한 프로필 만들기 대화 상자를 표시하십시오.
)을 클릭하여 사용자 지정한 프로필 만들기 대화 상자를 표시하십시오.General 탭에서 다음과 같이 하십시오.
프로필 이름을 입력하십시오(예: Custom ESXi using custom locale and second user credentials).
사용자 지정 데이터 및 파일 경로 필드에 기본값을 사용하십시오.
사용자 정의 유형에 연결된 무인 및 구성-설정 파일을 선택하십시오.
다음을 누르십시오.
무인 파일 탭에서 무인 파일(예: ESXi_locale_customUnattend.cfg)을 선택하고 다음을 클릭하십시오.
연결된 구성 설정 파일이 자동으로 선택됩니다.
요약 탭에서 설정을 검토하십시오.
사용자 지정을 클릭하여 사용자 지정 OS 이미지 프로필을 만드십시오.
- 사용자 지정 OS 이미지 프로필을 대상 서버에 배포하십시오. 자세한 정보는 운영 체제 이미지 배포의 내용을 참조하십시오.
XClarity Administrator 메뉴 표시줄에서 프로비저닝 > OS 이미지 배포를 클릭하여 운영 체제 배포: OS 이미지 배포 페이지를 표시하십시오.
각 대상 서버에 대해 다음을 수행하십시오.
서버를 선택하십시오.
선택 항목 변경 > 네트워크 설정을 클릭하고 서버의 호스트 이름, IP 주소, DNS, MTU 및 VLAN 설정을 지정하십시오.
팁VLAN 설정은 VLAN 모드가 전역 설정 > IP 할당 > VLAN 사용에 설정된 경우에만 사용할 수 있습니다.
네트워크 설정 대화 상자에서 지정한 네트워크 설정은 런타임 시 #predefined.hostPlatforms.networkConfig# 매크로를 사용하여 무인 파일에 추가됩니다.
배포할 이미지 열의 드롭 다운 목록에서 사용자 지정 OS 이미지 프로필(예: <base_OS>|<timestamp>_Custom ESXi using custom locale and second user credentials)을 선택하십시오.
주모든 대상 서버가 동일한 사용자 지정 프로필을 사용하는지 확인하십시오.(옵션) 라이센스 키 아이콘(
 )을 클릭하고 운영 체제 설치 후 운영 체제를 정품 인증하는 데 사용할 라이센스 키를 지정하십시오.
)을 클릭하고 운영 체제 설치 후 운영 체제를 정품 인증하는 데 사용할 라이센스 키를 지정하십시오.스토리지 열에서 운영 체제 이미지를 배포할 선호 스토리지 위치를 선택하십시오.
주운영 체제 배포 성공을 위해 운영 체제 배포에 선택된 스토리지를 제외하고 관리되는 서버에서 모든 스토리지를 분리하십시오.
스토리지 설정 대화 상자에서 지정한 스토리지 설정은 런타임 시 #predefined.hostPlatforms.storageConfig# 매크로를 사용하여 무인 파일에 추가됩니다.
선택한 서버에 대한 배포 상태가 준비 상태인지 확인하십시오.
운영 체제 배포를 시작하려면 모든 대상 서버를 선택하고 이미지 배포 아이콘(
 )을 클릭하십시오.
)을 클릭하십시오.사용자 지정 설정 탭에서 무인 및 구성 설정 하위 탭을 클릭하고 사용자 지정 구성 설정 파일을 선택하십시오(예: ESXi_locale_customConfig).
주연결된 사용자 지정 무인 파일이 자동으로 선택됩니다.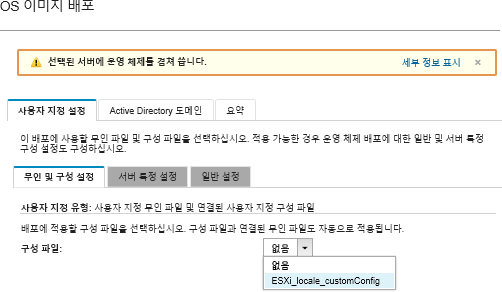
서버 특정 설정 하위 탭에서 키보드 로케일 및 두 번째 ESXi 사용자 자격 증명을 선택하십시오.
요약 탭에서 설정을 검토하십시오.
배포를 클릭하여 운영 체제를 배포하십시오.