Distribuzione di VMware ESXi v6.7 con Lenovo Customization con le impostazioni locali configurabili e le credenziali di un secondo utente
In questo scenario viene installato VMware ESXi v6.7 con il sistema operativo Lenovo Customization con una lingua configurabile abilitata per le impostazioni locali della tastiera e le credenziali per un secondo utente ESXi. In questo esempio vengono utilizzate anche le impostazioni di base di rete e storage definite nell'interfaccia utente. Viene utilizzato un profilo immagine sistema operativo personalizzato che include un file di installazione automatica (con macro predefinite e personalizzate) e un file delle impostazioni di configurazione per selezionare la password. Questo profilo personalizzato può essere selezionato nella pagina "Distribuisci immagini sistema operativo". Quindi, è possibile specificare la password nella scheda Impostazioni personalizzate. Il valore selezionato viene sostituito alla macro personalizzata nel file di installazione automatica personalizzato e il programma di installazione di ESXi utilizza questi valori per configurare il sistema operativo.
Prima di iniziare
In questo scenario vengono utilizzati i seguenti file di esempio.
ESXi_locale_customConfig.json. Questo file di configurazione personalizzato richiede per le impostazioni locali della tastiera e le credenziali per il secondo utente ESXi.
ESXi_locale_customUnattend.cfg. Questo file di installazione automatica personalizzato utilizza i valori nelle macro predefinite e personalizzate definiti nel file di configurazione.
Procedura
Per distribuire VMware ESXi v6.7 utilizzando un profilo immagine del sistema operativo personalizzato, completare le seguenti operazioni.
- Scaricare VMware vSphere® Hypervisor (ESXi) con il sistema operativo Lenovo Customization dal sito Web Supporto VMware - Pagina Web dei download e importare l'immagine nel repository delle immagini del sistema operativo. Per ulteriori informazioni, vedere Importazione delle immagini del sistema operativo.
Dalla barra dei menu di XClarity Administrator, fare clic su Provisioning > Gestisci immagini sistema operativo per visualizzare la pagina Distribuisci sistema operativo: Gestisci immagini sistema operativo.
Fare clic sulla scheda Immagini sistema operativo.
Fare clic sull'icona Importa (
 ).
).Fare clic su Importazione locale.
Fare clic su Sfoglia per individuare e selezionare l'immagine ESXi da importare (ad esempio, ESXi6.7-7535516-RC-Lenovo_20180126_Async.iso).
Fare clic su Importa per caricare l'immagine nel repository di immagini del sistema operativo.
Attendere che l'importazione venga completata.
- Creare un file delle impostazioni di configurazione personalizzate e importarlo nel repository di immagini del sistema operativo.
Il file delle impostazioni di configurazione è un file JSON che descrive i dati che devono essere raccolti dinamicamente durante il processo di distribuzione del sistema operativo. Per questo scenario, si desidera scegliere impostazioni locali della tastiera, l'ID utente e la password per un secondo utente ESXi, da utilizzare per ciascuna distribuzione del sistema operativo. Per ulteriori informazioni sulla creazione di un file delle impostazioni di configurazione, vedere Macro personalizzate.
Per importare il file delle impostazioni di configurazione, completare queste operazioni. Per ulteriori informazioni, vedere Importazione delle impostazioni di configurazione personalizzate.
Fare clic sulla scheda File di configurazione.
Fare clic sull'icona Importa (
 ).
).Fare clic su Importazione locale.
Selezionare ESXi per il sistema operativo.
Fare clic su Sfoglia per individuare e selezionare il file delle impostazioni di configurazione da importare (ad esempio, ESXi_locale_customConfig.json).
Fare clic su Importa per caricare il file nel repository di immagini del sistema operativo
NotaQuando si importa un file delle impostazioni di configurazione personalizzate,XClarity Administrator genera macro personalizzate per ogni impostazione nel file. È possibile aggiungere queste macro nel file di installazione automatica. Durante la distribuzione del sistema operativo, le macro vengono sostituite con i valori effettivi.
- Modificare il file (Kickstart) di installazione automatica di ESXi per specificare i valori per le impostazioni locali del sistema operativo e della tastiera, nonché le credenziali utente per il secondo utente ESXi. Quindi importare il file personalizzato nel repository di immagini del sistema operativo. Per ulteriori informazioni, vedere Importazione di file di installazione automatica personalizzati.Aggiungere i comandi per configurare le impostazioni locali della tastiera, ad esempio:
# Set the keyboard locale
keyboard ''Aggiungere i comandi per creare un secondo utente ESXi. Nel seguente esempio, <user_id> e <password> verranno sostituiti con macro personalizzate nel passaggio successivo.#Create second user
/usr/lib/vmware/auth/bin/adduser -D -h /tmp <user_id>
echo <password> | /usr/lib/vmware/auth/bin/passwd <user_id> --stdin
/bin/vim-cmd vimsvc/auth/entity_permission_add vim.Folder:ha-folder-root <user_id> false Admin truePer importare il file di installazione automatica personalizzato, completare la seguente procedura.
Fare clic sulla scheda File di installazione automatica.
Fare clic sull'icona Importa (
 ).
).Fare clic su Importazione locale.
Selezionare ESXi per il sistema operativo.
Fare clic su Sfoglia per individuare e selezionare il file di installazione automatica da importare (ad esempio, ESXi_locale_customUnattend.cfg).
Fare clic su Importa per caricare il file nel repository di immagini del sistema operativo
- Associare il file di installazione automatica personalizzato con il file delle impostazioni di configurazione personalizzate e aggiungere le macro predefinite e personalizzate richieste (impostazioni) dal file delle impostazioni di configurazione al file di installazione automatica. Per ulteriori informazioni, vedere Associazione di un file di installazione automatica con un file delle impostazioni di configurazione, Inserimento di macro predefinite e personalizzate in un file di installazione automatica.Suggerimento
È possibile associare facoltativamente il file di installazione automatica personalizzato con il file delle impostazioni di configurazione personalizzato e aggiungere le macro quando si importano i file di installazione automatica.
XClarity Administrator fornisce alcune macro di base utili, come aggiunta di driver OOB, report di stato, script post-installazione e software personalizzato. Tuttavia, per sfruttare queste macro predefinite, è necessario specificare le seguenti macro nel file di installazione automatica personalizzato. Il file di esempio contiene già le macro richieste. Tenere presente che, poiché è inclusa la sezione firstboot%, l'ordinazione di queste macro predefinite è importante. Per ulteriori informazioni, vedere Importazione di file di installazione automatica personalizzati.
#predefined.unattendSettings.preinstallConfig#
#predefined.unattendSettings.postinstallConfig#XClarity Administrator fornisce anche macro che inseriscono tutte le impostazioni sulla posizione di storage e rete, definite nell'interfaccia utente. Queste macro sono utili quando per la distribuzione sono necessarie solo le impostazioni di base. Il file di esempio contiene già le macro richieste.
#predefined.unattendSettings.networkConfig#
#predefined.unattendSettings.storageConfig#
Per ulteriori informazioni sull'aggiunta di macro ai file di installazione automatica, vedere Inserimento di macro predefinite e personalizzate in un file di installazione automatica. Per ulteriori informazioni sulle macro predefinite disponibili, vedere Macro predefinite.
Per associare il file di installazione automatica personalizzato al file delle impostazioni di configurazione personalizzate, completare la seguente procedura.
Nella scheda File di installazione automatica selezionare il file di installazione automatica personalizzato (ad esempio, ESXi_locale_customUnattend.cfg).
Fare clic sull'icona Associa un file di configurazione (
 ) per visualizzare la finestra di dialogo "Associa file di installazione automatica".
) per visualizzare la finestra di dialogo "Associa file di installazione automatica".Selezionare il file delle impostazioni di configurazione da associare al file di installazione automatica (ad esempio, ESXi_locale_customConfig).
Selezionare Personalizzato dall'elenco a discesa Macro disponibili.
Aggiungere la macro personalizzata per specificare le impostazioni locali della tastiera, posizionando il cursore tra le virgolette singole dopo la tastiera. Quindi fare clic su keyboard_locale.
Ad esempio:
# Set the keyboard locale
keyboard '#keyboard_locale#'Aggiungere la macro personalizzata per specificare l'ID del secondo utente, posizionando il cursore in ciascuna posizione dove si desidera aggiungere l'ID utente. Quindi fare clic su second_user_id. Nel file di esempio, sostituire ogni occorrenza di <user_id> con la macro personalizzata.
Ad esempio:
#Create second user
/usr/lib/vmware/auth/bin/adduser -D -h /tmp #second_user_id#
echo <password> | /usr/lib/vmware/auth/bin/passwd #second_user_id# --stdin
/bin/vim-cmd vimsvc/auth/entity_permission_add vim.Folder:ha-folder-root #second_user_id# false Admin trueAggiungere la macro personalizzata per specificare la password del secondo utente, posizionando il cursore nella posizione dove si desidera aggiungere la password. Quindi fare clic su second_user_password. Nel file di esempio, sostituire <password> con la macro personalizzata.
Ad esempio:
#Create second user
/usr/lib/vmware/auth/bin/adduser -D -h /tmp #second_user_id#
echo #second_user_password# | /usr/lib/vmware/auth/bin/passwd #second_user_id# --stdin
/bin/vim-cmd vimsvc/auth/entity_permission_add vim.Folder:ha-folder-root #second_user_id# false Admin trueFare clic su Associa per associare i file e salvare le modifiche nel file di installazione automatica.
- Creare un profilo immagine del sistema operativo personalizzato che include le impostazioni di configurazione personalizzate e i file di installazione automatica. Per ulteriori informazioni, vedere Creazione di un profilo immagine del sistema operativo personalizzato.
Fare clic sulla scheda Immagini sistema operativo.
Selezionare un profilo immagine del sistema operativo da personalizzare (ad esempio, Virtualization).
Fare clic sull'icona Crea (
 ) per visualizzare la finestra di dialogo "Crea profilo personalizzato".
) per visualizzare la finestra di dialogo "Crea profilo personalizzato".Nella scheda Generale:
Immettere un nome per il profilo (ad esempio, Custom ESXi using custom locale and second user credentials).
Utilizzare il valore predefinito per il campo Percorso file e dati personalizzati.
Selezionare File delle impostazioni di configurazione e di installazione automatica associati per il tipo di personalizzazione.
Fare clic su Avanti.
Nella scheda File di installazione automatica selezionare il file di installazione automatica (ad esempio, ESXi_locale_customUnattend.cfg) e fare clic su Avanti.
Il file delle impostazioni di configurazione associato viene selezionato automaticamente.
Nella scheda Riepilogo, verificare le impostazioni.
Fare clic su Personalizza per creare il profilo immagine del sistema operativo personalizzato.
- Distribuire il profilo immagine del sistema operativo personalizzato sul server di destinazione. Per ulteriori informazioni, vedere Distribuzione di un'immagine del sistema operativo.
Dalla barra dei menu di XClarity Administrator, fare clic su Provisioning > Distribuisci immagini sistema operativo per visualizzare la pagina Distribuisci sistema operativo: distribuisci immagini sistema operativo.
Per ciascun server di destinazione:
Selezionare il server.
Fare clic su Modifica elementi selezionati > Impostazioni di rete e specificare il nome host, l'indirizzo IP e le impostazioni di DNS, MTU e VLAN per il server.
SuggerimentoLe impostazioni VLAN sono disponibili solo quando la modalità VLAN è impostata su Impostazioni globali > Assegnazione IP > Usa VLAN.
Le impostazioni di rete specificate nella finestra di dialogo "Impostazioni di rete" vengono aggiunte in fase di esecuzione al file di installazione automatica, utilizzando la macro #predefined.hostPlatforms.networkConfig#.
Selezionare il profilo immagine del sistema operativo personalizzato (ad esempio, <base_OS>|<timestamp>_Custom ESXi using custom locale and second user credentials) dall'elenco a discesa nella colonna Immagine da distribuire.
NotaVerificare che tutti i server di destinazione utilizzino lo stesso profilo personalizzato.(Facoltativo) Fare clic sull'icona Chiave di licenza (
 ) e specificare la chiave di licenza da utilizzare per attivare il sistema operativo dopo l'installazione.
) e specificare la chiave di licenza da utilizzare per attivare il sistema operativo dopo l'installazione.Selezionare la posizione di storage preferita in cui si desidera distribuire l'immagine del sistema operativo dalla colonna Storage.
Notaper verificare che le distribuzioni del sistema operativo vengano completate correttamente, rimuovere tutto lo storage dal server gestito ad eccezione dello storage scelto per la distribuzione del sistema operativo.
Le impostazioni di storage specificate nella finestra di dialogo "Impostazioni di storage" vengono aggiunte in fase di esecuzione al file di installazione automatica, utilizzando la macro #predefined.hostPlatforms.storageConfig#.
Verificare che lo stato di distribuzione per il server selezionato sia Pronto.
Selezionare tutti i server di destinazione e fare clic sull'icona Distribuisci immagine (
 ) per avviare la distribuzione del sistema operativo.
) per avviare la distribuzione del sistema operativo.Nella scheda Impostazioni personalizzate fare clic sulla scheda secondaria Impostazioni di installazione automatica e di configurazione e selezionare il file delle impostazioni di configurazione personalizzato (ad esempio, ESXi_locale_customConfig).
NotaIl file di installazione automatica personalizzato associato viene selezionato automaticamente.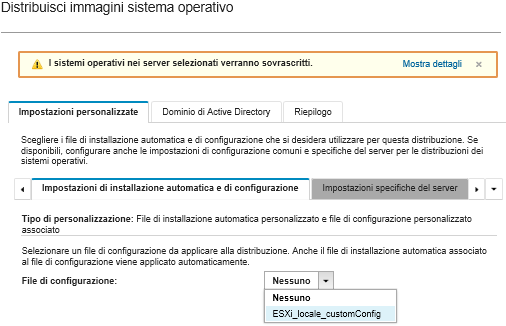
Nella scheda secondaria Impostazioni specifiche del server, selezionare le impostazioni locali della tastiera e le credenziali per il secondo utente ESXi.
Nella scheda Riepilogo, verificare le impostazioni.
Fare clic su Distribuisci per distribuire il sistema operativo.