Distribuzione di Windows 2016 in giapponese
In questo scenario viene installato il sistema operativo Windows 2016 su più server in giapponese per la tastiera e le impostazioni locali del sistema operativo. Viene utilizzato un profilo personalizzato che include un file di avvio di WinPE e un file di installazione automatica. Il profilo personalizzato può quindi essere selezionato nella pagina "Distribuisci immagini sistema operativo".
Prima di iniziare
In questo scenario vengono utilizzati i seguenti file di esempio.
WinPE_64_ja.zip. Questo file di avvio personalizzato di Windows (WinPE) installa le impostazioni locali giapponesi.
Windows_locale_customUnattend.xml. Questo file di installazione automatica personalizzato utilizza il file WinPE per installare il giapponese.
Il server dispone di un solo disco visibile (disco 0) privo di partizione di sistema.
Viene utilizzata la modalità statica IPv4 che imposta un indirizzo IP statico (utilizzato nel file di installazione automatica personalizzato come macro predefinita).
Procedura
Per distribuire Windows 2016 in giapponese sui server di destinazione mediante un profilo immagine del sistema operativo personalizzato, completare le seguenti operazioni.
- Scaricare il sistema operativo Windows 2016 in giapponese nel sistema locale e importare l'immagine nel repository delle immagini del sistema operativo. Per ulteriori informazioni, vedere Importazione delle immagini del sistema operativo.
Dalla barra dei menu di XClarity Administrator, fare clic su Provisioning > Gestisci immagini sistema operativo per visualizzare la pagina Distribuisci sistema operativo: Gestisci immagini sistema operativo.
Fare clic sulla scheda Immagini sistema operativo.
Fare clic sull'icona Importa (
 ).
).Fare clic su Importazione locale.
Fare clic su Sfoglia per individuare e selezionare l'immagine del sistema operativo da importare (ad esempio, ja_windows_server_2016_x64_dvd_9720230.iso).
Fare clic su Importa per caricare l'immagine nel repository di immagini del sistema operativo.
Attendere che l'importazione venga completata. Ciò potrebbe richiedere tempo.
- Scaricare il file del bundle per Windows 2016 nel sistema locale e importare l'immagine nel repository delle immagini del sistema operativo. Per ulteriori informazioni, vedere Importazione dei driver di dispositivo.
Il file del bundle contiene i driver di dispositivo più recenti e i file di avvio WinPE che è possibile aggiungere ai profili personalizzati di immagini del sistema operativo. In questo scenario utilizza un file di avvio personalizzato, in modo che il file di avvio nel bundle non venga utilizzato.
Fare clic sulla scheda File del driver.
Fare clic su Scarica > File del bundle di Windows per accedere alla pagina Web del supporto Lenovo e scaricare il file del bundle per Windows 2016 nel sistema locale.
Fare clic sull'icona Importa (
 ).
).Fare clic su Importazione locale.
Fare clic su Sfoglia per individuare e selezionare l'immagine del sistema operativo da importare (ad esempio, bundle_win2016_20180126130051.zip).
Fare clic su Importa per caricare il file nel repository di immagini del sistema operativo.
Attendere che l'importazione venga completata. Ciò potrebbe richiedere tempo.
- Opzionale: Creare un file di avvio WinPE personalizzato che utilizza le impostazioni locali giapponesi durante l'installazione di WinPE e importarlo nel repository delle immagini del sistema operativo.
XClarity Administrator utilizza un file di avvio predefinito di WinPE (Windows PreInstallation) per installare il sistema operativo Windows. Le impostazioni locali utilizzate con questo file di avvio predefinito sono configurate su Inglese (en-US). Se si desidera modificare le impostazioni locali utilizzate durante la configurazione di Windows, è possibile creare un file di avvio personalizzato di WinPE con le impostazioni locali desiderate e assegnare il file di avvio personalizzato al profilo personalizzato.
Per informazioni sull'inserimento delle impostazioni locali in WinPE, vedere Windows WinPE: pagina Web di aggiunta dei pacchetti.
ImportanteSpecificare una lingua diversa dall'inglese nelle impostazioni locali del file di avvio di WinPE non modifica le impostazioni locali del sistema operativo finale in fase di distribuzione. Vengono modificate infatti solo le impostazioni locali visualizzate durante l'installazione e la configurazione di Windows.Per creare un file di avvio WinPE personalizzato che include le impostazioni locali giapponese, completare queste operazioni. Per ulteriori informazioni, vedere Creazione di un file di avvio (WinPE).Utilizzando un ID utente con autorità di amministratore, eseguire il comando di Windows ADK
Deployment and Imaging Tools Environment
. Verrà visualizzata una sessione del comando.Dalla sessione del comando passare alla directory in cui i file genimage.cmd e starnet.cmd sono stati scaricati (ad esempio, C:\customwim).
- Verificare che nell'host non siano presenti immagini precedentemente montate eseguendo il comando seguente:
dism /get-mountedwiminfoSe sono presenti immagini montate, rimuoverle eseguendo il comando seguente:
dism /unmount-wim /MountDir:C:\<mount_path> /Discard Se si aggiungono driver di dispositivo inclusi a un profilo Windows personalizzato, copiare i file dei driver di dispositivo non elaborati, in formato .inf, nella directory C:\drivers del sistema host.
Eseguire il comando seguente per generare il file di avvio, in formato .wim, e attendere per alcuni minuti il completamento del comando.
genimage.cmd amd64 <ADK_Version>Dove <ADK_Version> è uno dei seguenti valori.8.1. Per Windows 2012 R2
10. Per Windows 2016
Questo comando consente di creare un file di avvio denominato C:\WinPE_64\media\Boot\WinPE_64.wim.
Montare il file di avvio eseguendo il comando seguente:
DISM /Mount-Image /ImageFile:C:\WinPE_64\media\Boot\WinPE_64.wim /index:1 /MountDir:C:\WinPE_64\mountSe si aggiungono i driver di dispositivo non inclusi direttamente al file di avvio, attenersi alla procedura descritta di seguito.
Creare la seguente struttura di directory, dove <os_release> è 2012R2 o 2016
drivers\<os_release>\Copiare i driver di dispositivo, in formato .inf, in una directory all'interno di tale percorso, ad esempio:
drivers\<os_release>\<driver1>\<driver1_files>Copiare la directory drivers nella directory di montaggio, ad esempio:
C:\WinPE_64\mount\drivers
Facoltativo: apportare ulteriori personalizzazioni al file delle opzioni di avvio, come l'aggiunta di cartelle, file, script di avvio, language pack e applicazioni. Per ulteriori informazioni sulla personalizzazione dei file di avvio, vedere WinPE: sito Web sul montaggio e la personalizzazione.
Ad esempio, aggiungere i pacchetti in giapponese.
Visualizzare i pacchetti installati per verificare che siano stati installati specifici pacchetti in giapponese.
Dism /Add-Package /Image:"C:\WinPE_64\mount"
/PackagePath="C:\Program Files (x86)\Windows Kits\10\Assessment
and Deployment Kit\Windows Preinstallation Environment\amd64\WinPE_OCs\ja-jp\lp.cab"
/PackagePath="C:\Program Files (x86)\Windows Kits\10\Assessment and Deployment Kit\Windows
Preinstallation Environment\amd64\WinPE_OCs\ja-jp\WinPE-DismCmdlets_ja-jp.cab"
/PackagePath="C:\Program Files (x86)\Windows Kits\10\Assessment and Deployment Kit\Windows
Preinstallation Environment\amd64\WinPE_OCs\ja-jp\WinPE-NetFx_ja-jp.cab"
/PackagePath="C:\Program Files (x86)\Windows Kits\10\Assessment and Deployment Kit\Windows
Preinstallation Environment\amd64\WinPE_OCs\ja-jp\WinPE-PowerShell_ja-jp.cab"
/PackagePath="C:\Program Files (x86)\Windows Kits\10\Assessment and Deployment Kit\Windows
Preinstallation Environment\amd64\WinPE_OCs\ja-jp\WinPE-RNDIS_ja-jp.cab"
/PackagePath="C:\Program Files (x86)\Windows Kits\10\Assessment and Deployment Kit\Windows
Preinstallation Environment\amd64\WinPE_OCs\ja-jp\WinPE-Scripting_ja-jp.cab"
/PackagePath="C:\Program Files (x86)\Windows Kits\10\Assessment and Deployment Kit\Windows
Preinstallation Environment\amd64\WinPE_OCs\ja-jp\WinPE-StorageWMI_ja-jp.cab"
/PackagePath="C:\Program Files (x86)\Windows Kits\10\Assessment and Deployment Kit\Windows
Preinstallation Environment\amd64\WinPE_OCs\ja-jp\WinPE-WDS-Tools_ja-jp.cab"
/PackagePath="C:\Program Files (x86)\Windows Kits\10\Assessment and Deployment Kit\Windows
Preinstallation Environment\amd64\WinPE_OCs\ja-jp\WinPE-WMI_ja-jp.cab"
/PackagePath="C:\Program Files (x86)\Windows Kits\10\Assessment and Deployment Kit\Windows
Preinstallation Environment\amd64\WinPE_OCs\WinPE-FontSupport-JA-JP.cab"Verificare le impostazioni internazionali nell'immagine.
Dism /Get-Packages /Image:"C:\WinPE_64\mount"Smontare l'immagine eseguendo il comando seguente.
DISM /Unmount-Image /MountDir:C:\WinPE_64\mount /commitComprimere il contenuto della directory C:\WinPE_64\media in un file zip denominato WinPE_64_ja.zip.
Importare il file .zip in XClarity Administrator (vedere Importazione dei file di avvio).
Fare clic sulla scheda File di avvio.
Fare clic sull'icona Importa (
 ).
).Fare clic su Importazione locale.
Selezionare Windows per il sistema operativo.
Fare clic su Sfoglia per individuare e selezionare il file di avvio personalizzato (ad esempio, WinPE_64_ja.zip).
Fare clic su Importa per caricare il file nel repository di immagini del sistema operativo.
- Modificare il file di installazione automatica di Windows per specificare che il giapponese è incluso nell'immagine del sistema operativo e importare il file personalizzato nel repository delle immagini del sistema operativo.Nel passaggio
windowsPE
dell'installazione di Windows, aggiungere il giapponese come lingua del sistema operativo e le impostazioni locali, ad esempio:<settings pass="windowsPE">
<component name="Microsoft-Windows-International-Core-WinPE" processorArchitecture="amd64"
publicKeyToken="31bf3856ad364e35" language="neutral" versionScope="nonSxS"
xmlns:wcm="http://schemas.microsoft.com/WMIConfig/2002/State"
xmlns:xsi="http://www.w3.org/2001/XMLSchema-instance">
<SetupUILanguage>
<UILanguage>ja-JP</UILanguage>
</SetupUILanguage>
<SystemLocale>ja-JP</SystemLocale>
<UILanguage>ja-JP</UILanguage>
<UserLocale>ja-JP</UserLocale>
<InputLocale>0411:00000411</InputLocale>
</component>
</settings>NotaQuando si utilizza un file di installazione automatica personalizzato,XClarity Administrator non fornisce diverse funzioni utili, disponibili quando si usa un file di installazione automatica predefinito. Ad esempio, le destinazioni <DiskConfiguration>, <ImageInstall>, <ProductKey> e <UserAccounts> per l'amministratore, <Interfaces> per la rete e l'elenco <package> per le funzionalità di installazione devono essere specificati nel file di installazione automatica personalizzato in fase di caricamento. XClarity Administrator fornisce alcune macro di base utili, come aggiunta di driver OOB, report di stato, script post-installazione e software personalizzato. Tuttavia, per sfruttare queste macro predefinite, è necessario specificare le seguenti macro nel file di installazione automatica personalizzato.
- #predefined.unattendSettings.preinstallConfig#
- #predefined.unattendSettings.postinstallConfig#
Il file di esempio contiene già le macro richieste. Per ulteriori informazioni sull'aggiunta di macro ai file di installazione automatica, vedere Inserimento di macro predefinite e personalizzate in un file di installazione automatica. Per ulteriori informazioni sulle macro predefinite disponibili, vedere Macro predefinite.
Per importare il file di installazione automatica personalizzato, completare la seguente procedura. Per ulteriori informazioni, vedere Importazione di file di installazione automatica personalizzati.
Fare clic sulla scheda File di installazione automatica.
Fare clic sull'icona Importa (
 ).
).Fare clic su Importazione locale.
Selezionare Windows per il sistema operativo.
Fare clic su Sfoglia per individuare e selezionare il file di installazione automatica personalizzato (ad esempio, Windows_locale_customUnattend.xml).
Fare clic su Importa per caricare il file nel repository di immagini del sistema operativo.
- Creare un profilo immagine del sistema operativo personalizzato che include il file di avvio personalizzato (WinPE) e il file di installazione automatica. Per ulteriori informazioni, vedere Creazione di un profilo immagine del sistema operativo personalizzato.
Fare clic sulla scheda Immagini sistema operativo.
Selezionare il profilo da personalizzare (ad esempio, win2016-x86_64-install-Datacenter_Virtualization).
Fare clic sull'icona Crea (
 ) per visualizzare la finestra di dialogo "Crea profilo personalizzato".
) per visualizzare la finestra di dialogo "Crea profilo personalizzato".Nella scheda Generale:
Immettere un nome per il profilo (ad esempio, Custom Windows for Japanese profile).
Utilizzare il valore predefinito per il campo Percorso file e dati personalizzati.
Selezionare Solo file di installazione automatica per il tipo di personalizzazione.
Fare clic su Avanti.
Nella scheda Opzioni driver fare clic su Avanti. Per impostazione predefinita sono inclusi i driver di dispositivo base.
Nella scheda File di avvio, selezionare il file di avvio personalizzato (ad esempio, WinPE_64_ja) e fare clic su Avanti.
Nella scheda Software fare clic su Avanti.
Nella scheda File di installazione automatica, selezionare il file di installazione automatica personalizzato (ad esempio, Windows_locale_customUnattend.xml) e fare clic su Avanti.
Nella scheda Script di installazione, fare clic su Avanti.
Nella scheda Riepilogo, verificare le impostazioni.
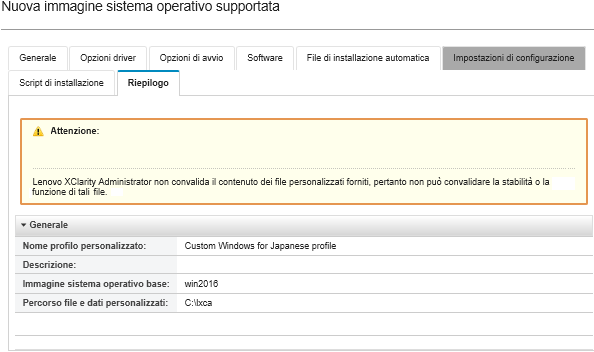
Fare clic su Personalizza per creare il profilo immagine del sistema operativo personalizzato.
- Distribuire il profilo immagine del sistema operativo personalizzato ai server di destinazione. Per ulteriori informazioni, vedere Distribuzione di un'immagine del sistema operativo.
Dalla barra dei menu di XClarity Administrator, fare clic su Provisioning > Distribuisci immagini sistema operativo per visualizzare la pagina Distribuisci sistema operativo: distribuisci immagini sistema operativo.
Per ciascun server di destinazione:
Selezionare il server.
Fare clic su Modifica elementi selezionati > Impostazioni di rete e specificare il nome host, l'indirizzo IP, la maschera di sottorete, il gateway e le impostazioni di DNS, MTU e VLAN per il server.
Suggerimentole impostazioni VLAN sono disponibili solo quando la modalità VLAN è impostata suImpostazioni globali > Assegnazione IP > Usa VLAN. Selezionare il profilo immagine del sistema operativo personalizzato (ad esempio, <base_OS>|<timestamp>_Custom Windows for Japanese profile) dall'elenco a discesa nella colonna Immagine da distribuire.
NotaVerificare che tutti i server di destinazione utilizzino lo stesso profilo personalizzato.(Facoltativo) Fare clic sull'icona Chiave di licenza (
 ) e specificare la chiave di licenza da utilizzare per attivare il sistema operativo dopo l'installazione.
) e specificare la chiave di licenza da utilizzare per attivare il sistema operativo dopo l'installazione.Selezionare la posizione di storage preferita in cui si desidera distribuire l'immagine del sistema operativo dalla colonna Storage.
Notaper verificare che le distribuzioni del sistema operativo vengano completate correttamente, rimuovere tutto lo storage dal server gestito ad eccezione dello storage scelto per la distribuzione del sistema operativo.Verificare che lo stato di distribuzione per il server selezionato sia Pronto.
Selezionare tutti i server di destinazione e fare clic sull'icona Distribuisci immagine (
 ) per avviare la distribuzione del sistema operativo.
) per avviare la distribuzione del sistema operativo.Nella scheda Impostazioni personalizzate fare clic sulla scheda secondaria Impostazioni di installazione automatica e di configurazione e selezionare il file di installazione automatica personalizzato (ad esempio, Windows_locale_customUnattend.xml).
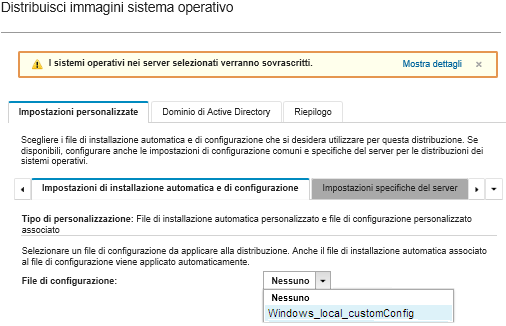
(Facoltativo) Nella scheda Dominio di Active Directory, specificare le informazioni per unire un dominio di Active Directory nell'ambito della distribuzione dell'immagine di Windows (vedere Integrazione con Windows Active Directory).
Nella scheda Riepilogo, verificare le impostazioni.
Fare clic su Distribuisci per distribuire il sistema operativo.
Viene visualizzata la finestra di dialogo di installazione di Windows in giapponese.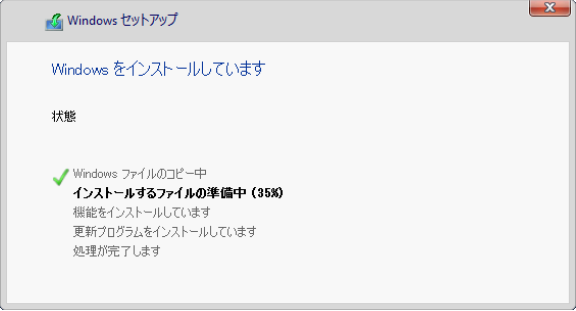 Al termine dell'installazione, la pagina di login di Windows viene visualizzata anche in giapponese.
Al termine dell'installazione, la pagina di login di Windows viene visualizzata anche in giapponese.