Развертывание Windows 2016 для японского языка
В этом сценарии на нескольких серверах устанавливается операционная система Windows 2016 с поддержкой японского языка для языковых стандартов клавиатуры и операционной системы. Используется настраиваемый профиль, который содержит пользовательский файл загрузки WinPE и файл автоматической установки. Этот профиль можно выбрать на странице «Развертывание образов ОС».
Перед началом работы
В этом сценарии используются следующие примеры файлов.
WinPE_64_ja.zip. Этот пользовательский файл загрузки Windows (WinPE) обеспечивает установку японского языка.
Windows_locale_customUnattend.xml. Этот пользовательский файл автоматической установки использует файл WinPE для установки японского языка.
Сервер содержит только один видимый диск (диск 0), на котором нет системного раздела.
Используется режим статического адреса IPv4 и задан статический IP-адрес (который в пользовательском файле автоматической установки используется в качестве заранее определенного макроса).
Процедура
Чтобы развернуть на целевых серверах японскую версию Windows 2016 с использованием настраиваемого профиля образа ОС, выполните указанные ниже действия.
- Загрузите японскую версию операционной системы Windows 2016 в локальную систему и импортируйте образ в репозиторий образов ОС. Дополнительные сведения см. в разделе Импорт образов операционных систем.
В строке меню XClarity Administrator нажмите Подготовка > Управление образами OC, чтобы открыть страницу Развертывание операционной системы: управление образами ОС.
Перейдите на вкладку Образы ОС.
Нажмите значок Импорт (
 ).
).Нажмите Локальный импорт.
Нажмите Обзор, чтобы найти и выбрать образ ОС для импорта (например, ja_windows_server_2016_x64_dvd_9720230.iso).
Нажмите Импорт, чтобы отправить образ в репозиторий образов ОС.
Подождите, пока завершится импорт. Это может занять некоторое время.
- Загрузите файл пакета для операционной системы Windows 2016 в локальную систему и импортируйте образ в репозиторий образов ОС. Дополнительные сведения см. в разделе Импорт драйверов устройств.
Файл пакета содержит последние версии драйверов устройств и загрузочные файлы WinPE, которые можно добавить в настраиваемые профили образов ОС. В этом сценарии используется пользовательский загрузочный файл, поэтому загрузочный файл, имеющийся в пакете, использоваться не будет.
Перейдите на вкладку Файлы драйверов.
Щелкните Загрузки > Пакетные файлы Windows, чтобы перейти на веб-страницу поддержки Lenovo, и загрузите файл пакета для Windows 2016 в локальную систему.
Нажмите значок Импорт (
 ).
).Нажмите Локальный импорт.
Нажмите Обзор, чтобы найти и выбрать образ ОС для импорта (например, bundle_win2016_20180126130051.zip).
Нажмите Импорт, чтобы отправить файл в репозиторий образов ОС.
Подождите, пока завершится импорт. Это может занять некоторое время.
- Необязательно: Создайте пользовательский загрузочный файл WinPE, который во время установки WinPE использует японский языковой стандарт, и импортируйте его в репозиторий образов ОС.
XClarity Administrator использует для установки операционной системы Windows заранее определенный файл загрузки WinPE. С этим заранее определенным файлом используется английский языковой стандарт (en-US). Если требуется изменить языковой стандарт, используемый при установке Windows, можно создать пользовательский файл загрузки WinPE нужного языкового стандарта и назначить этот файл настраиваемому профилю.
Сведения о добавлении языковых стандартов в WinPE см. в разделе Веб-страница «Windows WinPE: добавление пакетов».
Важное замечаниеПри задании в файле загрузки WinPE языкового стандарта, отличного от английского, языковой стандарт развертываемой операционной системы окончательной версии не изменяется. Изменяется только языковой стандарт, отображаемый во время установки и настройки Windows.Чтобы создать пользовательский загрузочный файл WinPE, содержащий японский языковой стандарт, выполните следующие действия. Дополнительные сведения см. в разделе Создание загрузочного файла (WinPE).С помощью ИД пользователя с правами администратора запустите команду Windows ADK
Deployment and Imaging Tools Environment.
Откроется сеанс команды.Из сеанса команды перейдите в каталог, где были загружены файлы genimage.cmd и starnet.cmd (например, C:\customwim).
- Убедитесь, что на хосте нет ранее установленных образов, запустив следующую команду:
dism /get-mountedwiminfoЕсли установленные образы есть, отмените их, запустив следующую команду:
dism /unmount-wim /MountDir:C:\<mount_path> /Discard В случае добавления поставляемых с Windows драйверов устройств в настраиваемый профиль Windows скопируйте исходные файлы драйверов устройств в каталог C:\drivers хост-системы (в формате .inf).
Введите следующую команду для создания загрузочного файла в формате .wim и подождите несколько минут, пока она выполнится.
genimage.cmd amd64 <ADK_Version>Где <ADK_Version> имеет одно из следующих значений.8.1. Для Windows 2012 R2
10. Для Windows 2016
Эта команда создает загрузочный файл с именем C:\WinPE_64\media\Boot\WinPE_64.wim.
Подключите загрузочный файл, выполнив следующую команду:
DISM /Mount-Image /ImageFile:C:\WinPE_64\media\Boot\WinPE_64.wim /index:1 /MountDir:C:\WinPE_64\mountПри добавлении драйверов устройств от производителей оборудования непосредственно в загрузочный файл выполните следующие действия.
Создайте следующую структуру каталогов, где <os_release> — 2012R2 или 2016.
drivers\<os_release>\Скопируйте драйверы устройств в формате .inf в каталог по этому пути, например:
drivers\<os_release>\<driver1>\<driver1_files>Скопируйте каталог drivers в каталог подключения, например:
C:\WinPE_64\mount\drivers
Необязательно. Выполните дополнительные настройки в загрузочном файле, например добавьте папки, файлы, скрипты загрузки, языковые пакеты и приложения. Дополнительные сведения о настройке загрузочных файлов см. в разделе Веб-сайт «WinPE: подключение и настройка».
Добавьте, например, пакеты для японского языка.
Просмотрите установленные пакеты, чтобы убедиться в том, что пакеты для японского языка установлены.
Dism /Add-Package /Image:"C:\WinPE_64\mount"
/PackagePath="C:\Program Files (x86)\Windows Kits\10\Assessment
and Deployment Kit\Windows Preinstallation Environment\amd64\WinPE_OCs\ja-jp\lp.cab"
/PackagePath="C:\Program Files (x86)\Windows Kits\10\Assessment and Deployment Kit\Windows
Preinstallation Environment\amd64\WinPE_OCs\ja-jp\WinPE-DismCmdlets_ja-jp.cab"
/PackagePath="C:\Program Files (x86)\Windows Kits\10\Assessment and Deployment Kit\Windows
Preinstallation Environment\amd64\WinPE_OCs\ja-jp\WinPE-NetFx_ja-jp.cab"
/PackagePath="C:\Program Files (x86)\Windows Kits\10\Assessment and Deployment Kit\Windows
Preinstallation Environment\amd64\WinPE_OCs\ja-jp\WinPE-PowerShell_ja-jp.cab"
/PackagePath="C:\Program Files (x86)\Windows Kits\10\Assessment and Deployment Kit\Windows
Preinstallation Environment\amd64\WinPE_OCs\ja-jp\WinPE-RNDIS_ja-jp.cab"
/PackagePath="C:\Program Files (x86)\Windows Kits\10\Assessment and Deployment Kit\Windows
Preinstallation Environment\amd64\WinPE_OCs\ja-jp\WinPE-Scripting_ja-jp.cab"
/PackagePath="C:\Program Files (x86)\Windows Kits\10\Assessment and Deployment Kit\Windows
Preinstallation Environment\amd64\WinPE_OCs\ja-jp\WinPE-StorageWMI_ja-jp.cab"
/PackagePath="C:\Program Files (x86)\Windows Kits\10\Assessment and Deployment Kit\Windows
Preinstallation Environment\amd64\WinPE_OCs\ja-jp\WinPE-WDS-Tools_ja-jp.cab"
/PackagePath="C:\Program Files (x86)\Windows Kits\10\Assessment and Deployment Kit\Windows
Preinstallation Environment\amd64\WinPE_OCs\ja-jp\WinPE-WMI_ja-jp.cab"
/PackagePath="C:\Program Files (x86)\Windows Kits\10\Assessment and Deployment Kit\Windows
Preinstallation Environment\amd64\WinPE_OCs\WinPE-FontSupport-JA-JP.cab"Проверьте международные параметры в образе.
Dism /Get-Packages /Image:"C:\WinPE_64\mount"Отключите образ, выполнив следующую команду.
DISM /Unmount-Image /MountDir:C:\WinPE_64\mount /commitВыполните сжатие содержимого каталога C:\WinPE_64\media, создав ZIP-файл с именем WinPE_64_ja.zip.
Импортируйте ZIP-файл в XClarity Administrator (см. раздел Импорт загрузочных файлов).
Перейдите на вкладку Загрузочные файлы.
Нажмите значок Импорт (
 ).
).Нажмите Локальный импорт.
Выберите Windows в качестве операционной системы.
Нажмите Обзор, чтобы найти и выбрать пользовательский загрузочный файл (например, WinPE_64_ja.zip).
Нажмите Импорт, чтобы отправить файл в репозиторий образов ОС.
- Измените файл автоматической установки Windows, чтобы указать, что в образ ОС включен японский язык, и импортируйте пользовательский файл в репозиторий образов ОС.На этапе
windowsPE
установки Windows добавьте японский язык в качестве языка операционной системы и языкового стандарта, например:<settings pass="windowsPE">
<component name="Microsoft-Windows-International-Core-WinPE" processorArchitecture="amd64"
publicKeyToken="31bf3856ad364e35" language="neutral" versionScope="nonSxS"
xmlns:wcm="http://schemas.microsoft.com/WMIConfig/2002/State"
xmlns:xsi="http://www.w3.org/2001/XMLSchema-instance">
<SetupUILanguage>
<UILanguage>ja-JP</UILanguage>
</SetupUILanguage>
<SystemLocale>ja-JP</SystemLocale>
<UILanguage>ja-JP</UILanguage>
<UserLocale>ja-JP</UserLocale>
<InputLocale>0411:00000411</InputLocale>
</component>
</settings>Прим.При использовании пользовательского файла автоматической установки программное обеспечениеXClarity Administrator не предоставляет многих удобных функций, которые предоставляются при использовании заранее определенного файла автоматической установки. Например, в отправляемом пользовательском файле автоматической установки необходимо задать целевые объекты <DiskConfiguration>, <ImageInstall>, <ProductKey> и <UserAccounts> для администратора, <Interfaces> для сетевых подключений и список <package> для функций установки. XClarity Administrator предоставляет некоторые удобные базовые макросы, например для добавления драйверов OOB, создания отчетов о состоянии, послеустановочные скрипты, специальное программное обеспечение. Однако для использования преимуществ этих заранее определенных макросов необходимо указать в пользовательском файле автоматической установки представленные ниже макросы.
- #predefined.unattendSettings.preinstallConfig#
- #predefined.unattendSettings.postinstallConfig#
В примере файла уже содержатся необходимые макросы. Дополнительные сведения о добавлении макросов в файлы автоматической установки см. в разделе Добавление заранее определенных и пользовательских макросов в файл автоматической установки. Дополнительные сведения о доступных заранее определенных макросах см. в разделе Заранее определенные макросы.
Чтобы импортировать пользовательский файл автоматической установки, выполните указанные ниже действия. Дополнительные сведения см. в разделе Импорт пользовательских файлов автоматической установки.
Откройте вкладку Файлы автоматической установки.
Нажмите значок Импорт (
 ).
).Нажмите Локальный импорт.
Выберите Windows в качестве операционной системы.
Нажмите Обзор, чтобы найти и выбрать пользовательский файл автоматической установки (например, Windows_locale_customUnattend.xml).
Нажмите Импорт, чтобы отправить файл в репозиторий образов ОС.
- Создайте настраиваемый профиль образа ОС, который содержит пользовательский файл загрузки (WinPE) и файл автоматической установки. Дополнительные сведения см. в разделе Создание настраиваемого профиля образа ОС.
Перейдите на вкладку Образы ОС.
Выберите профиль для настройки (например, win2016-x86_64-install-Datacenter_Virtualization).
Щелкните значок Создать (
 ), чтобы открыть диалоговое окно «Создать настроенный профиль».
), чтобы открыть диалоговое окно «Создать настроенный профиль».На вкладке Общие:
Введите имя для профиля (например, Custom Windows for Japanese profile).
Используйте значение по умолчанию для поля Путь к пользовательским данным и файлам.
Для типа настройки выберите Только файлы автоматической установки.
Нажмите Далее.
На вкладке Параметры драйвера нажмите кнопку Далее. По умолчанию включены встроенные драйверы устройств.
На вкладке Загрузочные файлы выберите пользовательский файл загрузки (например, WinPE_64_ja) и нажмите кнопку Далее.
На вкладке Программное обеспечение нажмите кнопку Далее.
На вкладке Файлы автоматической установки выберите пользовательский файл автоматической установки (например, Windows_locale_customUnattend.xml) и нажмите кнопку Далее.
На вкладке Скрипты установки нажмите кнопку Далее.
На вкладке Сводка проверьте параметры.
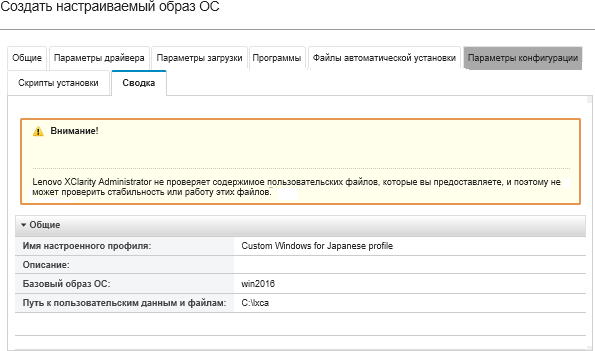
Нажмите Настроить, чтобы создать настраиваемый профиль образа ОС.
- Разверните настраиваемый профиль образа ОС на целевых серверах. Дополнительные сведения см. в разделе Развертывание образа операционной системы.
В строке меню XClarity Administrator нажмите Подготовка > Развертывание образов ОС, чтобы открыть страницу Развертывание операционной системы: развертывание образов ОС.
Для каждого целевого сервера выполните указанные ниже действия.
Выберите сервер.
Нажмите Изменить выбранное > Параметры сети и укажите для сервера имя хоста, IP-адрес, маску подсети, шлюз, а также параметры DNS, MTU и VLAN.
СоветПараметры VLAN доступны только в том случае, если на странице, открываемой при выборе пунктовГлобальные параметры > Назначение IP-адресов > Использовать VLAN, установлен режим VLAN. В раскрывающемся списке в столбце Образ для развертывания выберите настраиваемый профиль образа ОС (например, <base_OS>|<timestamp>_Custom Windows for Japanese profile).
Прим.Убедитесь, что все целевые серверы используют один и тот же настраиваемый профиль.(Дополнительно) Щелкните значок Лицензионный ключ (
 ) и введите лицензионный ключ для активации операционной системы после ее установки.
) и введите лицензионный ключ для активации операционной системы после ее установки.В столбце Хранилище выберите предпочтительное место хранения, где требуется развернуть образ операционной системы.
Прим.Для успешного развертывания операционной системы отключите все хранилища от управляемого сервера, кроме хранилища, выбранного для развертывания операционной системы.Проверьте, что состояние развертывания для выбранного сервера — Готов.
Выберите все целевые серверы и нажмите значок Развернуть образ (
 ), чтобы начать развертывание операционной системы.
), чтобы начать развертывание операционной системы.На вкладке Пользовательские параметры перейдите на вложенную вкладку Файл автоматической установки и файл параметров конфигурации и выберите пользовательский файл автоматической установки (например, Windows_locale_customUnattend.xml).
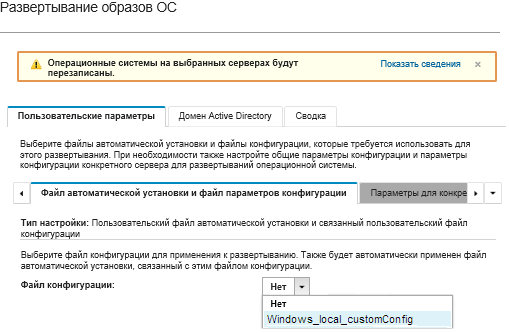
(Дополнительно) На вкладке Домен Active Directory укажите сведения для присоединения к домену Active Directory во время развертывания образа Windows (см. раздел Интеграция с Windows Active Directory).
На вкладке Сводка проверьте параметры.
Нажмите Развернуть, чтобы развернуть операционную систему.
Откроется диалоговое окно установки Windows на японском языке.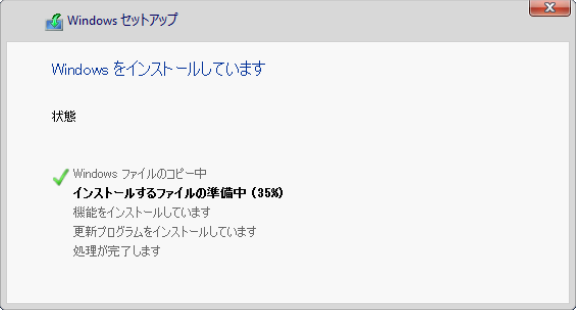 После завершения установки откроется страница входа Windows также на японском языке.
После завершения установки откроется страница входа Windows также на японском языке.