Implantando o VMware ESXi v6.7 com Lenovo Customization com um código do idioma configurável e as credenciais do segundo usuário
Neste cenário é instalado o VMware ESXi v6.7 com o sistema operacional Lenovo Customization com um idioma configurável habilitado para o código do idioma do teclado e as credenciais de um segundo usuário do ESXi. Este exemplo também usa as configurações de rede e armazenamento básicas que são definidas na interface do usuário. Um perfil personalizado de imagem do SO é usado para incluir um arquivo sem supervisão (com macros predefinidas e personalizadas) e um arquivo de definições de configuração para selecionar a senha. Esse perfil personalizado pode ser selecionado na página Implantar imagens de SO. Em seguida, a senha pode ser especificada na guia Configurações personalizadas. O valor especificado é substituído para a macro personalizada no arquivo sem supervisão personalizado, e o instalador do ESXi usa esses valores no arquivo sem supervisão para configurar o sistema operacional.
Antes de iniciar
Esse cenário usa os seguintes arquivos de amostra.
ESXi_locale_customConfig.json. Esse arquivo de configuração personalizado solicita o código do idioma do teclado e as credenciais para o segundo usuário do ESXi.
ESXi_locale_customUnattend.cfg. Esse arquivo assistido personalizado usa os valores em macros personalizadas e predefinidas que são definidas no arquivo de configuração.
Procedimento
Para implantar o VMware ESXi v6.7 usando perfil de imagem de SO personalizado, conclua as seguintes etapas.
- Baixe o VMware vSphere® Hypervisor (ESXi) com o sistema operacional Lenovo Customization do site Suporte VMware – Página da Web de downloads para o sistema local e importe a imagem para o repositório de imagens do SO. Para obter mais informações, consulte Importando imagens do sistema operacional.
Na barra de menus XClarity Administrator, clique em Fornecimento > Gerenciar Imagens de SO para exibir a página Implantar Sistema Operacional: Gerenciar Imagens de SO.
Clique na guia Imagens do SO.
Clique no ícone Importar (
 ).
).Clique em Importação Local.
Clique em Procurar para encontrar e selecionar a imagem do ESXi a ser importada (por exemplo, ESXi6.7-7535516-RC-Lenovo_20180126_Async.iso).
Clique em Importar para fazer o upload da imagem do SO no repositório de imagens do SO.
Aguarde a conclusão da importação.
- Crie um arquivo de configuração personalizado e importe o arquivo para o repositório de imagens do SO.
O arquivo de definições de configuração é um arquivo JSON que descreve os dados que precisam ser coletados dinamicamente durante o processo de implantação do SO. Para esse cenário, queremos escolher o código do idioma do teclado, o ID do usuário e a senha para o segundo usuário do ESXi a ser usado para cada implantação do SO. Para obter mais informações sobre criação de arquivo de configuração, consulte Macros personalizadas.
Para importar o arquivo de configuração, conclua estas etapas. Para obter mais informações, consulte Importando definições de configuração personalizadas.
Clique na guia Arquivos de configuração.
Clique no ícone Importar (
 ).
).Clique em Importação Local.
Selecione ESXi do sistema operacional.
Clique em Procurar para localizar e selecionar o arquivo de definições de configuração para importar (por exemplo, ESXi_locale_customConfig.json).
Clique em Importar para fazer o upload do arquivo no repositório de imagens do SO
NotaQuando você importar o arquivo de definições de configuração personalizada,XClarity Administrator cria uma macro personalizada para cada configuração no arquivo. Você pode adicioná-las para o arquivo sem supervisão. Durante a implantação do SO, as macros são substituídas por valores reais.
- Modifique o arquivo sem supervisão ESXi (kickstart) para especificar o código do idioma do sistema operacional e do teclado e as credenciais do segundo usuário do ESXi e, então, importe o arquivo personalizado para o repositório de imagens do SO. Para obter mais informações, consulte Importando arquivos sem supervisão personalizados.Adicione os comandos para definir a localização do teclado, por exemplo:
# Set the keyboard locale
keyboard ''Adicione os comandos para criar um segundo usuário do ESXi. No exemplo a seguir, <user_id> e <password> serão substituídos pelas macros personalizadas na próxima etapa.#Create second user
/usr/lib/vmware/auth/bin/adduser -D -h /tmp <user_id>
echo <password> | /usr/lib/vmware/auth/bin/passwd <user_id> --stdin
/bin/vim-cmd vimsvc/auth/entity_permission_add vim.Folder:ha-folder-root <user_id> false Admin truePara importar o arquivo sem supervisão personalizado, conclua estas etapas.
Clique na guia Arquivos sem supervisão.
Clique no ícone Importar (
 ).
).Clique em Importação Local.
Selecione ESXi do sistema operacional.
Clique em Procurar para localizar e selecionar o arquivo sem supervisão para importar (por exemplo, ESXi_locale_customUnattend.cfg).
Clique em Importar para fazer o upload do arquivo no repositório de imagens do SO
- Associar o arquivo sem supervisão personalizado com o arquivo de configurações personalizadas e inclua as predefinidas e personalizadas macros necessárias (configurações) do arquivo de definições de configuração no arquivo sem supervisão. Para obter mais informações, consulte Associando um arquivo sem supervisão a um arquivo de configuração e Inserindo macros predefinidas e personalizadas para um arquivo sem supervisão.Dica
Como opção, você pode associar o arquivo sem supervisão com o arquivo de definições de configuração personalizado e adicionar macros ao importar o arquivo sem supervisão.
O XClarity Administrator fornece algumas macros básicas, como inserção de driver OOB, relatório de status, scripts pós-instalação e software personalizado. No entanto, para aproveitar essas macros predefinidas, especifique as seguintes macros no arquivo sem supervisão personalizado. O arquivo de exemplo já contém as macros necessárias. Como a seção firstboot % está incluída, a ordem dessas macros predefinidas é importante. Para obter mais informações, consulte Importando arquivos sem supervisão personalizados.
#predefined.unattendSettings.preinstallConfig#
#predefined.unattendSettings.postinstallConfig#O XClarity Administrator também fornece macros que inserem todas as configurações de rede e local de armazenamento que são definidas na interface do usuário. Essas macros são úteis quando apenas as configurações básicas são necessárias para a implantação. O arquivo de exemplo já contém as macros necessárias.
#predefined.unattendSettings.networkConfig#
#predefined.unattendSettings.storageConfig#
Para obter mais informações sobre como adicionar macros para arquivos sem supervisão, consulte Inserindo macros predefinidas e personalizadas para um arquivo sem supervisão. Para obter informações adicionais sobre macros personalizadas disponíveis, consulte Macros predefinidas.
Para associar o arquivo sem supervisão personalizado ao arquivo de configuração personalizado, execute estas etapas.
Na guia Arquivos sem supervisão, selecione o arquivo sem supervisão personalizado (por exemplo, ESXi_locale_customUnattend.cfg).
Clique no ícone Associar um arquivo de configuração (
 ) para exibir a caixa de diálogo Associar um arquivo sem supervisão.
) para exibir a caixa de diálogo Associar um arquivo sem supervisão.Selecione o arquivo de configuração para associar ao arquivo sem supervisão (por exemplo, ESXi_locale_customConfig).
Selecione Personalizada da lista suspensa Macros disponíveis.
Adicione a macro personalizada para especificar o código do idioma do teclado colocando o cursor entre aspas simples após o teclado e, em seguida, clicando em keyboard_locale.
Exemplo:
# Set the keyboard locale
keyboard '#keyboard_locale#'Adicione a macro personalizada para especificar o ID do segundo usuário colocando o cursor em cada local onde você deseja adicionar o ID do usuário e, em seguida, clicando em second_user_id. No arquivo de exemplo, substitua cada ocorrência de <user_id> pela macro personalizada.
Exemplo:
#Create second user
/usr/lib/vmware/auth/bin/adduser -D -h /tmp #second_user_id#
echo <password> | /usr/lib/vmware/auth/bin/passwd #second_user_id# --stdin
/bin/vim-cmd vimsvc/auth/entity_permission_add vim.Folder:ha-folder-root #second_user_id# false Admin trueAdicione a macro personalizada para especificar a senha do segundo usuário colocando o cursor no local onde você deseja adicionar a senha e, em seguida, clicando em second_user_password. No arquivo de exemplo, substitua <password> pela macro personalizada.
Exemplo:
#Create second user
/usr/lib/vmware/auth/bin/adduser -D -h /tmp #second_user_id#
echo #second_user_password# | /usr/lib/vmware/auth/bin/passwd #second_user_id# --stdin
/bin/vim-cmd vimsvc/auth/entity_permission_add vim.Folder:ha-folder-root #second_user_id# false Admin trueClique em Associar para associar os arquivos e salvar as alterações no arquivo sem supervisão.
- Crie um perfil de imagem do SO personalizado que inclui as definições de configuração personalizadas e arquivos não atendidos. Para obter mais informações, consulte Criando um perfil da imagem do SO personalizada.
Clique na guia Imagens do SO.
Selecione o perfil de imagem de SO a ser personalizado (por exemplo, Virtualization).
Clique no ícone Criar (
 ) para exibir a caixa de diálogo Criar Perfil Personalizado.
) para exibir a caixa de diálogo Criar Perfil Personalizado.Na guia Geral:
Insira um nome para o perfil (por exemplo, Custom ESXi using custom locale and second user credentials).
Use o valor padrão para o campo Caminho de dados e arquivo personalizado.
Selecione Arquivos de definições de configuração e sem supervisão associados para o tipo de personalização.
Clique em Avançar.
Na guia Arquivos sem supervisão, selecione o arquivo sem supervisão (por exemplo, ESXi_locale_customUnattend.cfg), e clique em Próximo.
O arquivo de definições de configuração associados é selecionado automaticamente.
Na guia Resumo, revise as configurações.
Clique em Personalizar para criar o perfil de imagem do SO personalizado.
- Implante o perfil de imagem do SO personalizado no servidor de destino. Para obter mais informações, consulte Implantando uma imagem do sistema operacional.
Na barra de menu do XClarity Administrator, clique em Fornecimento > Implantar imagens de SO para exibir a página Implantar Sistema Operacional: Implantar Imagens do SO.
Para cada servidor de destino:
Selecione o servidor.
Clique em Alterar Selecionado > Configurações de Rede e especifique o nome do host, endereço IP, as configurações de DNS, MTU e VLAN para o servidor.
DicaAs configurações de VLAN estão disponíveis apenas quando o modo VLAN é definido em Configurações Globais > Atribuição de IP > Usar VLANs.
As configurações de rede que você especifica na caixa de diálogo Configurações de Rede são incluídas no arquivo sem supervisão em tempo de execução usando a macro #predefined.hostPlatforms.networkConfig#.
Selecione o perfil da imagem do SO personalizada (por exemplo, <base_OS>|<timestamp>_Custom ESXi using custom locale and second user credentials) na lista suspensa na coluna Imagem para implantação
NotaCertifique-se de que todos os servidores de destino usem o mesmo perfil personalizado.(Opcional) Clique no ícone Chave de Licença (
 ) e especifique a chave de licença a ser usada para ativar o sistema operacional após a sua instalação.
) e especifique a chave de licença a ser usada para ativar o sistema operacional após a sua instalação.Selecione o local de armazenamento preferencial onde você quer implantar a imagem do sistema operacional na coluna Armazenamento.
NotaPara garantir que as implantações do sistema operacional foram feitas com êxito, remova qualquer armazenamento do servidor gerenciado, exceto o armazenamento que será escolhido para a implantação do sistema operacional.
As configurações de armazenamento que você especifica na caixa de diálogo Configurações de armazenamento são incluídas no arquivo sem supervisão em tempo de execução usando a macro #predefined.hostPlatforms.storageConfig#.
Verifique se o status da implantação para o servidor selecionado é Pronto.
Selecione todos os servidores de destino e clique no ícone Implantar imagem (
 ) para iniciar a implementação do sistema operacional.
) para iniciar a implementação do sistema operacional.Na guia Configurações personalizadas, clique na subguia Sem supervisão e definições de configuração e selecione o arquivo de definições de configuração personalizado (por exemplo, ESXi_locale_customConfig).
NotaO arquivo sem supervisão personalizado associado é selecionado automaticamente.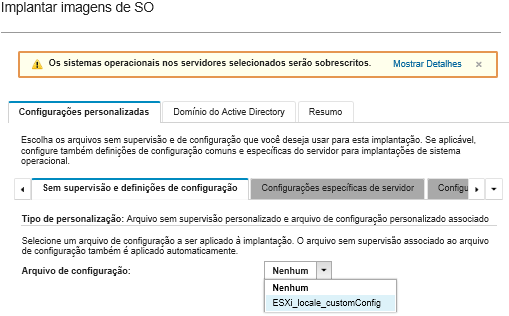
Na subguia Configurações específicas do servidor, selecione o código do idioma do teclado e as credenciais para o segundo usuário do ESXi.
Na guia Resumo, revise as configurações.
Clique em Implantar para implantar o sistema operacional.