การปรับใช้ SLES 12 SP3 พร้อมตำแหน่งที่ตั้งและเซิร์ฟเวอร์ NTP ที่กำหนดค่าได้
สถานการณ์จำลองนี้จะติดตั้งระบบปฏิบัติการ SLES 12 SP3 ลงในเครื่องที่เปิดใช้งานภาษาอังกฤษ บราซิล หรือญี่ปุ่นเป็นภาษาสำหรับแป้นพิมพ์และตำแหน่งที่ตั้งของระบบปฏิบัติการ รวมทั้งกำหนดค่าที่อยู่ IP สำหรับเซิร์ฟเวอร์ NTP ถึง 3 เครื่อง โดยจะใช้โปรไฟล์อิมเมจ OS แบบกำหนดเองที่ประกอบด้วยไฟล์แบบอัตโนมัติ (ที่มีมาโครแบบกำหนดไว้ล่วงหน้าและกำหนดเอง) และไฟล์การตั้งค่าการกำหนดค่าเพื่อเลือกตำแหน่งที่ตั้งและการตั้งค่าเซิร์ฟเวอร์ NTP โปรไฟล์แบบกำหนดเองนี้สามารถเลือกได้ในหน้าปรับใช้อิมเมจ OS จากนั้น สามารถเลือกตำแหน่งที่ตั้งและการตั้งค่าเซิร์ฟเวอร์ NTP ได้ในแท็บ การตั้งค่าแบบกำหนดเอง ระบบจะแทนที่ค่าที่เลือกไว้สำหรับมาโครแบบกำหนดเองในไฟล์แบบอัตโนมัติที่กำหนดเอง จากนั้นโปรแกรมติดตั้ง SLES autoyast จะใช้ค่าเหล่านั้นในไฟล์แบบอัตโนมัติกำหนดค่าระบบปฏิบัติการ
ก่อนจะเริ่มต้น
สถานการณ์จำลองนี้ใช้ไฟล์ตัวอย่างต่อไปนี้
SLES_locale_customConfig.json ไฟล์การกำหนดค่าแบบกำหนดเองนี้จะแสดงพร้อมท์ให้เลือกภาษาที่จะติดตั้งสำหรับตำแหน่งที่ตั้งและแป้นพิมพ์ของ OS สำหรับ SLES และเซิร์ฟเวอร์ NTP
SLES_locale_customUnattend.xml ไฟล์แบบอัตโนมัติที่กำหนดเองนี้ใช้ค่าต่างๆ ในมาโครแบบกำหนดเองที่ระบุไว้ในไฟล์การกำหนดค่า
ขั้นตอน
ในการปรับใช้ SLES 12 SP3 แบบกำหนดเองกับโปรไฟล์อิมเมจ OS แบบกำหนดเอง ให้ทำตามขั้นตอนต่อไปนี้
- ดาวน์โหลดระบบปฏิบัติการ SLES พื้นฐานจากเว็บไซต์ SUSE ลงในระบบภายใน แล้วนำเข้าอิมเมจไปยังที่เก็บอิมเมจ OS สำหรับข้อมูลเพิ่มเติม โปรดดู การนำเข้าอิมเมจระบบปฏิบัติการ
จากแถบเมนู XClarity Administrator ให้คลิก การเตรียมใช้งาน > จัดการอิมเมจ OS เพื่อแสดงหน้า ปรับใช้ระบบปฏิบัติการ: จัดการอิมเมจ OS
คลิกแท็บ อิมเมจ OS
คลิกไอคอน นำเข้า (
 )
)คลิก นำเข้าจากระบบภายใน
คลิก เรียกดู เพื่อหาและเลือกอิมเมจ SLES 12 SP3 ที่จะนำเข้า (เช่น SLE-12-SP3-Server-DVD-x86_64-GM-DVD1.iso)
คลิก นำเข้า เพื่ออัปโหลดอิมเมจไปยังที่เก็บอิมเมจ OS
รอให้การนำเข้าเสร็จสมบูรณ์
- สร้างไฟล์การตั้งค่าการกำหนดค่าแบบกำหนดเอง และนำเข้าไฟล์นั้นไปยังที่เก็บอิมเมจ OS
ไฟล์การตั้งค่าการกำหนดค่าเป็นไฟล์ JSON ซึ่งอธิบายข้อมูลที่จำเป็นต้องรวบรวมแบบไดนามิกระหว่างกระบวนการปรับใช้ OS ในสถานการณ์จำลองนี้ เราต้องการระบุตำแหน่งที่ตั้งของระบบปฏิบัติการ (en_US, ja_JP, pt_BR) ภาษาของแป้นพิมพ์ (english-us, Japanese หรือ portugese-br) และที่อยู่ IP ของเซิร์ฟเวอร์ NTP ได้สูงสุด 3 รายการเพื่อใช้ในการปรับใช้ OS แต่ละรายการ สำหรับข้อมูลเพิ่มเติมเกี่ยวกับการสร้างไฟล์การตั้งค่าการกำหนดค่า โปรดดู มาโครแบบกำหนดเอง
ในการนำเข้าไฟล์การตั้งค่าการกำหนดค่า ให้ดำเนินการตามขั้นตอนต่อไปนี้ สำหรับข้อมูลเพิ่มเติม โปรดดู การนำเข้าการตั้งค่าการกำหนดค่าแบบกำหนดเอง
คลิกแท็บ ไฟล์การกำหนดค่า
คลิกไอคอน นำเข้า (
 )
)คลิก นำเข้าจากระบบภายใน
เลือก SLES เป็นระบบปฏิบัติการ
คลิก เรียกดู เพื่อหาและเลือกไฟล์การตั้งค่าการกำหนดค่าที่จะนำเข้า (เช่น SLES_locale_customConfig.json)
คลิก นำเข้า เพื่ออัปโหลดไฟล์ไปยังที่เก็บอิมเมจ OS
หมายเหตุเมื่อคุณนำเข้าไฟล์การตั้งค่าการกำหนดค่าแบบกำหนดเองXClarity Administrator จะสร้างมาโครแบบกำหนดเองให้กับการตั้งค่าแต่ละรายการในไฟล์ คุณสามารถเพิ่มมาโครเหล่านั้นในไฟล์แบบอัตโนมัติ ระหว่างการปรับใช้ OS คุณต้องแทนที่มาโครด้วยค่าจริง
- แก้ไขไฟล์แบบอัตโนมัติ SLES เพื่อระบุค่าแบบไดนามิกสำหรับตำแหน่งที่ตั้งของระบบปฏิบัติการ ภาษาของแป้นพิมพ์ และที่อยู่ IP ของเซิร์ฟเวอร์ NTP จากนั้นจึงนำเข้าไฟล์แบบกำหนดเองไปยังที่เก็บอิมเมจ OS สำหรับข้อมูลเพิ่มเติม โปรดดู การนำเข้าไฟล์แบบอัตโนมัติแบบกำหนดเองหลังแท็ก <profile> ให้เพิ่มข้อมูลเซิร์ฟเวอร์ NTP และเครือข่าย ตัวอย่างต่อไปนี้มีแท็กสำหรับเซิร์ฟเวอร์ NTP ที่อยู่ IP จะถูกเพิ่มเป็นมาโครในขั้นตอนถัดไป
<ntp-client>
<configure_dhcp config:type="boolean">false</configure_dhcp>
<peers config:type="list">
<peer>
<address></address>
<initial_sync config:type="boolean">true</initial_sync>
<options></options>
<type>server</type>
</peer>
<peer>
<address></address>
<initial_sync config:type="boolean">true</initial_sync>
<options></options>
<type>server</type>
</peer>
</peers>
<start_at_boot config:type="boolean">true</start_at_boot>
<start_in_chroot config:type="boolean">true</start_in_chroot>
</ntp-client>ในส่วน <general> ให้เพิ่มข้อมูลตำแหน่งที่ต้้งของ OS และภาษาของแป้นพิมพ์ ตามที่แสดงในตัวอย่างต่อไปนี้ การตั้งค่าภาษาสำหรับแป้นพิมพ์และตำแหน่งที่ตั้งของระบบปฏิบัติการจะถูกเพิ่มเป็นมาโครในขั้นตอนถัดไป<keyboard>
<keymap></keymap>
</keyboard>
<language></language>หมายเหตุเมื่อคุณใช้ไฟล์แบบอัตโนมัติที่กำหนดเองXClarity Administrator จะไม่มีคุณสมบัติเพื่ออำนวยความสะดวกตามปกติที่คุณจะได้รับหากใช้ไฟล์แบบอัตโนมัติที่กำหนดไว้ล่วงหน้า ตัวอย่างเช่น ต้องระบุเป้าหมาย <DiskConfiguration>, <ImageInstall>, <ProductKey> และ <UserAccounts> สำหรับผู้ดูแลระบบ, <Interfaces> สำหรับเครือข่าย และรายการ <package> สำหรับคุณลักษณะของการติดตั้งไว้ในไฟล์แบบอัตโนมัติที่กำหนดเองที่อัปโหลด ในการนำเข้าไฟล์แบบอัตโนมัติที่กำหนดเอง ให้ดำเนินการตามขั้นตอนต่อไปนี้
คลิกแท็บ ไฟล์แบบอัตโนมัติ
คลิกไอคอน นำเข้า (
 )
)คลิก นำเข้าจากระบบภายใน
เลือก SLES เป็นระบบปฏิบัติการ
คลิก เรียกดู เพื่อหาและเลือกไฟล์แบบอัตโนมัติที่จะนำเข้า (เช่น SLES_locale_customUnattend.xml)
คลิก นำเข้า เพื่ออัปโหลดไฟล์ไปยังที่เก็บอิมเมจ OS
- เชื่อมโยงไฟล์แบบอัตโนมัติที่กำหนดเองกับไฟล์การตั้งค่าการกำหนดค่าแบบกำหนดเอง และเพิ่มมาโคร (การตั้งค่า) แบบกำหนดไว้ล่วงหน้าและแบบกำหนดเองที่จำเป็นจากไฟล์การตั้งค่าการกำหนดค่าลงในไฟล์แบบอัตโนมัติ สำหรับข้อมูลเพิ่มเติม โปรดดู การเชื่อมโยงไฟล์แบบอัตโนมัติกับไฟล์การตั้งค่าการกำหนดค่า และ การใส่มาโครแบบกำหนดไว้ล่วงหน้าและแบบกำหนดเองในไฟล์แบบอัตโนมัติคำแนะนำคุณสามารถเลือกไฟล์อัตโนมัติแบบกำหนดเองพร้อมไฟล์การตั้งค่าการกำหนดค่าแบบกำหนดเอง และเพิ่มมาโครเมื่อนำเข้าไฟล์อัตโนมัติได้
จากแท็บ ไฟล์แบบอัตโนมัติ ให้เลือกไฟล์แบบอัตโนมัติที่กำหนดเอง (เช่น SLES_locale_customUnattend.xml)
คลิกไอคอน เชื่อมโยงไฟล์การกำหนดค่า (
 ) เพื่อแสดงกล่องโต้ตอบเชื่อมโยงไฟล์แบบอัตโนมัติ
) เพื่อแสดงกล่องโต้ตอบเชื่อมโยงไฟล์แบบอัตโนมัติเลือกไฟล์การตั้งค่าการกำหนดค่าเพื่อเชื่อมโยงกับไฟล์แบบอัตโนมัติ (เช่น SLES_locale_customConfig)
เพิ่มมาโครแบบกำหนดไว้ล่วงหน้าที่จำเป็นลงในไฟล์แบบอัตโนมัติ
เลือก กำหนดไว้ล่วงหน้า จากรายการดรอปดาวน์ มาโครที่พร้อมใช้งาน
วางเคอร์เซอร์ในไฟล์แบบอัตโนมัติตรงไหนก็ได้หลังจากบรรทัดที่ 1 (หลังจากแท็ก <xml>)
ขยายรายการ predefined > unattendSettings ในรายการมาโครแบบกำหนดไว้ล่วงหน้าที่พร้อมใช้งาน
คลิกมาโคร preinstallConfig และ postinstallConfig เพื่อเพิ่มมาโคร
ตัวอย่าง:<?xml version="1.0"?>
<!DOCTYPE profile SYSTEM "/usr/share/YaST2/include/autoinstall/profile.dtd">
#predefined.unattendSettings.preinstallConfig#
#predefined.unattendSettings.postinstallConfig#
<profile xmlns="http://www.suse.com/1.0/yast2ns" xmlns:config="http://www.suse.com/1.0/configns">เพิ่มมาโครแบบกำหนดเองเพื่อระบุตำแหน่งที่ตั้งของระบบปฏิบัติการ
เลือก กำหนดเอง จากรายการดรอปดาวน์ มาโครที่พร้อมใช้งาน
วางเคอร์เซอร์หลังจากแท็ก <language>
ขยาย การตั้งค่าเซิร์ฟเวอร์ > โหนด ในรายการมาโครแบบกำหนดเองที่พร้อมใช้งาน จากนั้นคลิก locale เพื่อเพิ่มมาโครตำแหน่งที่ตั้งของ OS
ตัวอย่าง:
<language>#server-settings.node.locale#</language>เพิ่มมาโครแบบกำหนดเองเพื่อระบุภาษาของแป้นพิมพ์
วางเคอร์เซอร์หลังจากแท็ก <keymap>
ขยาย การตั้งค่าเซิร์ฟเวอร์ > โหนด ในรายการมาโครแบบกำหนดเองที่พร้อมใช้งาน จากนั้นคลิก keyboardLocale เพื่อเพิ่มมาโครภาษาของแป้นพิมพ์
ตัวอย่าง:
<keyboard>
<keymap>#server-settings.node.keyboardLocale#</keymap>
</keyboard>เพิ่มมาโครแบบกำหนดเองเพื่อระบุที่อยู่ IP ของเซิร์ฟเวอร์ NTP
ในสถานการณ์นี้ ไฟล์การตั้งค่าการกำหนดค่าแบบกำหนดเองใช้เทมเพลตเพื่อระบุเซิร์ฟเวอร์ NTP ศูนย์ถึงสามตัว เมื่อใช้เทมเพลตในไฟล์กำหนดค่าการตั้งค่า มาโครที่เชื่อมโยงกันกับเทมเพลตจะไม่แสดงในหน้าต่างโต้ตอบเชื่อมโยงไฟล์อัตโนมัติ แต่คุณต้องแก้ไขไฟล์อัตโนมัติด้วยตัวเองแทน แล้วเพิ่มมาโครและแท็กที่เหมาะสม
ตัวอย่างเช่น ในการรวมเซิร์ฟเวอร์ NTP สามตัว คุณควรเพิ่มแท็กและมาโครต่อไปนี้ไปที่ไฟล์อัตโนมัติ แท็กเหล่านี้และมาโครมีอยู่แล้วในไฟล์อัตโนมัติที่เป็นตัวอย่างของสถานการณ์จำลองนี้
<ntp-client>
<configure_dhcp config:type="boolean">false</configure_dhcp>
<peers config:type="list">
<peer>
<address>#server-settings.ntpserver1#</address>
<initial_sync config:type="boolean">true</initial_sync>
<options></options>
<type>server</type>
</peer>
<peer>
<address>#server-settings.ntpserver2#</address>
<initial_sync config:type="boolean">true</initial_sync>
<options></options>
<type>server</type>
</peer>
<peer>
<address>#server-settings.ntpserver3#</address>
<initial_sync config:type="boolean">true</initial_sync>
<options></options>
<type>server</type>
</peer>
</peers>
<start_at_boot config:type="boolean">true</start_at_boot>
<start_in_chroot config:type="boolean">true</start_in_chroot>
</ntp-client>คลิก เชื่อมโยง เพื่อผูกไฟล์เข้าด้วยกันและบันทึกการเปลี่ยนแปลงลงในไฟล์แบบอัตโนมัติ
- สร้างโปรไฟล์อิมเมจ OS แบบกำหนดเองที่ประกอบด้วยไฟล์การตั้งค่าการกำหนดค่าและไฟล์แบบอัตโนมัติที่กำหนดเอง สำหรับข้อมูลเพิ่มเติม โปรดดู การสร้างโปรไฟล์อิมเมจ OS แบบกำหนดเอง
คลิกแท็บ อิมเมจ OS
เลือกโปรไฟล์อิมเมจ OS ที่จะปรับแต่ง (เช่น Basic)
คลิกไอคอน สร้าง (
 ) เพื่อแสดงกล่องโต้ตอบสร้างโปรไฟล์ที่กำหนดเอง
) เพื่อแสดงกล่องโต้ตอบสร้างโปรไฟล์ที่กำหนดเองบนแท็บ ทั่วไป:
ป้อนชื่อโปรไฟล์ (เช่น Custom SLES for OS and keyboard locale and NTP server)
ใช้ค่าเริ่มต้นสำหรับฟิลด์ พาธข้อมูลและไฟล์แบบกำหนดเอง
เลือก ไฟล์แบบอัตโนมัติและไฟล์การตั้งค่าการกำหนดค่าที่เชื่อมโยง เป็นประเภทการกำหนดเอง
คลิก ถัดไป
บนแท็บ ตัวเลือกไดรเวอร์ ให้คลิก ถัดไป โดยค่าเริ่มต้นจะมีไดรเวอร์อุปกรณ์ในตัวมาให้
บนแท็บ ซอฟต์แวร์ ให้คลิก ถัดไป
ในแท็บ ไฟล์แบบอัตโนมัติ ให้เลือกไฟล์แบบอัตโนมัติ (เช่น SLES_locale_customUnattend.xml) แล้วคลิก ถัดไป
ระบบจะเลือกไฟล์การตั้งค่าการกำหนดค่าที่เชื่อมโยงโดยอัตโนมัติ
บนแท็บ สคริปต์การติดตั้ง ให้คลิก ถัดไป
บนแท็บ สรุป ให้ตรวจสอบการตั้งค่า
คลิก กำหนดเอง เพื่อสร้างโปรไฟล์อิมเมจ OS แบบกำหนดเอง
- ปรับใช้โปรไฟล์อิมเมจ OS แบบกำหนดเองกับเซิร์ฟเวอร์เป้าหมาย สำหรับข้อมูลเพิ่มเติม โปรดดู การปรับใช้อิมเมจระบบปฏิบัติการ
จากแถบเมนู XClarity Administrator ให้คลิก การเตรียมใช้งาน > ปรับใช้อิมเมจ OS เพื่อแสดงหน้า ปรับใช้ระบบปฏิบัติการ: ปรับใช้อิมเมจ OS
สำหรับเซิร์ฟเวอร์เป้าหมายแต่ละเครื่อง ให้ทำดังนี้
เลือกเซิร์ฟเวอร์
คลิก เปลี่ยนรายการที่เลือก > การตั้งค่าเครือข่าย และระบุชื่อโฮสต์, ที่อยู่ IP, การตั้งค่า DNS, MTU และ VLAN สำหรับเซิร์ฟเวอร์
คำแนะนำการตั้งค่า VLAN จะพร้อมใช้งานก็ต่อเมื่อมีการตั้งค่าโหมด VLAN ในการตั้งค่าส่วนกลาง > การกำหนด IP > ใช้ VLANs เลือกโปรไฟล์อิมเมจ OS แบบกำหนดเอง (เช่น <base_OS>|<timestamp>_Custom SLES for OS and keyboard locale and NTP server) จากรายการดรอปดาวน์ในคอลัมน์ อิมเมจที่จะใช้งาน
หมายเหตุตรวจสอบว่าเซิร์ฟเวอร์เป้าหมายทั้งหมดใช้โปรไฟล์แบบกำหนดเองตัวเดียวกันเลือกตำแหน่งที่จัดเก็บที่ต้องการปรับใช้อิมเมจระบบปฏิบัติการจากคอลัมน์ ที่จัดเก็บ
หมายเหตุเพื่อให้แน่ใจว่าการปรับใช้ระบบปฏิบัติการจะสำเร็จ ให้ถอดที่จัดเก็บทั้งหมดออกจากเซิร์ฟเวอร์ที่ได้รับการจัดการ ยกเว้นที่จัดเก็บที่เลือกสำหรับการปรับใช้ระบบปฏิบัติการยืนยันว่าการปรับใช้สำหรับเซิร์ฟเวอร์ที่เลือกไว้มีสถานะเป็น พร้อม
เลือกเซิร์ฟเวอร์เป้าหมายทั้งหมด แล้วคลิกไอคอน ปรับใช้อิมเมจ (
 ) เพื่อเริ่มต้นการปรับใช้ระบบปฏิบัติการ
) เพื่อเริ่มต้นการปรับใช้ระบบปฏิบัติการบนแท็บ การตั้งค่าแบบกำหนดเอง ให้คลิกแท็บย่อย การตั้งค่าแบบอัตโนมัติและแบบกำหนดค่า และเลือกไฟล์การตั้งค่าการกำหนดค่าที่กำหนดเอง (เช่น SLES_locale_customConfig)
หมายเหตุระบบจะเลือกไฟล์แบบอัตโนมัติที่กำหนดเองที่เชื่อมโยงโดยอัตโนมัติ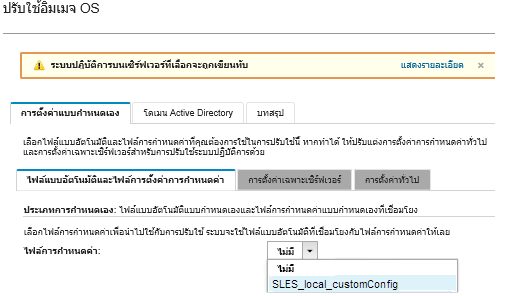
บนแท็บย่อย การตั้งค่าเฉพาะเซิร์ฟเวอร์ ให้เลือกเซิร์ฟเวอร์เป้าหมาย ตำแหน่งที่ตั้งของ OS และภาษาของแป้นพิมพ์
บนแท็บย่อย การตั้งค่าทั่วไป ให้คลิก เพิ่ม เพื่อระบุที่อยู่ IP ของเซิร์ฟเวอร์ NTP ได้สูงสุด 3 เครื่อง
บนแท็บ สรุป ให้ตรวจสอบการตั้งค่า
คลิก ปรับใช้ เพื่อปรับใช้ระบบปฏิบัติการ