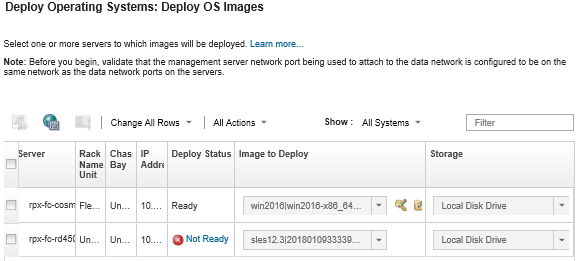Integrating with Windows Active Directory
When you deploy a Windows image using Lenovo XClarity Administrator, you are able to join an Active Directory domain as part of the operating-system deployment.
Before you begin
An administrator account with the authority to authenticate and join the Active Directory servers domain. This account must have privileges similar to those of the default Domain Administrators group, and you can use an account in this group for this configuration.
Access to a domain name system (DNS) that resolves to the Active Directory server that is running the domain controller. This DNS must be specified in the option for the server to which you are deploying the operating system.
The Active Directory server administrator must create the required computer name on the domain server before you deploy the operating system. The join attempt does not create computer name. If no name is specified, the join fails.
The Active Directory server administrator must specify the hostname of the server to which the image is being deployed as a computer name under the target organizational unit by clicking the field.
The specified hostname (computer name) must be unique. Specifying a name that is already in use by another Windows installation causes the join the fail.
Use an Active Directory domain
You can choose to use a specific Active Directory domain from a list of predefined domains. Complete the following steps to define an Active Directory domain in XClarity Administrator. If you intend to use multiple domains, repeat these steps for each domain name.
From the XClarity Administrator menu bar, click to display the Deploy OS Images page.
Click the Global Settings icon (
 ) to display the Global Settings: Deploy Operating Systems dialog.
) to display the Global Settings: Deploy Operating Systems dialog.Click The Active Directory tab.
Click the Create icon (
 ) to display the Add New Active Directory Domain dialog.
) to display the Add New Active Directory Domain dialog.Specify the domain name and organizational unit.
Operating-system deployment supports joining a domain and creating nested organizational units within a domain. If you are specifying organizational units, it is not necessary to specify the OU as part of the join explicitly. Active Directory is able to derive the correct OU using the domain name and computer name.
Click OK.
Use the default Active Directory domain
You can choose to use the default Active Directory domain that is defined in global settings. Complete the following steps to set the default Active Directory domain in XClarity Administrator.
From the XClarity Administrator menu bar, click to display the Deploy OS Images page.
Click the Global Settings icon (
 ) to display the Global Settings: Deploy Operating Systems dialog.
) to display the Global Settings: Deploy Operating Systems dialog.Click The Active Directory tab.
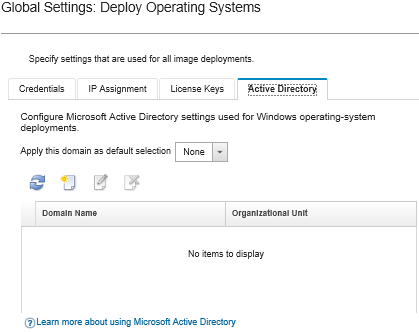
From the Apply this domain as default selection drop-down menu, select the Active Directory domain to be used by default for every Windows deployment.
Click OK.
Use metadata blob data
You can use Active Directory Computer Account Metadata (in Base-64 encoded blob format) to join the Active Directory domain for any server. Complete the following steps to generate metadata blob data.
Use an administrator account to log in to the computer. The computer must be part of the Active Directory domain to which you are joining.
Click . Right-click Command Prompt, and then click Run as administrator.
Change to the C:\windows\system32 directory.
Run the djoin command using the following format to perform an offline domain join:
djoin /provision /domain <AD_domain_name> /machine <hostname> /savefile blobwhere:<AD_domain_name> is the name of the Active Directory domain.
<hostname> is the hostname of the server to which the image is being deployed as a computer name under the target organizational unit by clicking the field.
This command creates a file named blob that contains the metadata blob data. The content of this file is used by the operating-system deployment process to specify the Active Directory join details, so keep this data close by.
The metadata blob data is sensitive data.
For detailed information about deploying an operating-system image, see Deploying an operating-system image.
Procedure
To join an Active Directory domain, complete the following steps.
Results
When the operating-system deployment is complete, open a web browser to the IP address that you specified on the Edit Network Settings page, and log on to continue with the configuration process.