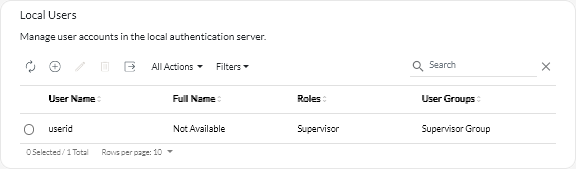Creating users
You can manually create user accounts in the local (embedded) authentication server. Local user accounts are used to log in to Lenovo XClarity Orchestrator and authorize access to resources.
About this task
Users in an external LDAP server are automatically cloned in the local authentication server with the name {username}@{domain} the first time the users log in. This cloned user account can be used only to authorize access to resources. Authentication still occurs through the LDAP authentication server for these users, and changes to the user account (other than description and roles) must be done through LDAP.
XClarity Orchestrator controls access to functions (actions) using roles. You can assign a different role to local and cloned users by adding those users to one or more user groups that are associated with the desired roles. By default, all users are members of the OperatorGroup user group (see Creating user groups).
At least one user must be a member of a local user group to which the predefined Supervisor role is assigned (see Controlling access to functions).
Procedure
To create a local user, complete the following steps.
After you finish
- View user properties by clicking the row in the table for a user to display the User Details dialog.
- Modify the properties of a selected user, including the password and user groups, by clicking the Edit icon (
).
- Delete a selected user by clicking the Delete icon (
).
You cannot delete the existing LDAP user group from LDAP users
- Export user details, such as username, first name, and last name by clicking the Export icon (
).