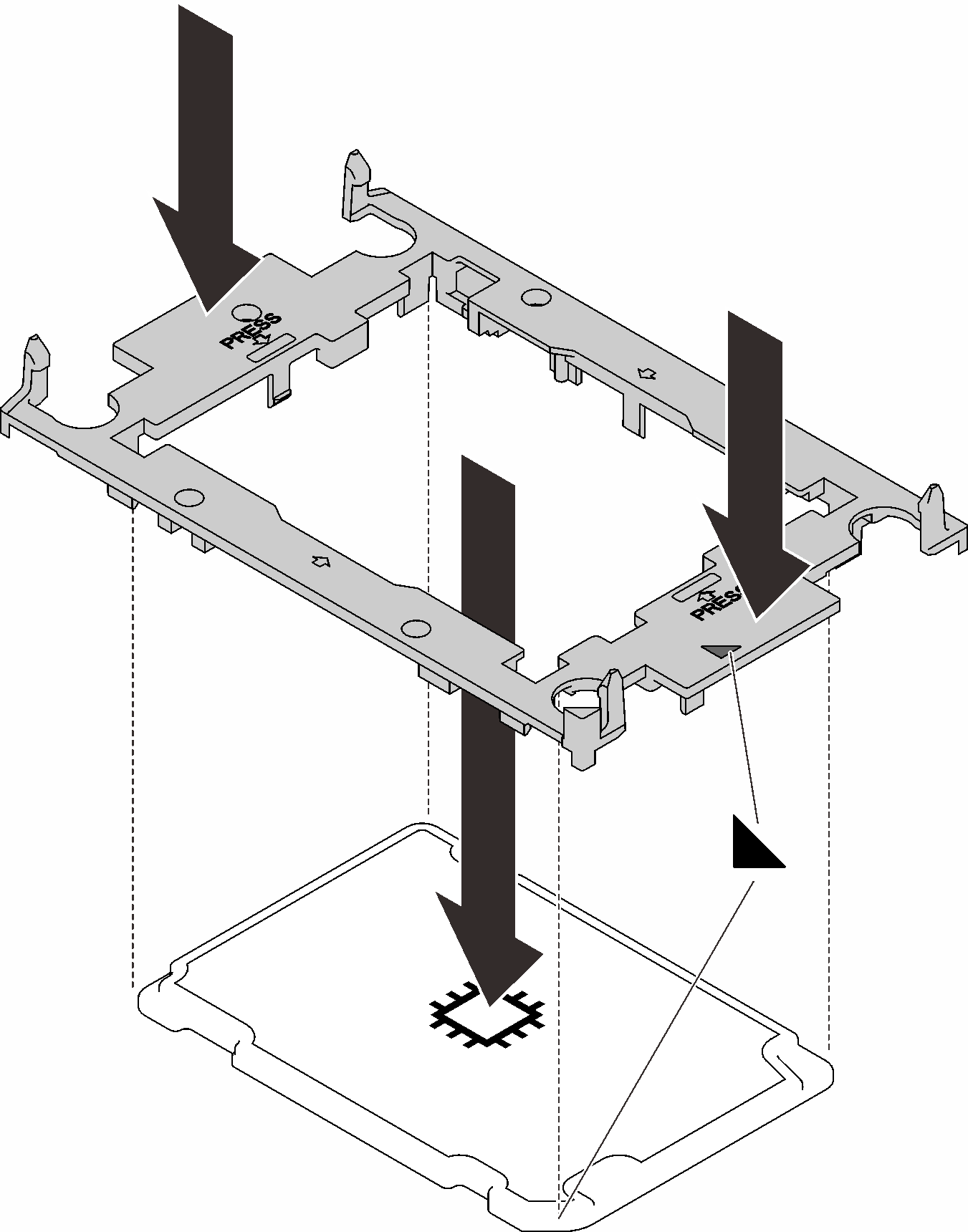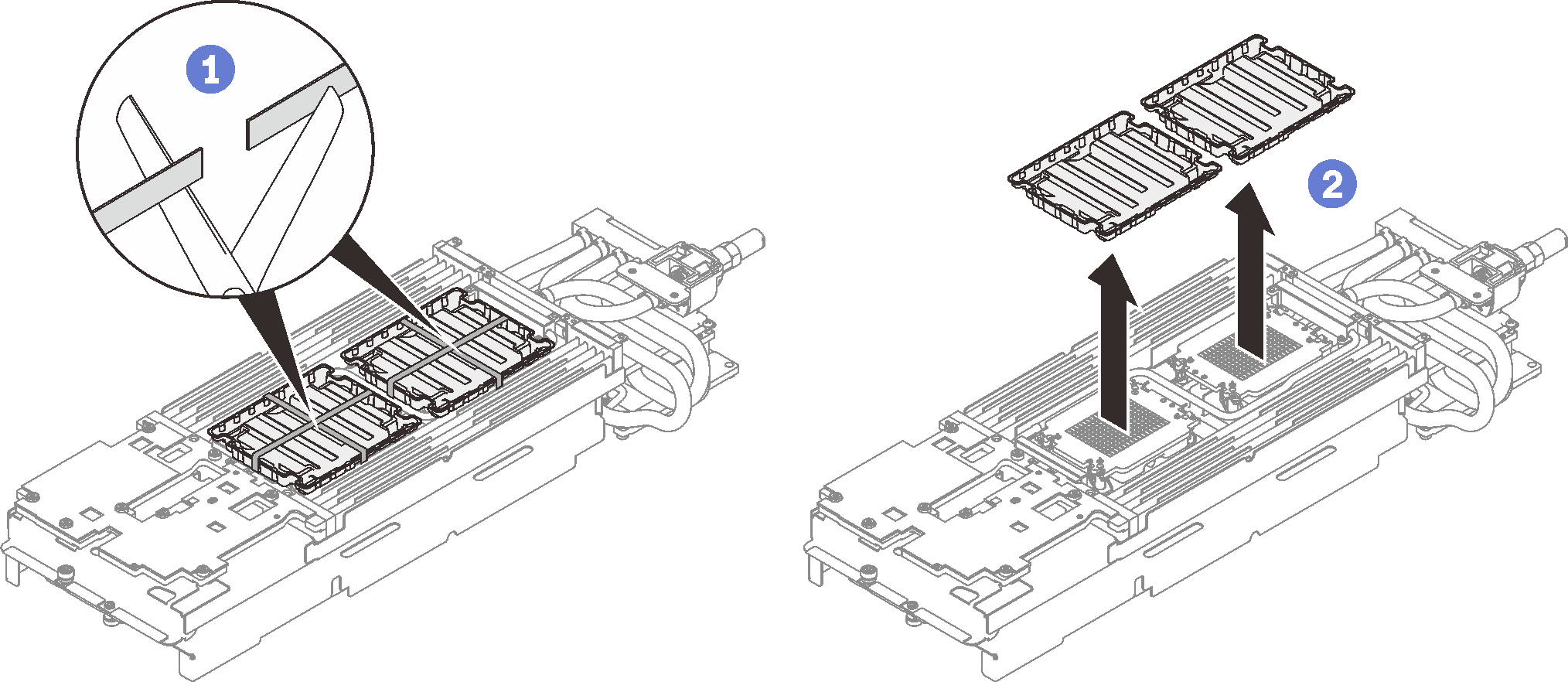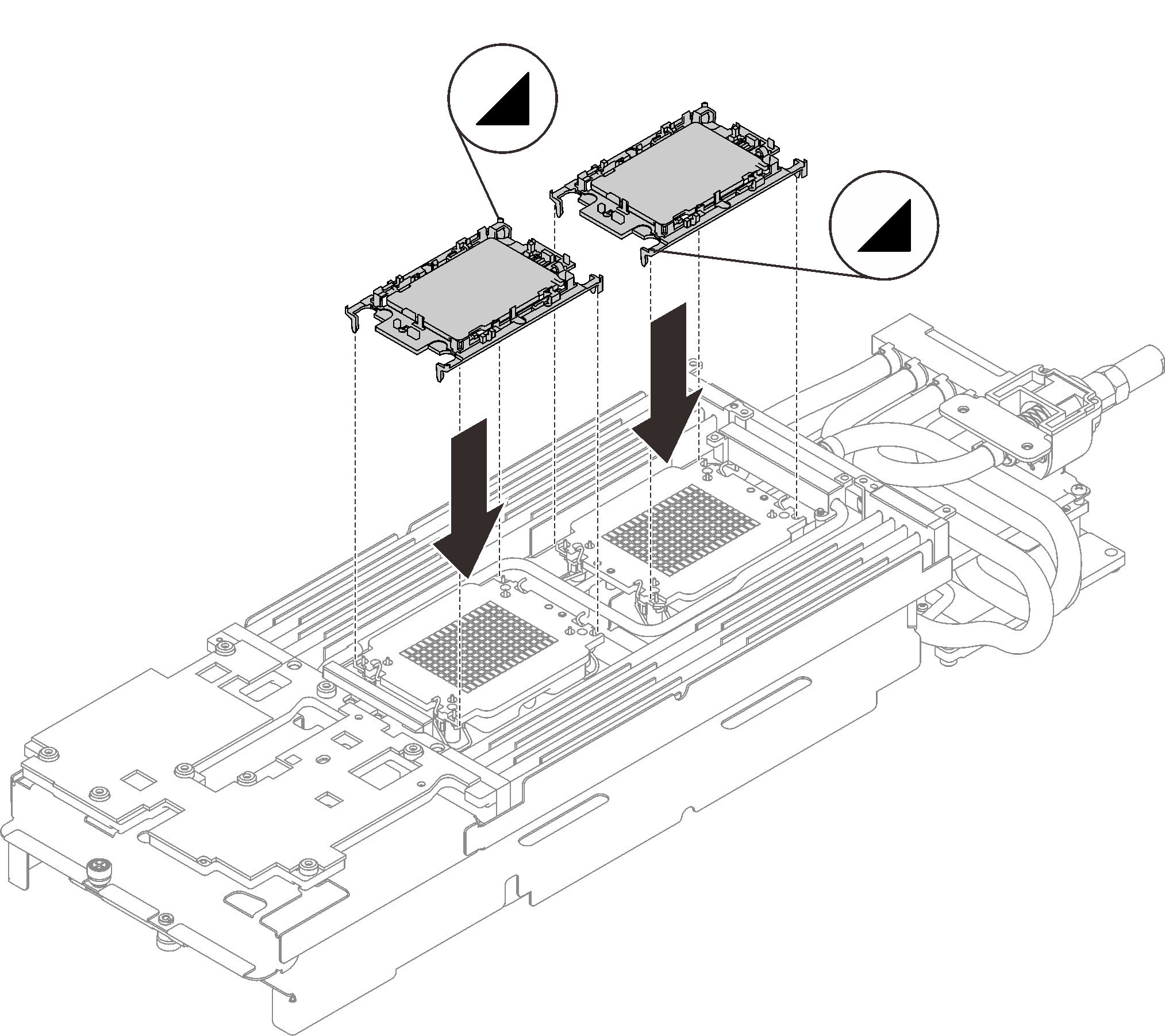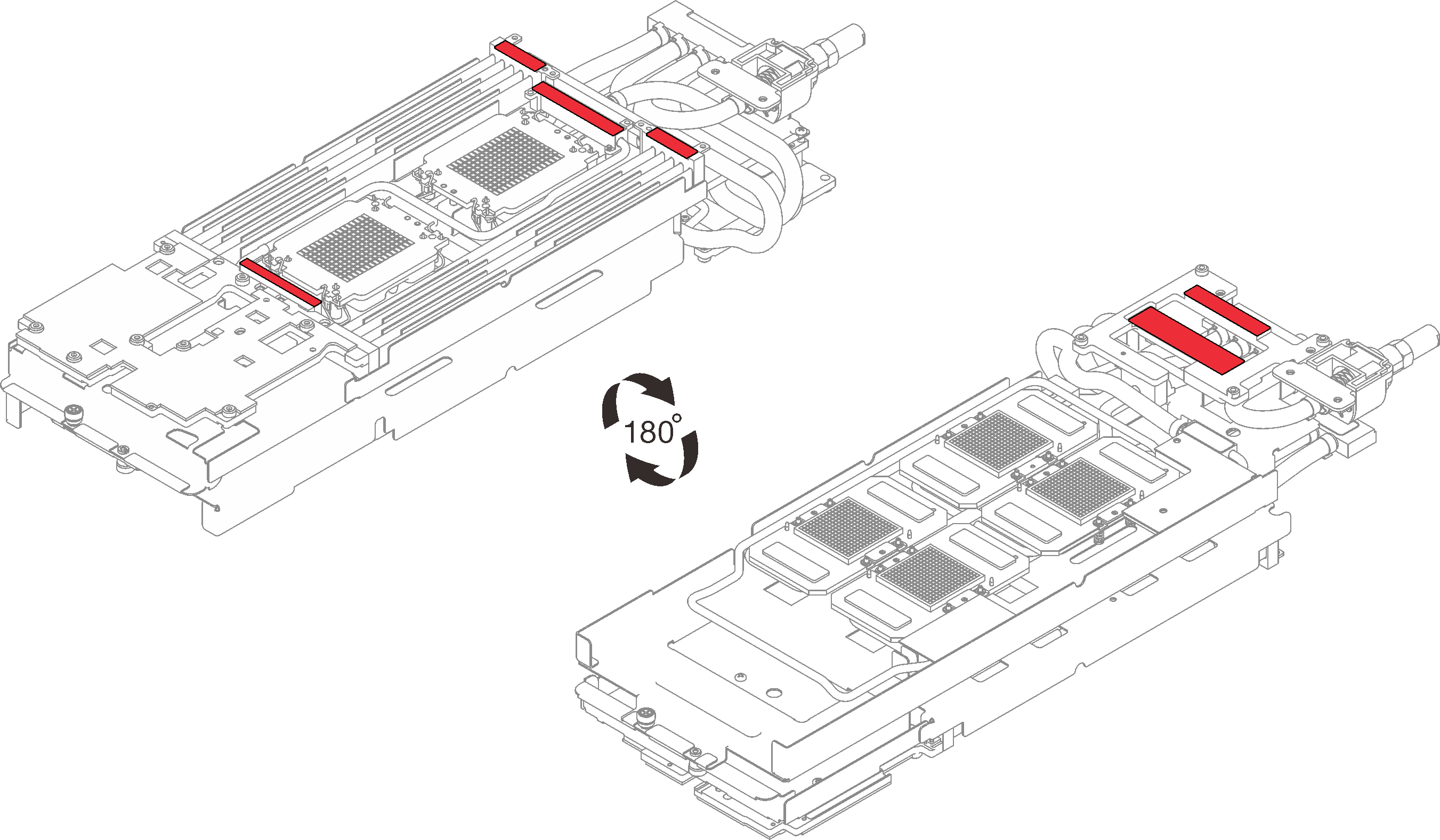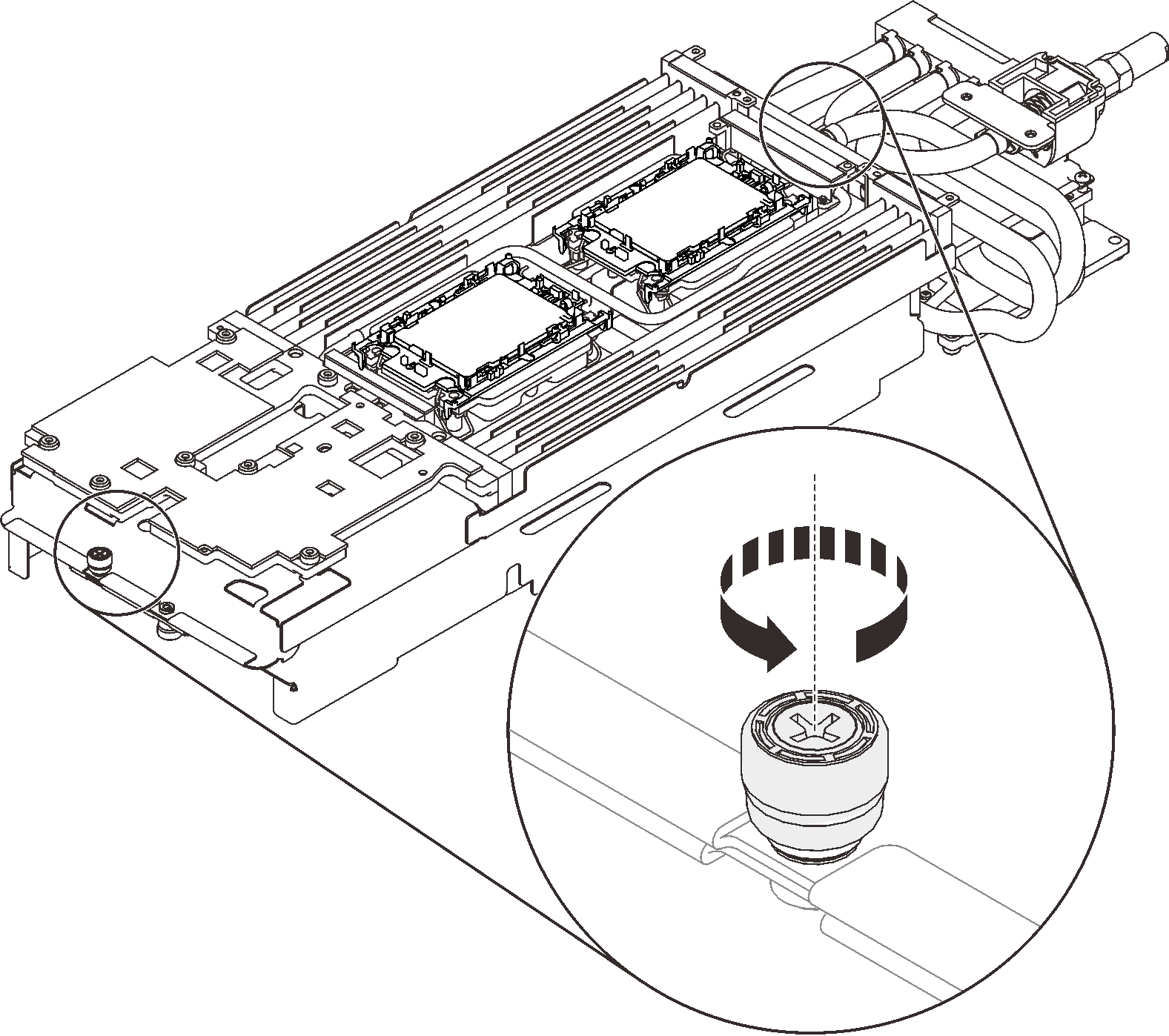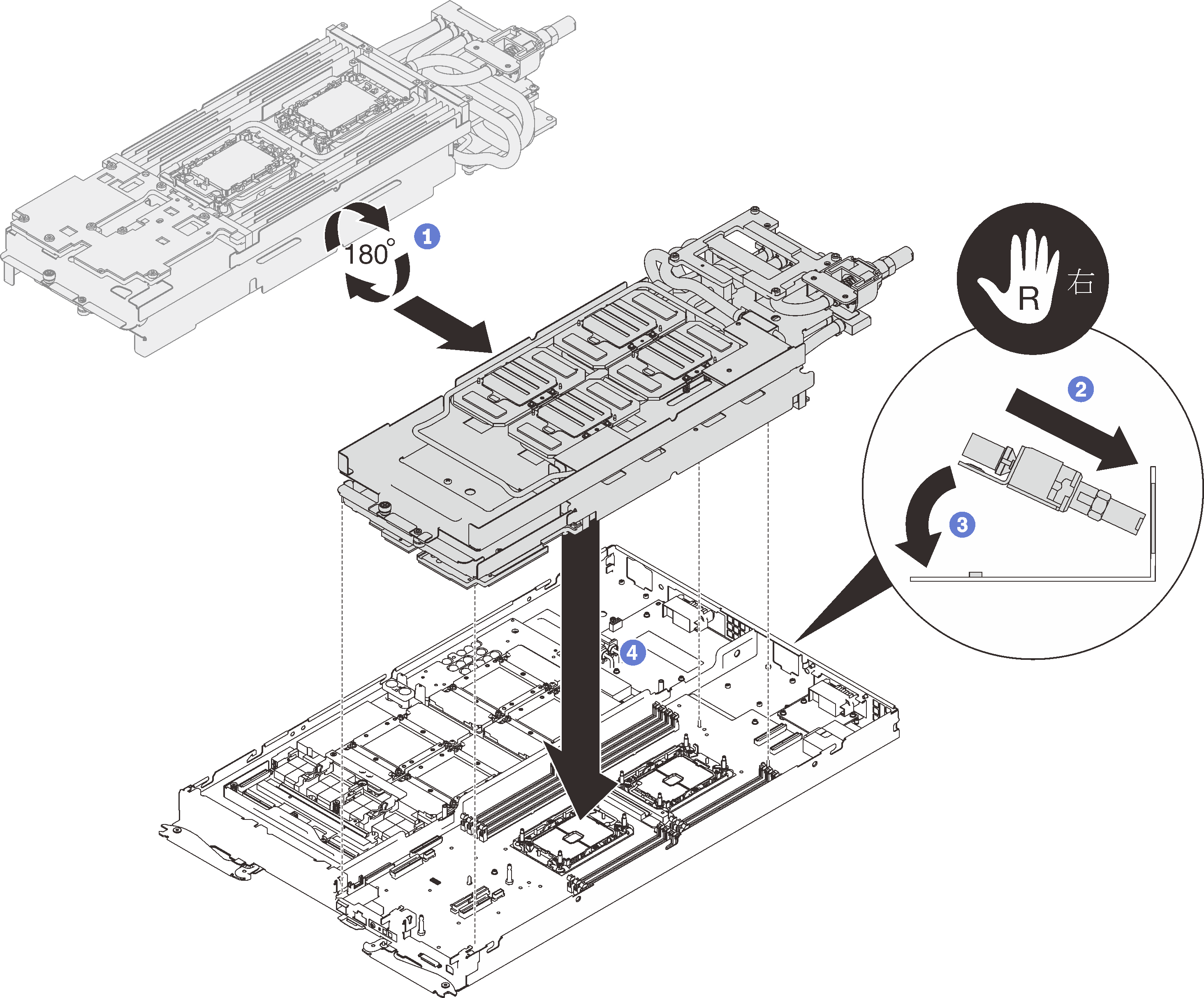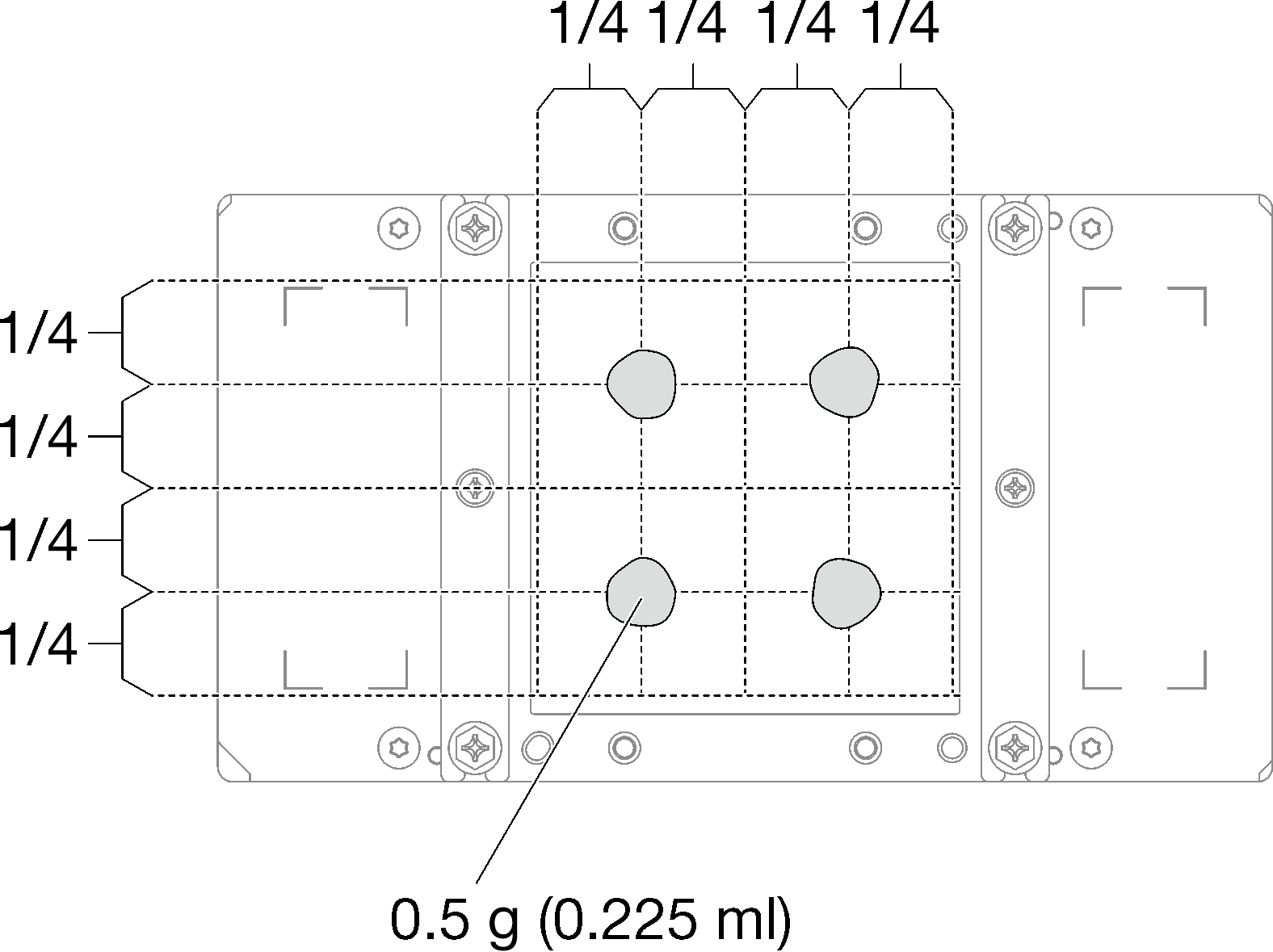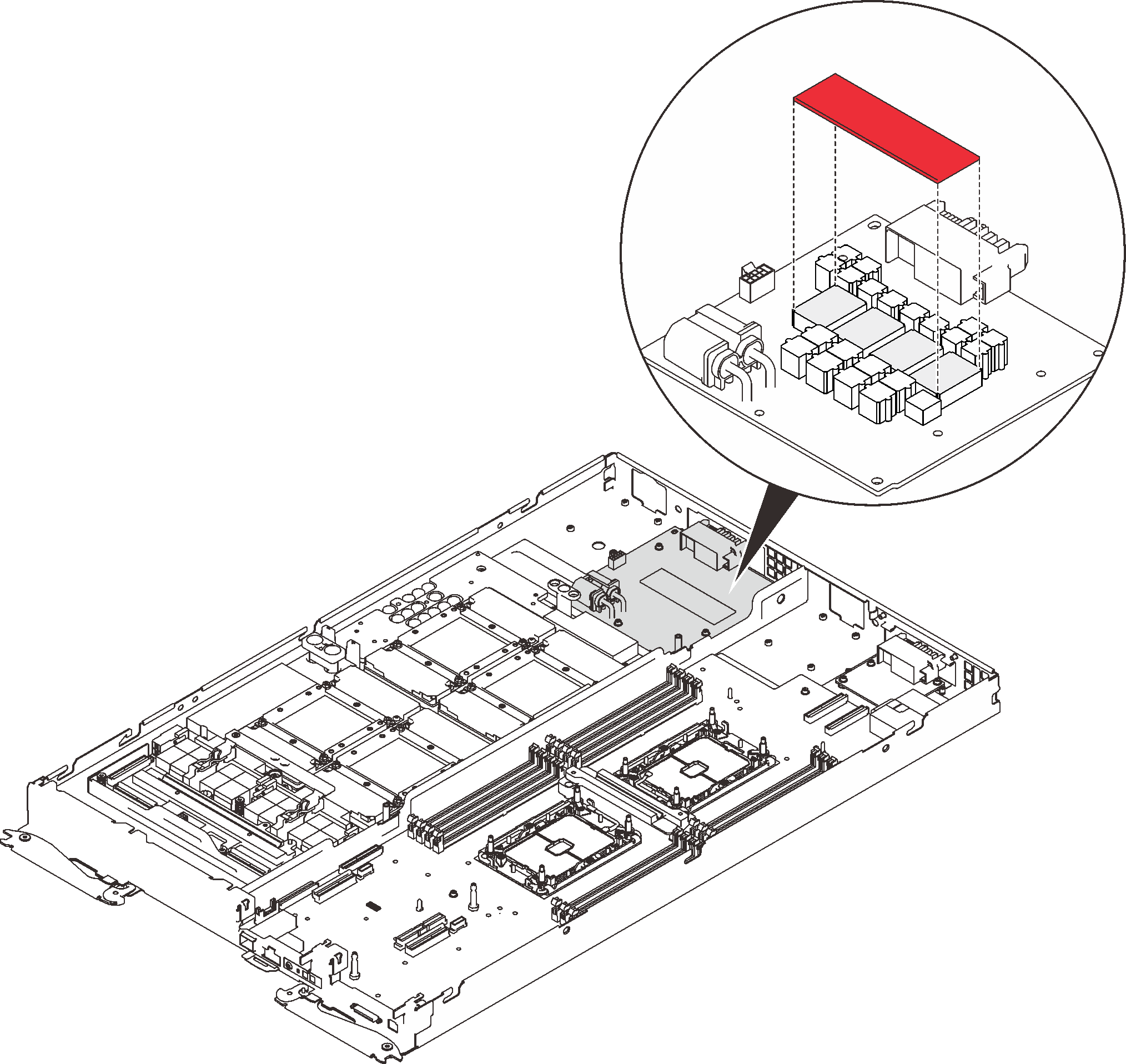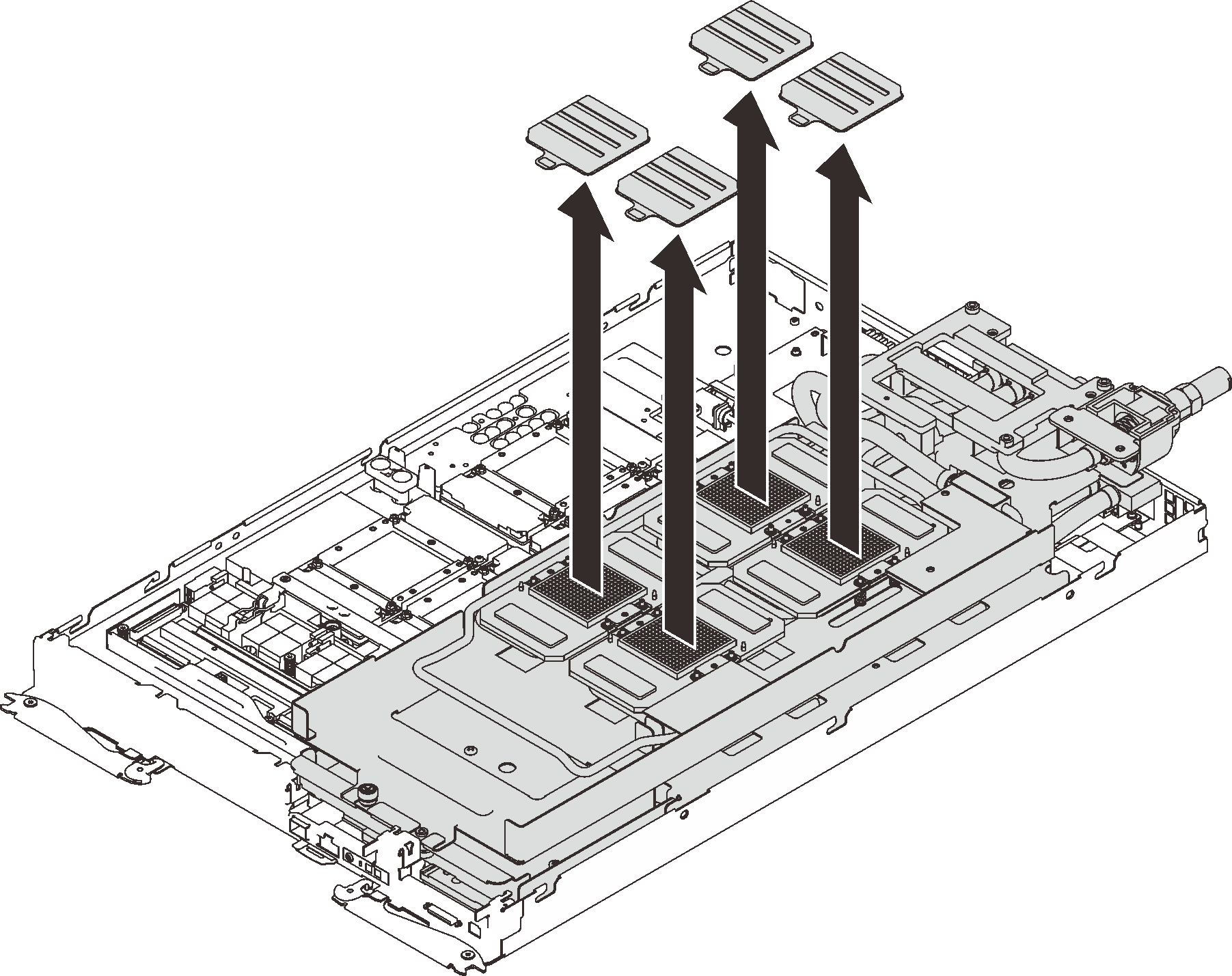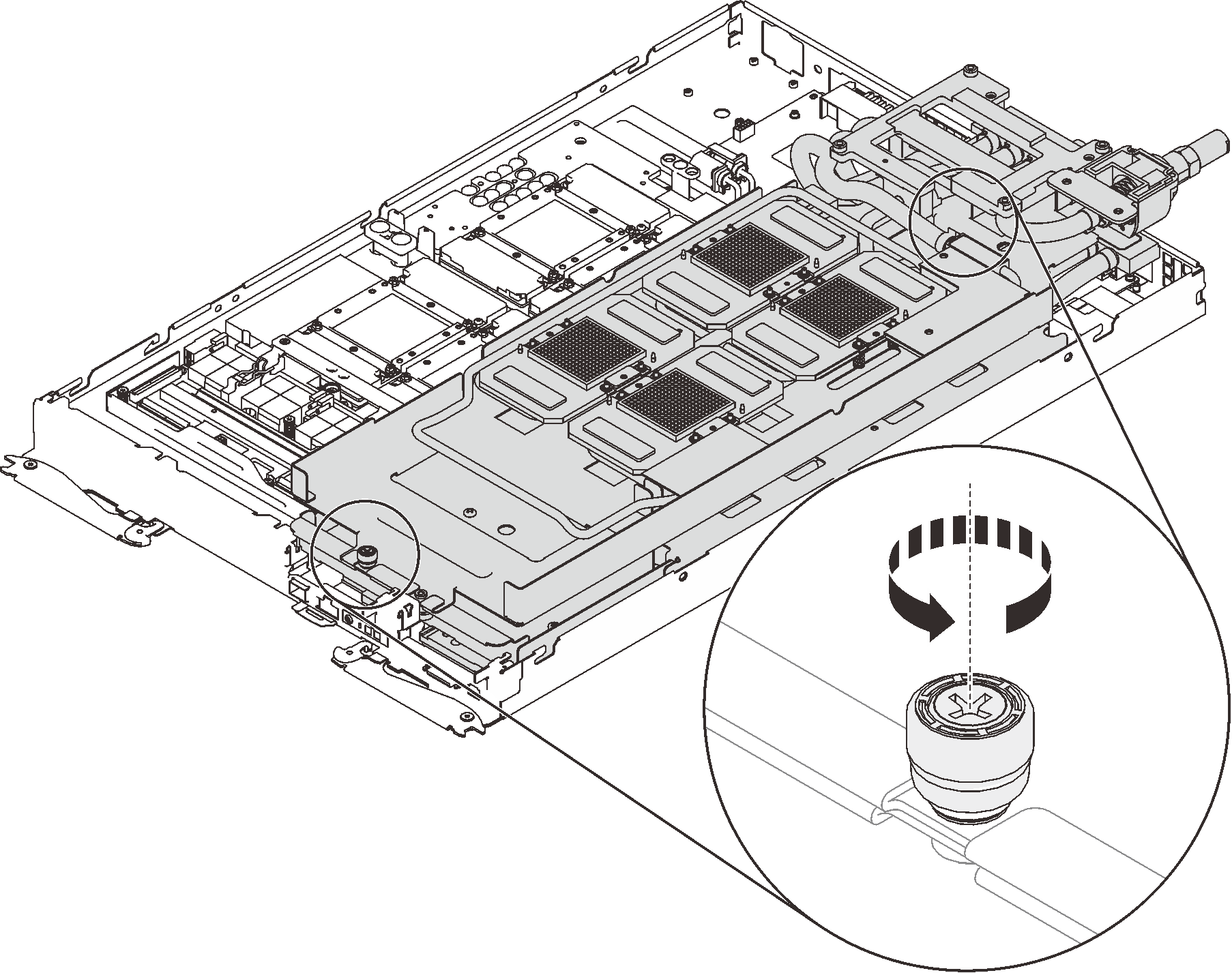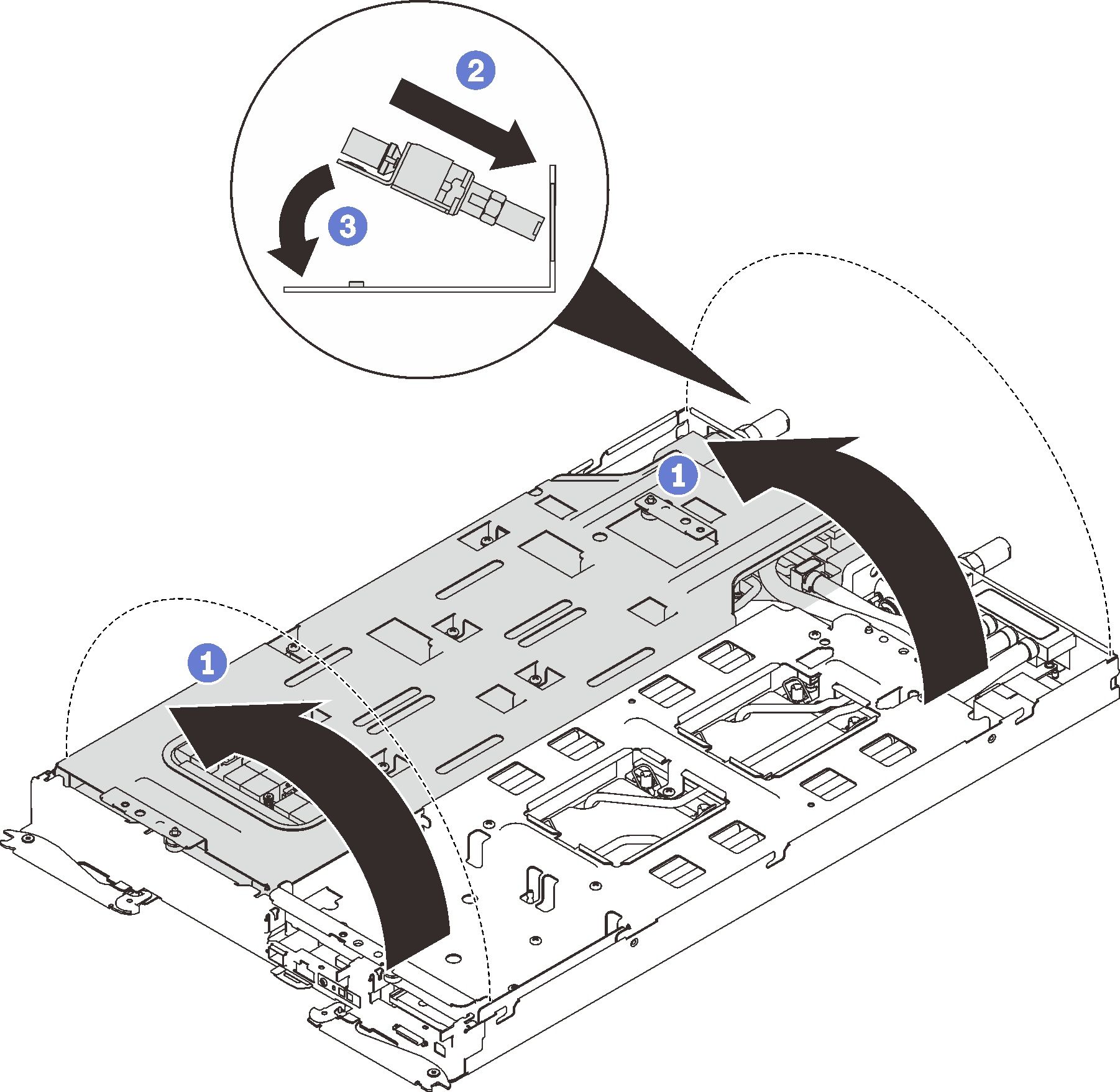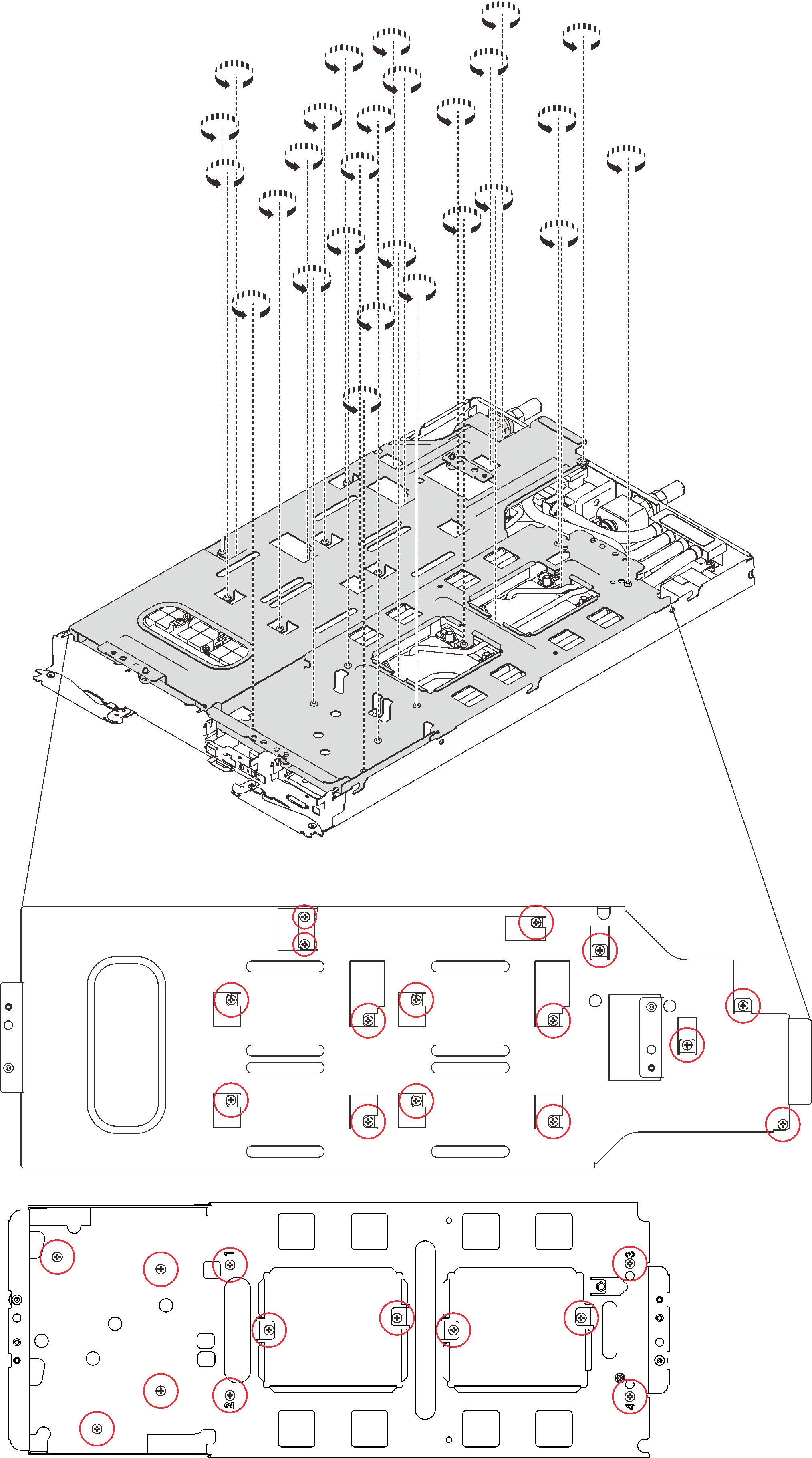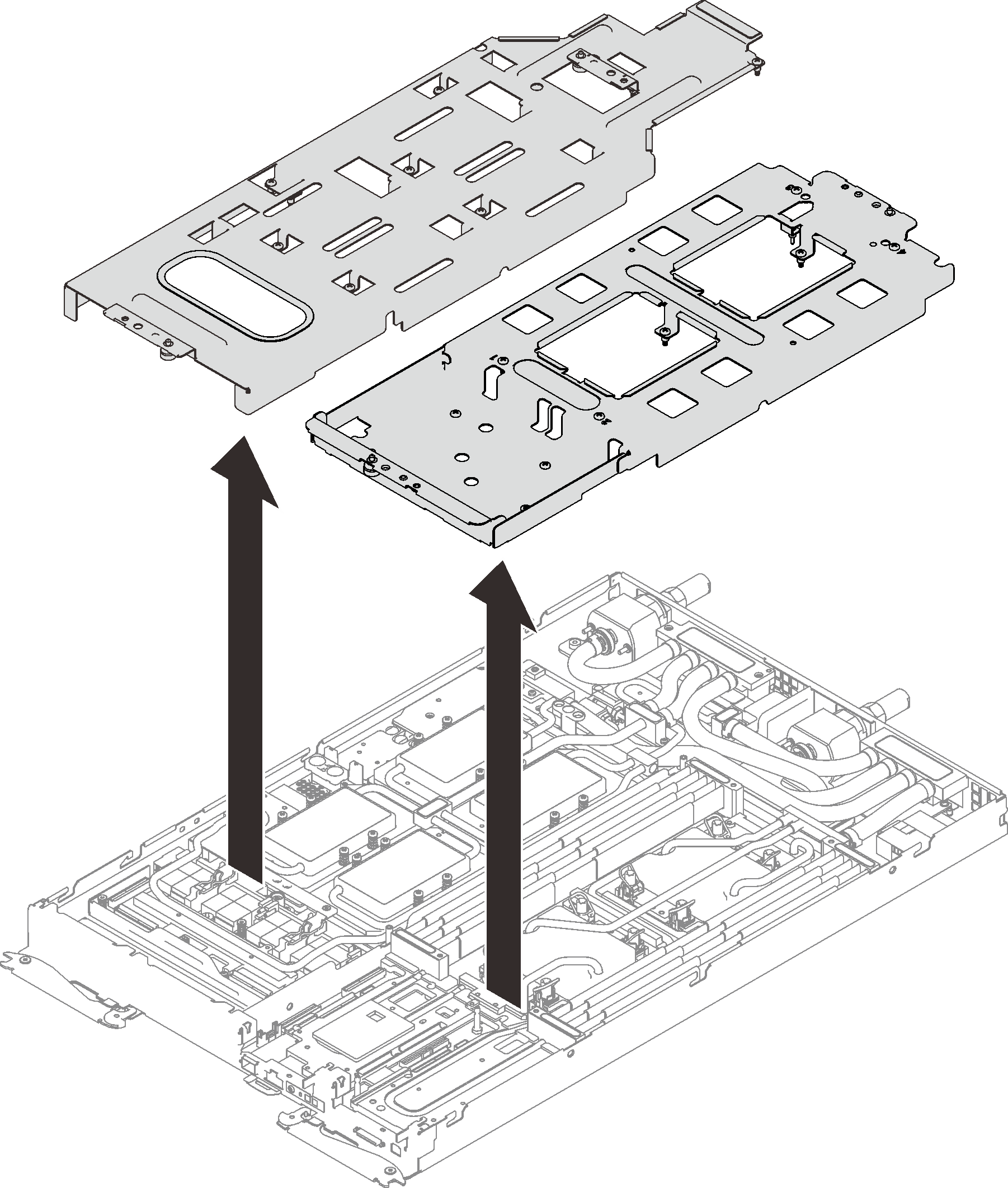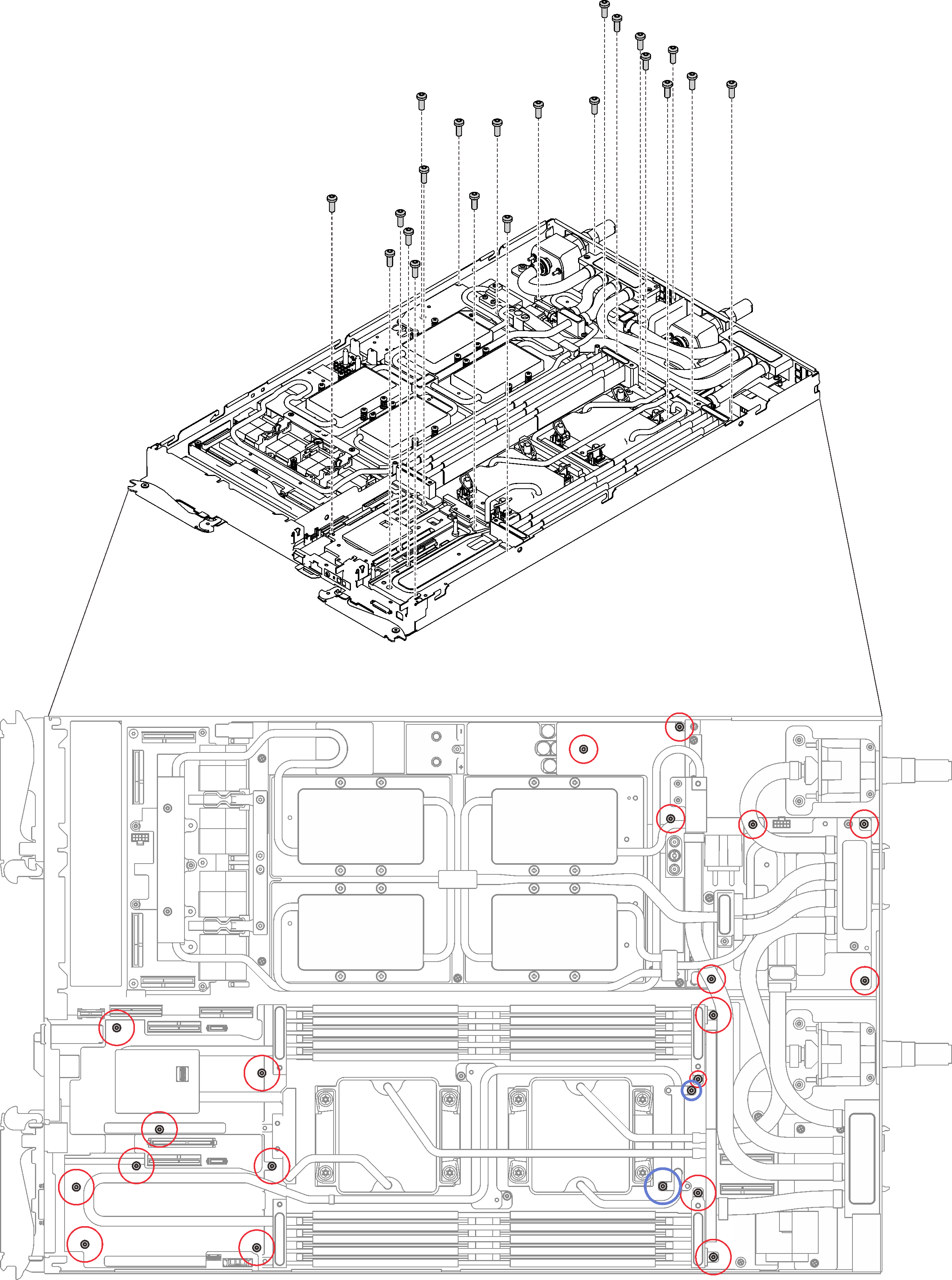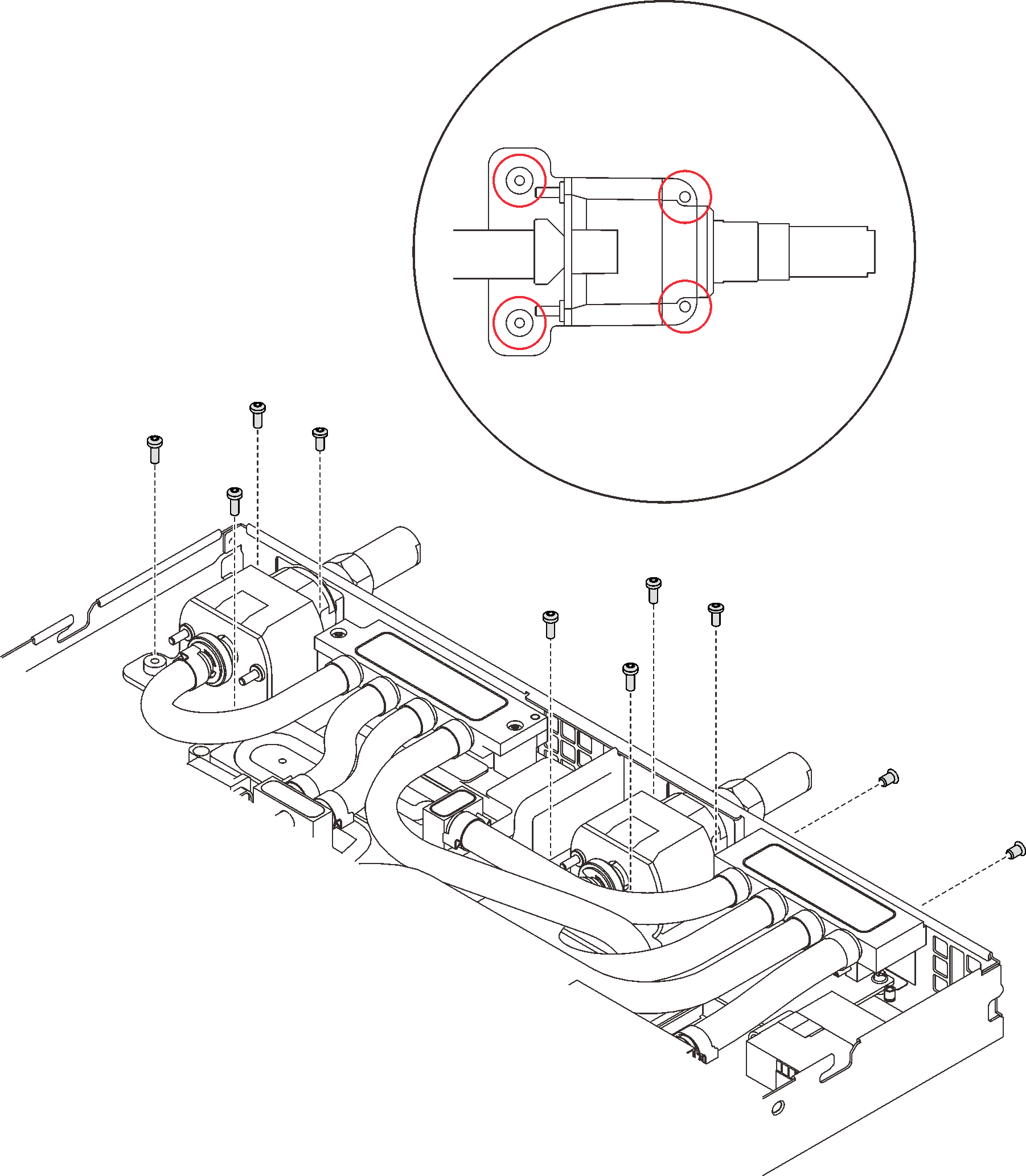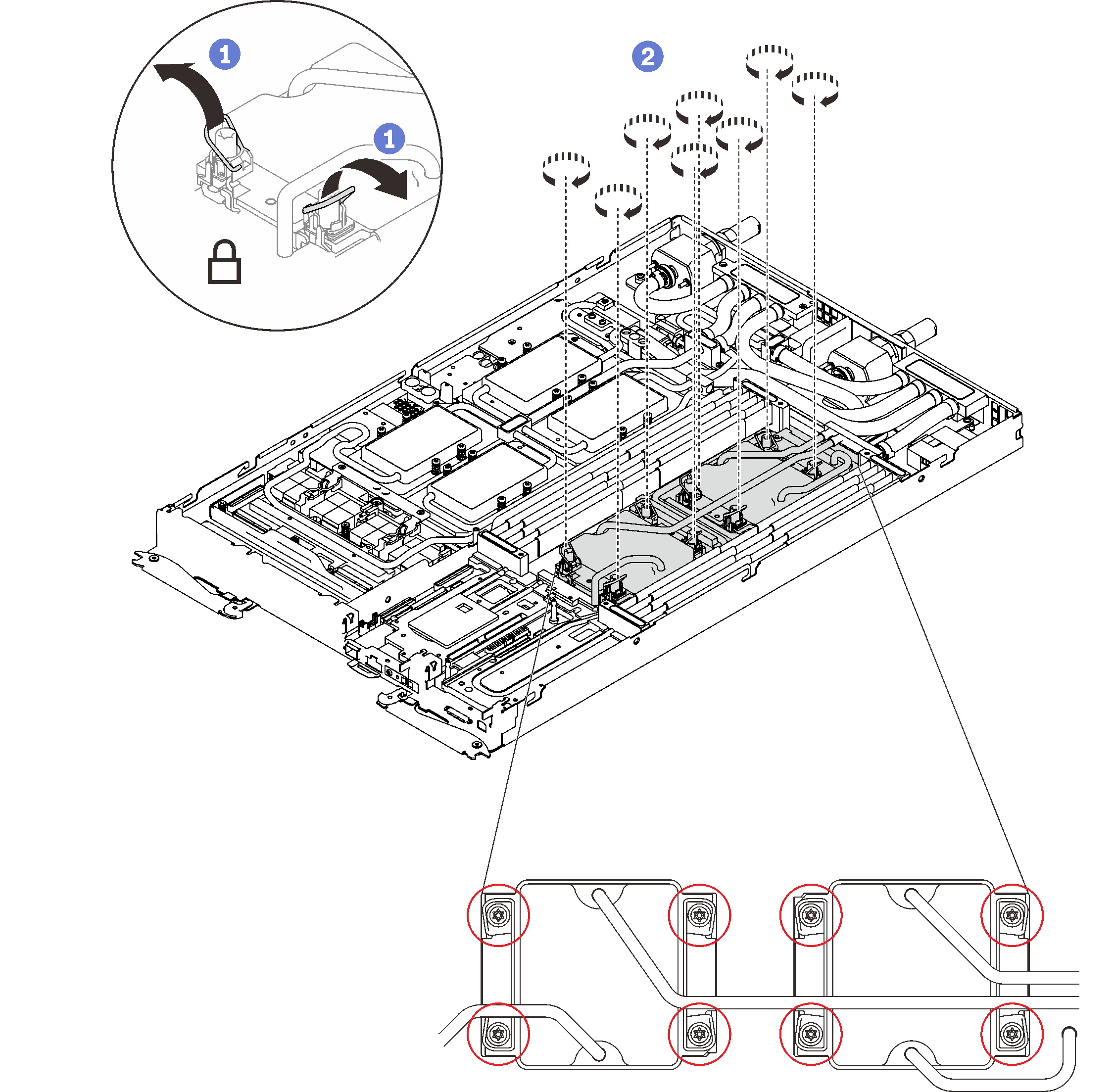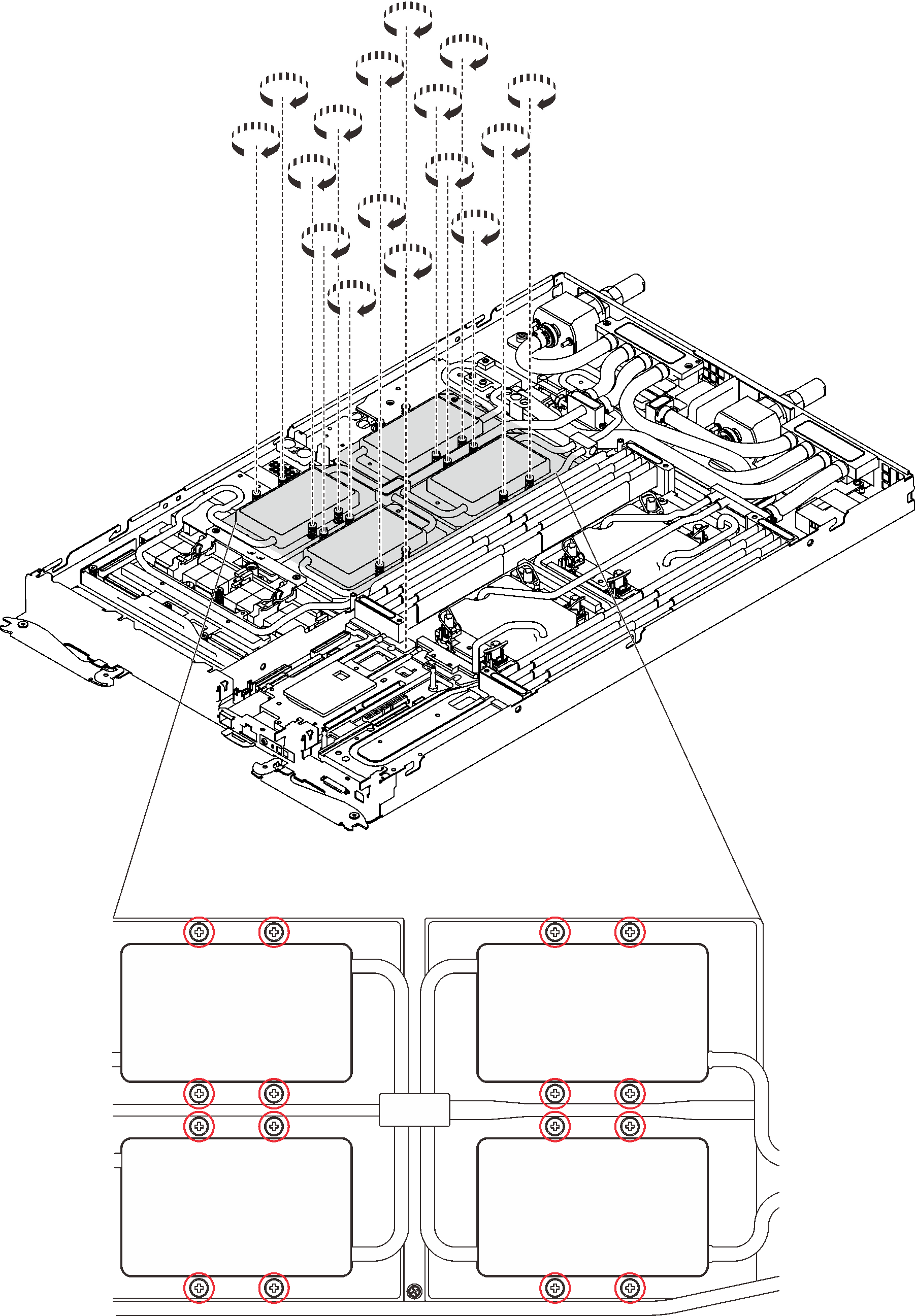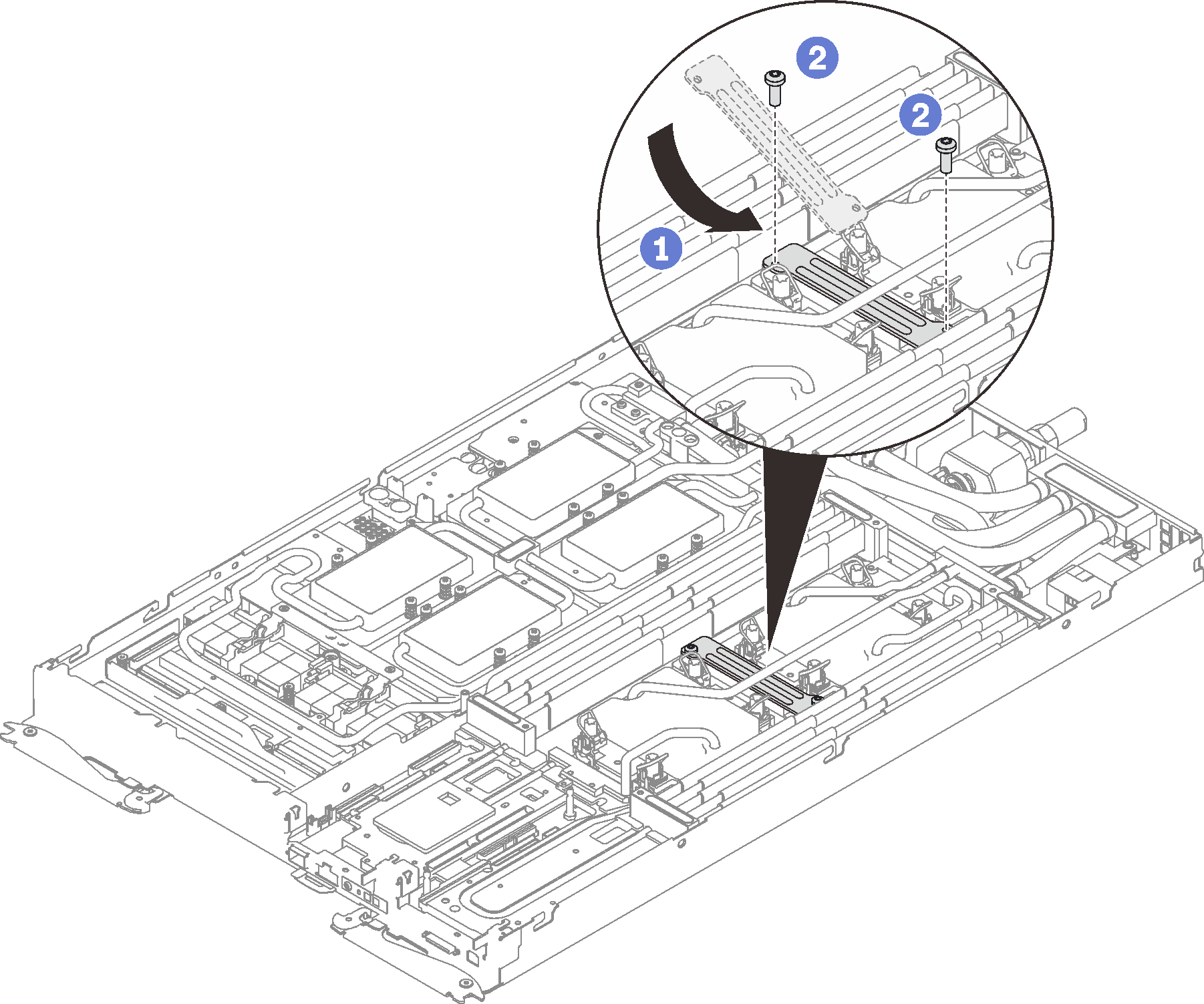Install the water loop in SD650-N V2 tray
Use this information to install the water loop in SD650-N V2 tray.
About this task
- Read the following sections to ensure that you work safely.
- Turn off the corresponding DWC tray that you are going to perform the task on.NoteIf Shared I/O adapters are installed, power off the auxiliary node (node 1/3/5/7/9/11) first, and then power off the primary node (node 2/4/6/8/10/12).
- Disconnect all external cables from the enclosure.NoteUse extra forces to disconnect QSFP cables if they are connected to the solution.
A torque screwdriver is available for request if you do not have one at hand.
To avoid damaging the water loop, always use the water loop carrier when removing, installing or folding the water loop.
Ensure you have “SD650 V2 or SD650-N V2 Neptune® DWC Waterloop Service Kit “ in hand to install components.
| Screwdriver Type | Screw Type |
| Torx T10 head screwdriver | Torx T10 screw |
| Phillips #1 head screwdriver or 3/16" hex head screwdriver | Phillips #1 screw |
| Phillips #2 head screwdriver | Phillips #2 screw |
Procedure
Reinstall DIMMs in both nodes (see Install a memory module).
Reinstall DIMM combs. (see Install a DIMM comb).
Reinstall M.2 backplanes (see Install the M.2 backplane).
Reinstall drive cage assemblies if applicable (see Install a drive cage assembly).
Reinstall PCIe rise assemblies if applicable (see Install a PCIe adapter).
Connect GPU power cable.
Figure 20. GPU power cable installation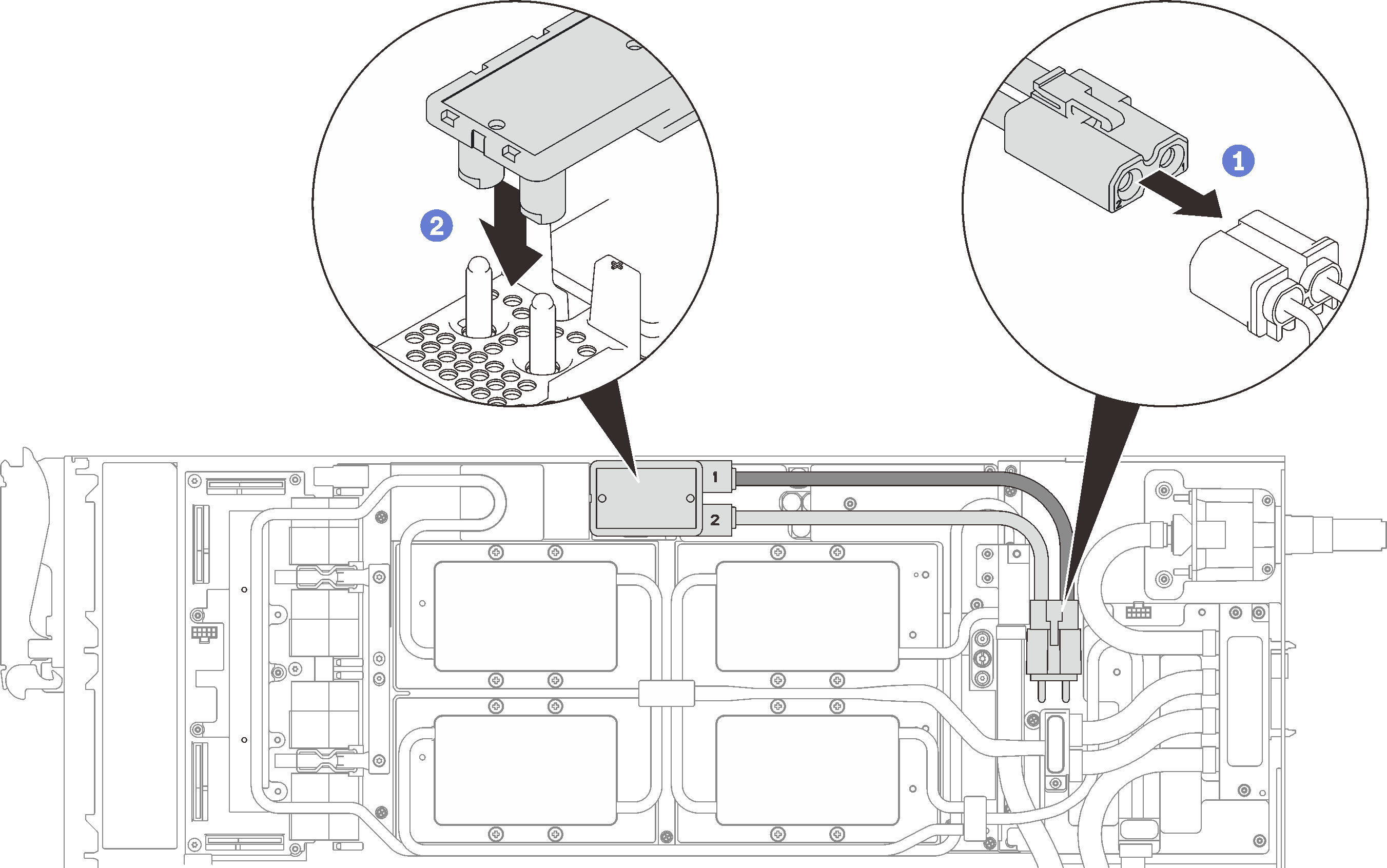
See Cable installation order to connect and route required cables accordingly.
Reinstall the front and the rear cross braces (11x Phillips #1 screws).
Figure 21. Cross brace installation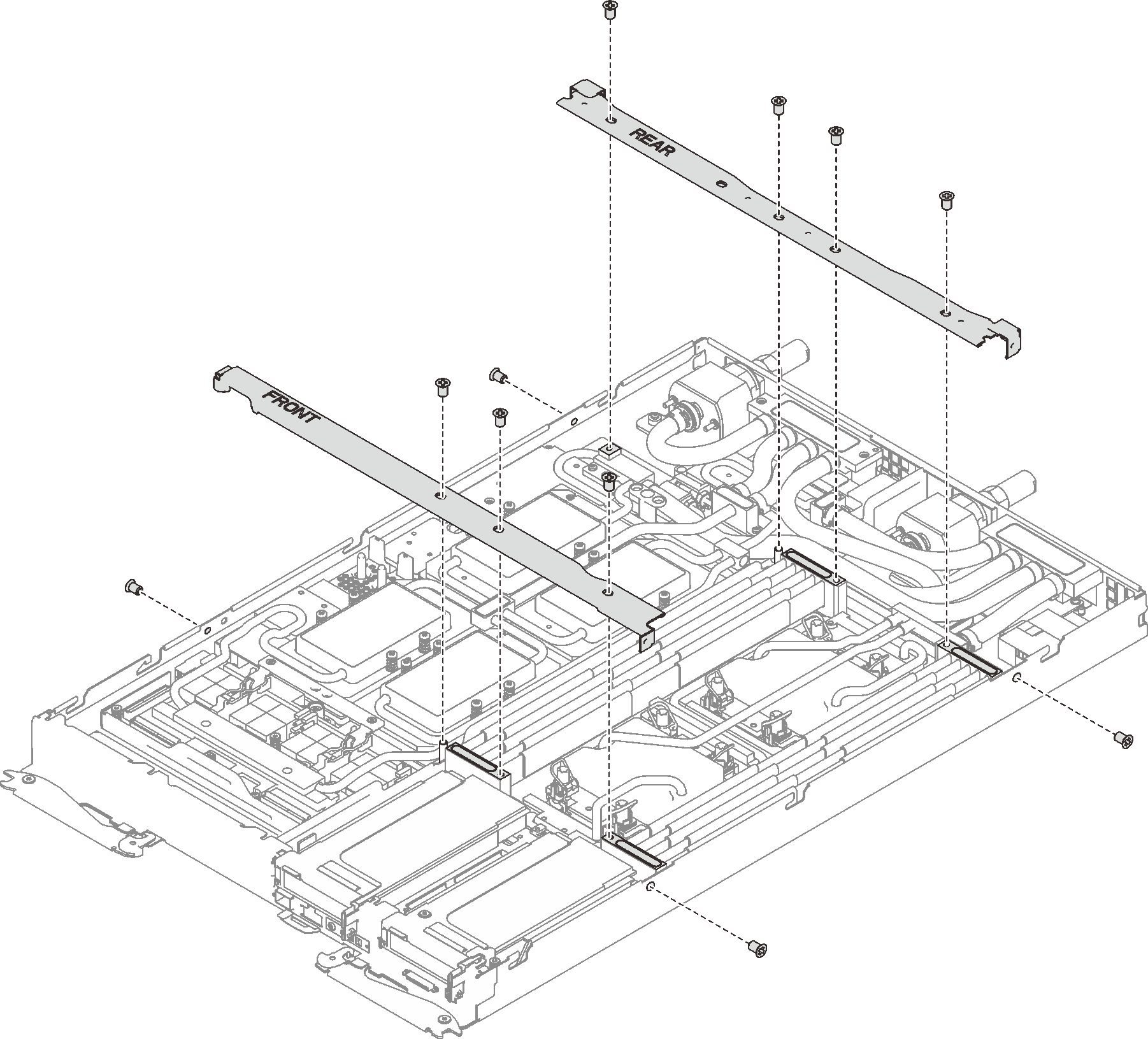
Reinstall the tray cover (see Install the tray cover).
Reinstall the tray (see Install a DWC tray in the enclosure).
NoteFor safety, use the lift tool to install the tray into the rack.- Connect all required external cables to the enclosure.NoteUse extra forces to connect QSFP cables to the enclosure if Mellanox ConnectX-6 adapters are installed.
Check the power LED on each node to make sure it changes from fast blink to slow blink to indicate all nodes are ready to be powered on.
Demo video